Tutorial: Use MSBuild
MSBuild is the build platform for Microsoft and Visual Studio. This tutorial introduces you to the building blocks of MSBuild and shows you how to write, manipulate, and debug MSBuild projects. You learn about:
Creating and manipulating a project file.
How to use build properties.
How to use build items.
You can run MSBuild from Visual Studio, or from the Command Window. In this tutorial, you create an MSBuild project file using Visual Studio. You edit the project file in Visual Studio, and use the Command Window to build the project and examine the results.
Install MSBuild
If you have Visual Studio, then you already have MSBuild installed. With Visual Studio 2019 and later, it's installed under the Visual Studio installation folder. For a typical default installation on Windows 10, MSBuild.exe is under the installation folder in MSBuild\Current\Bin.
In the installer, make sure MSBuild tools for the workloads you use are selected, and choose Install.
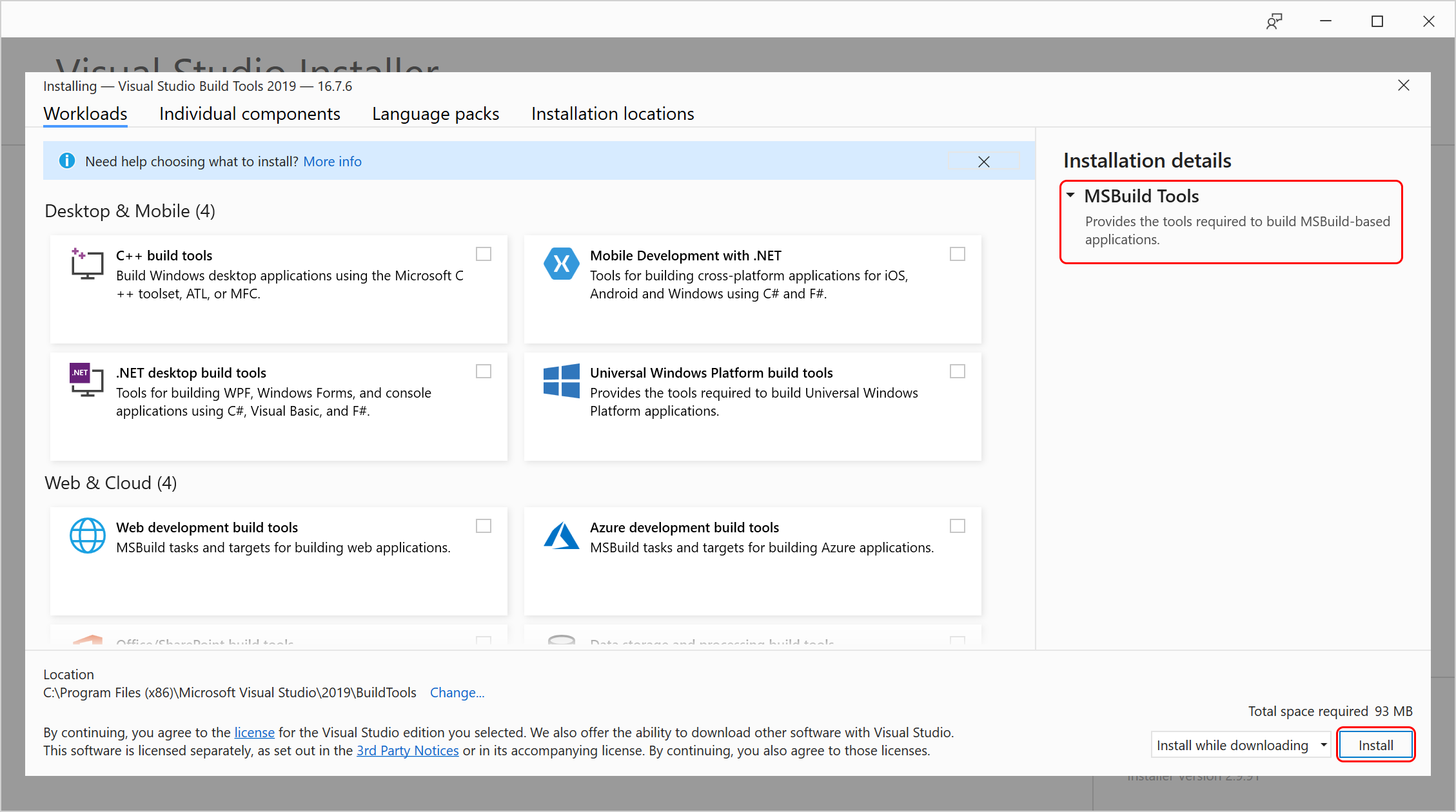
To install MSBuild on a system that doesn't have Visual Studio, go to Build Tools for Visual Studio 2019, or install the .NET SDK.
If you have Visual Studio, then you already have MSBuild installed. With Visual Studio 2022, it's installed under the Visual Studio installation folder. For a typical default installation on Windows 10, MSBuild.exe is under the installation folder in MSBuild\Current\Bin.
In the Visual Studio installer, navigate to Individual Components, and locate the checkbox for MSBuild. It's automatically selected when you choose any of the other workloads to install.
To install MSBuild on a system that doesn't have Visual Studio, go to Build Tools for Visual Studio 2022 on the downloads page. Another way of getting MSBuild is to install the .NET SDK.
Create an MSBuild project
The Visual Studio project system is based on MSBuild. It's easy to create a new project file using Visual Studio. In this section, you create a C# project file. You can choose to create a Visual Basic project file instead. In the context of this tutorial, the difference between the two project files is minor.
To create a project file
Open Visual Studio and create a project:
In the search box, type
winforms, then choose Create a new Windows Forms App (.NET Framework). In the dialog box that appears, choose Create.In the Project name box, type
BuildApp. Enter a Location for the solution, for example, D:\.Click OK or Create to create the project file.
Examine the project file
In the previous section, you used Visual Studio to create a C# project file. The project file is represented in Solution Explorer by the project node named BuildApp. You can use the Visual Studio code editor to examine the project file.
To examine the project file
In Solution Explorer, click the project node BuildApp.
In the Properties browser, notice that the Project File property is BuildApp.csproj. All project files are named with the suffix proj. If you had created a Visual Basic project, the project file name would be BuildApp.vbproj.
Right-click the project node again, then click Edit BuildApp.csproj.
The project file appears in the code editor.
Note
For some project types, such as C++, you need to unload the project (right-click on the project file and choose Unload project) before you can open and edit the project file.
Targets and tasks
Project files are XML-formatted files with the root node Project.
Most .NET projects have an Sdk attribute. These projects are called SDK-style projects. Referencing an SDK means MSBuild imports a set of files that provide the build infrastructure for that SDK. If you don't reference any SDK, you can still use MSBuild, you just won't automatically have all the SDK-specific properties and targets available to you.
<Project Sdk="Microsoft.NET.Sdk">
There are many variations of .NET SDKs for special purposes; they're described at .NET Project SDKs.
The work of building an application is done with Target and Task elements.
A task is the smallest unit of work, in other words, the "atom" of a build. Tasks are independent executable components, which can have inputs and outputs. There are no tasks currently referenced or defined in the project file. You add tasks to the project file in the following sections. For more information, see Tasks.
A target is a named sequence of tasks. It might be a named sequence of tasks, but critically, it represents something to be built or done, so it should be defined in a goal-oriented way. For more information, see Targets.
The default target is not defined in the project file. Instead, it's specified in imported projects. The Import element specifies imported projects. For example, in a C# project, the default target is imported from the file Microsoft.CSharp.targets.
<Import Project="$(MSBuildToolsPath)\Microsoft.CSharp.targets" />
Imported files are effectively inserted into the project file wherever they're referenced.
In SDK-style projects, you don't see this import element, since the SDK attribute causes this file to be imported implicitly.
MSBuild keeps track of the targets of a build, and guarantees that each target is built no more than once.
Add a target and a task
Add a target to the project file. Add a task to the target that prints a message.
To add a target and a task
Add these lines to the project file, just after the Import statement or the opening Project element.
<Target Name="HelloWorld"> </Target>This code creates a target named HelloWorld. Notice that you have IntelliSense support while editing the project file.
Add lines to the HelloWorld target, so that the resulting section looks like this:
<Target Name="HelloWorld"> <Message Text="Hello"></Message> <Message Text="World"></Message> </Target>Save the project file.
The Message task is one of the many tasks that ships with MSBuild. For a complete list of available tasks and usage information, see Task reference.
The Message task takes the string value of the Text attribute as input and displays it on the output device (or writes it to one or more logs, if applicable). The HelloWorld target executes the Message task twice: first to display "Hello", and then to display "World."
Build the target
If you try to build this project from Visual Studio, it doesn't build the target you defined. That's because Visual Studio chooses the default target, which is still the one in the imported .targets file.
Run MSBuild from the Developer Command Prompt for Visual Studio to build the HelloWorld target defined previously. Use the -target or -t command-line switch to select the target.
Note
We will refer to the Developer Command Prompt as the Command Window in the following sections.
To build the target:
Open the Command Window.
In the search box on the taskbar, start typing the name of the tool, such as
devordeveloper command prompt. A list of installed apps that match your search pattern appears.If you need to find it manually, the file is LaunchDevCmd.bat in the {Visual Studio installation folder}\Common7\Tools folder.
From the command window, navigate to the folder containing the project file, in this case, D:\BuildApp\BuildApp.
Run msbuild with the command switch
-t:HelloWorld. This command selects and builds the HelloWorld target:msbuild buildapp.csproj -t:HelloWorldExamine the output in the Command window. You should see the two lines "Hello" and "World":
Hello World
Note
If instead you see The target "HelloWorld" does not exist in the project then you probably forgot to save the project file in the code editor. Save the file and try again.
By alternating between the code editor and the command window, you can change the project file and quickly see the results.
Build properties
Build properties are name-value pairs that guide the build. Several build properties are already defined at the top of the project file:
<PropertyGroup>
...
<ProductVersion>10.0.11107</ProductVersion>
<SchemaVersion>2.0</SchemaVersion>
<ProjectGuid>{30E3C9D5-FD86-4691-A331-80EA5BA7E571}</ProjectGuid>
<OutputType>WinExe</OutputType>
...
</PropertyGroup>
All properties are child elements of PropertyGroup elements. The name of the property is the name of the child element, and the value of the property is the text element of the child element. For example,
<TargetFrameworkVersion>net8.0</TargetFrameworkVersion>
defines the property named TargetFrameworkVersion, giving it the string value "net8.0"
Build properties can be redefined at any time. If
<TargetFrameworkVersion>net6.0</TargetFrameworkVersion>
appears later in the project file, or in a file imported later in the project file, then TargetFrameworkVersion takes the new value "net6.0"
Examine a property value
To get the value of a property, use the following syntax, where PropertyName is the name of the property:
$(PropertyName)
Use this syntax to examine some of the properties in the project file.
To examine a property value
From the code editor, replace the HelloWorld target with this code:
<Target Name="HelloWorld"> <Message Text="Configuration is $(Configuration)" /> <Message Text="MSBuildToolsPath is $(MSBuildToolsPath)" /> </Target>Save the project file.
From the Command Window, enter and execute this line:
msbuild buildapp.csproj -t:HelloWorldExamine the output. You should see these two lines (your output might differ):
Configuration is Debug MSBuildToolsPath is C:\Program Files\Microsoft Visual Studio\2022\MSBuild\Current\Bin\amd64Configuration is Debug MSBuildToolsPath is C:\Program Files (x86)\Microsoft Visual Studio\2019\MSBuild\16.0\Bin
Conditional properties
Many properties like Configuration are defined conditionally, that is, the Condition attribute appears in the property element. Conditional properties are defined or redefined only if the condition evaluates to "true." Undefined properties are given the default value of an empty string. For example,
<Configuration Condition=" '$(Configuration)' == '' ">Debug</Configuration>
means "If the Configuration property hasn't been defined yet, define it and give it the value 'Debug'."
Almost all MSBuild elements can have a Condition attribute. For more discussion about using the Condition attribute, see Conditions.
Reserved properties
MSBuild reserves some property names to store information about the project file and the MSBuild binaries. MSBuildToolsPath is an example of a reserved property. Reserved properties are referenced with the $ notation like any other property. For more information, see How to: Reference the name or location of the project file and MSBuild reserved and well-known properties.
Environment variables
You can reference environment variables in project files the same way as build properties. For example, to use the PATH environment variable in your project file, use $(Path). If the project contains a property definition that has the same name as an environment variable, the property in the project overrides the value of the environment variable. For more information, see How to: Use environment variables in a build.
Set properties from the command line
Properties can be defined on the command line using the -property or -p command line switch. Property values received from the command line override property values set in the project file and environment variables.
To set a property value from the command line:
From the Command Window, enter and execute this line:
msbuild buildapp.csproj -t:HelloWorld -p:Configuration=ReleaseExamine the output. You should see this line:
Configuration is Release.
MSBuild creates the Configuration property and gives it the value "Release."
Special characters
Certain characters have special meaning in MSBuild project files. Examples of these characters include semicolons (;) and asterisks (*). In order to use these special characters as literals in a project file, they must be specified by using the syntax %<xx>, where <xx> represents the ASCII hexadecimal value of the character.
Change the Message task to show the value of the Configuration property with special characters to make it more readable.
To use special characters in the Message task:
From the code editor, replace both Message tasks with this line:
<Message Text="%24(Configuration) is %22$(Configuration)%22" />Save the project file.
From the Command Window, enter and execute this line:
msbuild buildapp.csproj -t:HelloWorldExamine the output. You should see this line:
$(Configuration) is "Debug"
For more information, see MSBuild special characters.
Build items
An item is a piece of information, typically a file name, that is used as an input to the build system. For example, a collection of items representing source files might be passed to a task named Compile to compile them into an assembly.
All items are child elements of ItemGroup elements. The item name is the name of the child element, and the item value is the value of the Include attribute of the child element. The values of items with the same name are collected into item types of that name. For example,
<ItemGroup>
<Compile Include="Program.cs" />
<Compile Include="Properties\AssemblyInfo.cs" />
</ItemGroup>
defines an item group containing two items. The item type Compile has two values: Program.cs and Properties\AssemblyInfo.cs.
The following code creates the same item type by declaring both files in one Include attribute, separated by a semicolon.
<ItemGroup>
<Compile Include="Program.cs;Properties\AssemblyInfo.cs" />
</ItemGroup>
For more information, see Items.
Note
File paths are relative to the folder containing the MSBuild project file, even if the project file is an imported project file. There are a few exceptions to this, such as when using Import and UsingTask elements.
Examine item type values
To get the values of an item type, use the following syntax, where ItemType is the name of the item type:
@(ItemType)
Use this syntax to examine the Compile item type in the project file.
To examine item type values:
From the code editor, replace the HelloWorld target task with this code:
<Target Name="HelloWorld"> <Message Text="Compile item type contains @(Compile)" /> </Target>Save the project file.
From the Command Window, enter and execute this line:
msbuild buildapp.csproj -t:HelloWorldExamine the output. You should see this long line:
Compile item type contains Form1.cs;Form1.Designer.cs;Program.cs;Properties\AssemblyInfo.cs;Properties\Resources.Designer.cs;Properties\Settings.Designer.cs
The values of an item type are separated with semicolons by default.
To change the separator of an item type, use the following syntax, where ItemType is the item type and Separator is a string of one or more separating characters:
@(ItemType, Separator)
Change the Message task to use carriage returns and line feeds (%0A%0D) to display Compile items one per line.
To display item type values one per line
From the code editor, replace the Message task with this line:
<Message Text="Compile item type contains @(Compile, '%0A%0D')" />Save the project file.
From the Command Window, enter and execute this line:
msbuild buildapp.csproj -t:HelloWorldExamine the output. You should see these lines:
Compile item type contains Form1.cs Form1.Designer.cs Program.cs Properties\AssemblyInfo.cs Properties\Resources.Designer.cs Properties\Settings.Designer.cs
Include, Exclude, and wildcards
You can use the wildcards "*", "**", and "?" with the Include attribute to add items to an item type. For example,
<Photos Include="images\*.jpeg" />
adds all files with the file extension .jpeg in the images folder to the Photos item type, while
<Photos Include="images\**\*.jpeg" />
adds all files with the file extension .jpeg in the images folder, and all its subfolders, to the Photos item type. For more examples, see How to: Select the files to build.
Notice that as items are declared they're added to the item type. For example,
<Photos Include="images\*.jpeg" />
<Photos Include="images\*.gif" />
creates an item type named Photo that contains all files in the images folder with a file extension of either .jpeg or .gif. Those lines are equivalent to the following line:
<Photos Include="images\*.jpeg;images\*.gif" />
You can exclude an item from an item type with the Exclude attribute. For example,
<Compile Include="*.cs" Exclude="*Designer*">
adds all files with the file extension .cs to the Compile item type, except for files whose names contain the string Designer. For more examples, see How to: Exclude files from the build.
The Exclude attribute only affects the items added by the Include attribute in the item element that contains them both. For example,
<Compile Include="*.cs" />
<Compile Include="*.res" Exclude="Form1.cs">
wouldn't exclude the file Form1.cs, which was added in the preceding item element.
To include and exclude items
From the code editor, replace the Message task with this line:
<Message Text="XFiles item type contains @(XFiles)" />Add this item group just after the Import element:
<ItemGroup> <XFiles Include="*.cs;properties/*.resx" Exclude="*Designer*" /> </ItemGroup>Save the project file.
From the Command Window, enter and execute this line:
msbuild buildapp.csproj -t:HelloWorldExamine the output. You should see this line:
XFiles item type contains Form1.cs;Program.cs;Properties/Resources.resx
Item metadata
Items can contain metadata in addition to the information gathered from the Include and Exclude attributes. Tasks that require more information about items than just the item value can use this metadata.
Item metadata is declared in the project file by creating an element with the name of the metadata as a child element of the item. An item can have zero or more metadata values. For example, the following CSFile item has Culture metadata with a value of "Fr":
<ItemGroup>
<CSFile Include="main.cs">
<Culture>Fr</Culture>
</CSFile>
</ItemGroup>
To get the metadata value of an item type, use the following syntax, where ItemType is the name of the item type and MetaDataName is the name of the metadata:
%(ItemType.MetaDataName)
To examine item metadata:
From the code editor, replace the Message task with this line:
<Message Text="Compile.DependentUpon: %(Compile.DependentUpon)" />Save the project file.
From the Command Window, enter and execute this line:
msbuild buildapp.csproj -t:HelloWorldExamine the output. You should see these lines:
Compile.DependentUpon: Compile.DependentUpon: Form1.cs Compile.DependentUpon: Resources.resx Compile.DependentUpon: Settings.settings
Notice how the phrase "Compile.DependentUpon" appears several times. The use of metadata with this syntax within a target causes "batching." Batching means that the tasks within the target are executed once for each unique metadata value. Batching is the MSBuild script equivalent of the common "foreach loop" programming construct. For more information, see Batching.
Well-known metadata
Whenever an item is added to an item list, that item is assigned some well-known metadata. For example, %(Filename) returns the file name of any item. For a complete list of well-known metadata, see Well-known item metadata.
To examine well-known metadata:
From the code editor, replace the Message task with this line:
<Message Text="Compile Filename: %(Compile.Filename)" />Save the project file.
From the Command Window, enter and execute this line:
msbuild buildapp.csproj -t:HelloWorldExamine the output. You should see these lines:
Compile Filename: Form1 Compile Filename: Form1.Designer Compile Filename: Program Compile Filename: AssemblyInfo Compile Filename: Resources.Designer Compile Filename: Settings.Designer
By comparing the preceding two examples, you can see that while not every item in the Compile item type has DependentUpon metadata, all items have the well-known Filename metadata.
Metadata transformations
Item lists can be transformed into new item lists. To transform an item list, use the following syntax, where <ItemType> is the name of the item type and <MetadataName> is the name of the metadata:
@(ItemType -> '%(MetadataName)')
For example, an item list of source files can be transformed into a collection of object files using an expression like @(SourceFiles -> '%(Filename).obj'). For more information, see Transforms.
To transform items using metadata:
From the code editor, replace the Message task with this line:
<Message Text="Backup files: @(Compile->'%(filename).bak')" />Save the project file.
From the Command Window, enter and execute this line:
msbuild buildapp.csproj -t:HelloWorldExamine the output. You should see this line:
Backup files: Form1.bak;Form1.Designer.bak;Program.bak;AssemblyInfo.bak;Resources.Designer.bak;Settings.Designer.bak
Notice that metadata expressed in this syntax doesn't cause batching.
Next steps
To learn how to create a simple project file one step at a time, on Windows, try out Create an MSBuild project file from scratch.
If you're primarily using the .NET SDK, continue reading at MSBuild Reference for .NET SDK Projects.