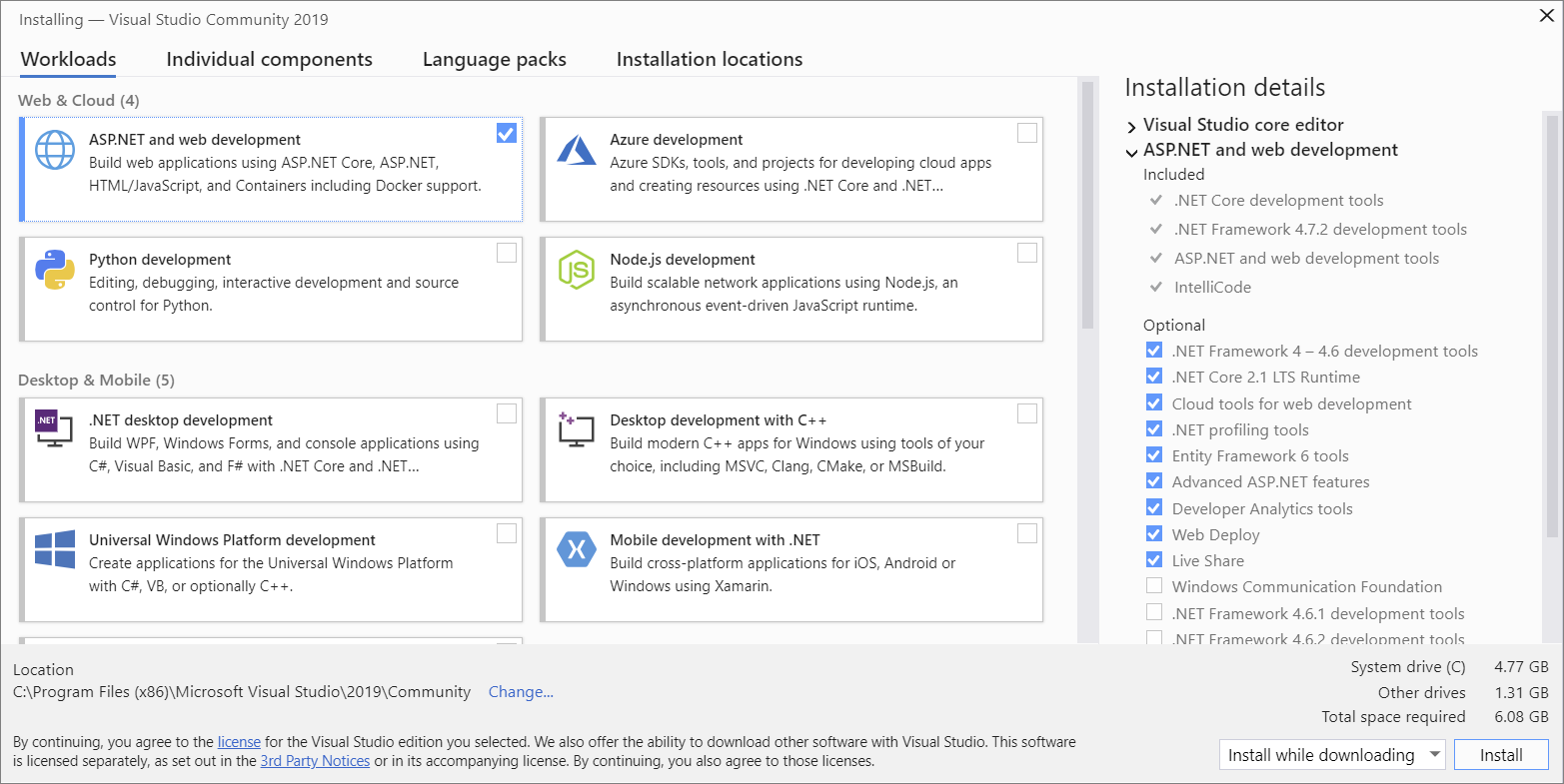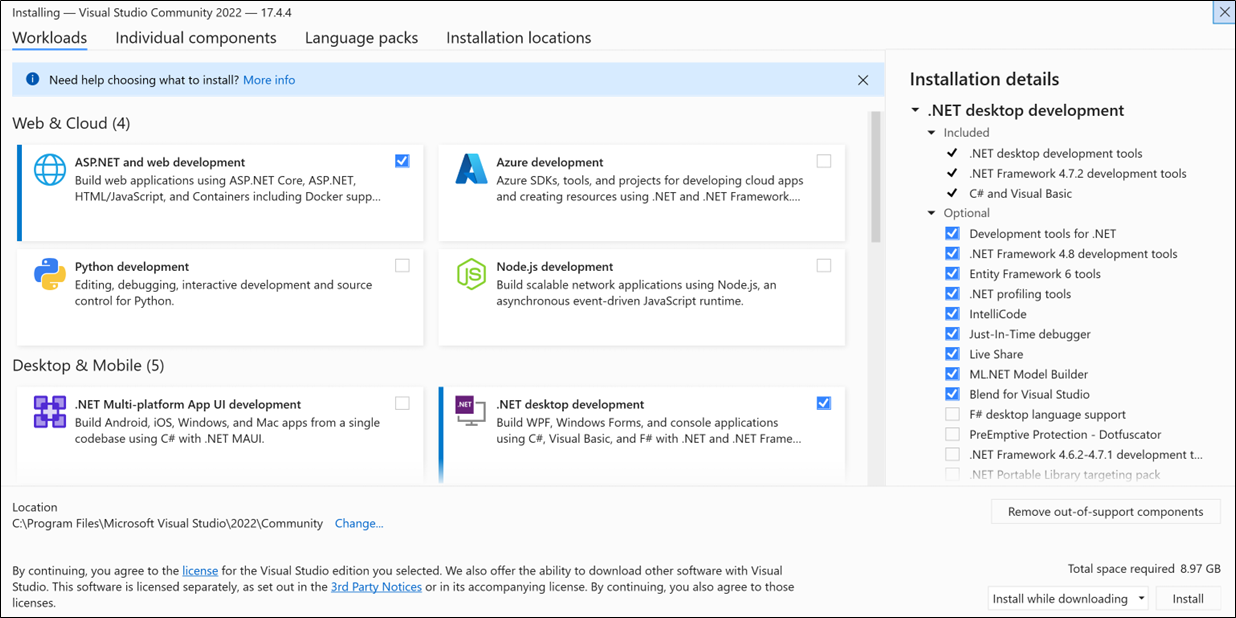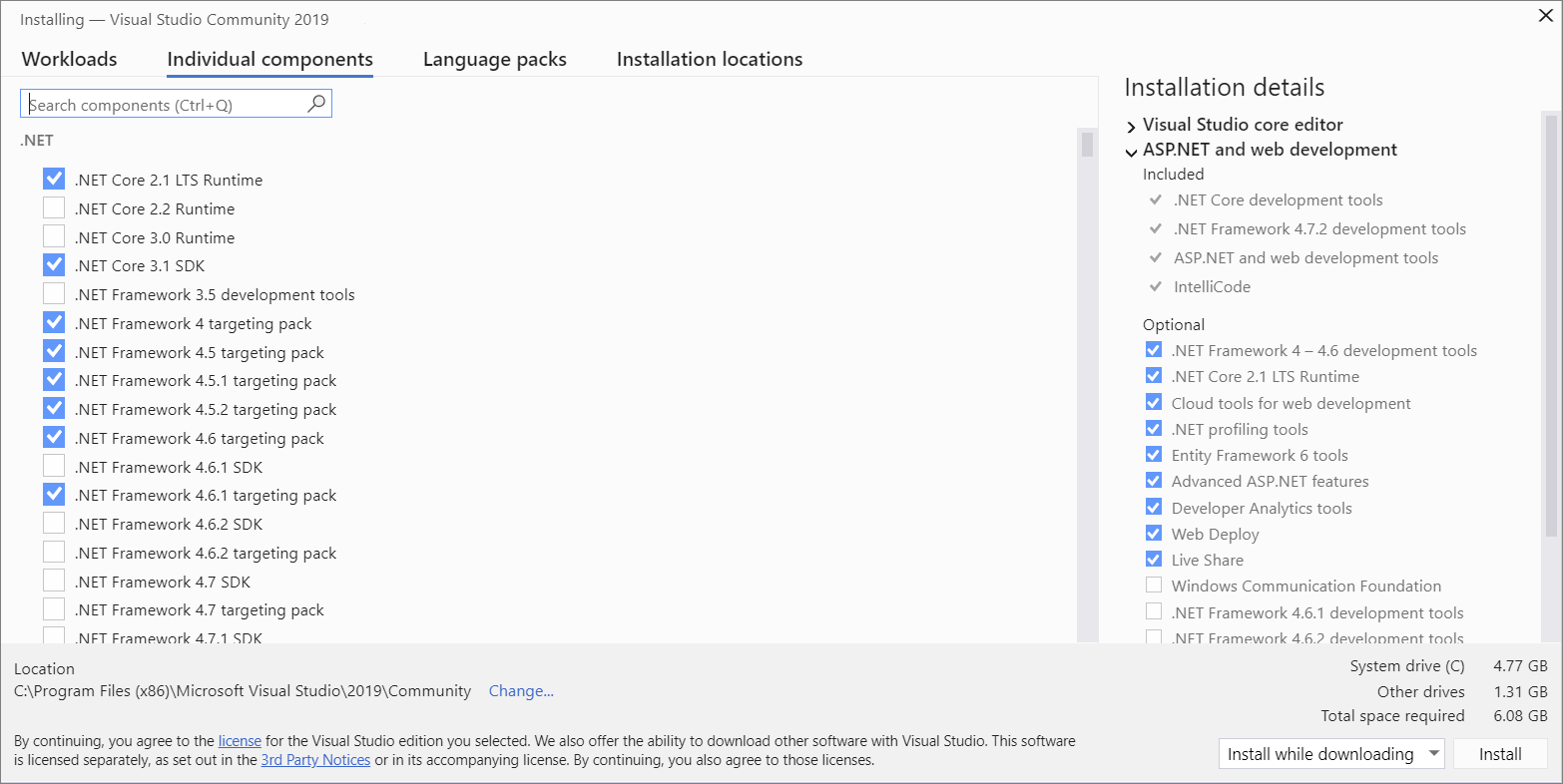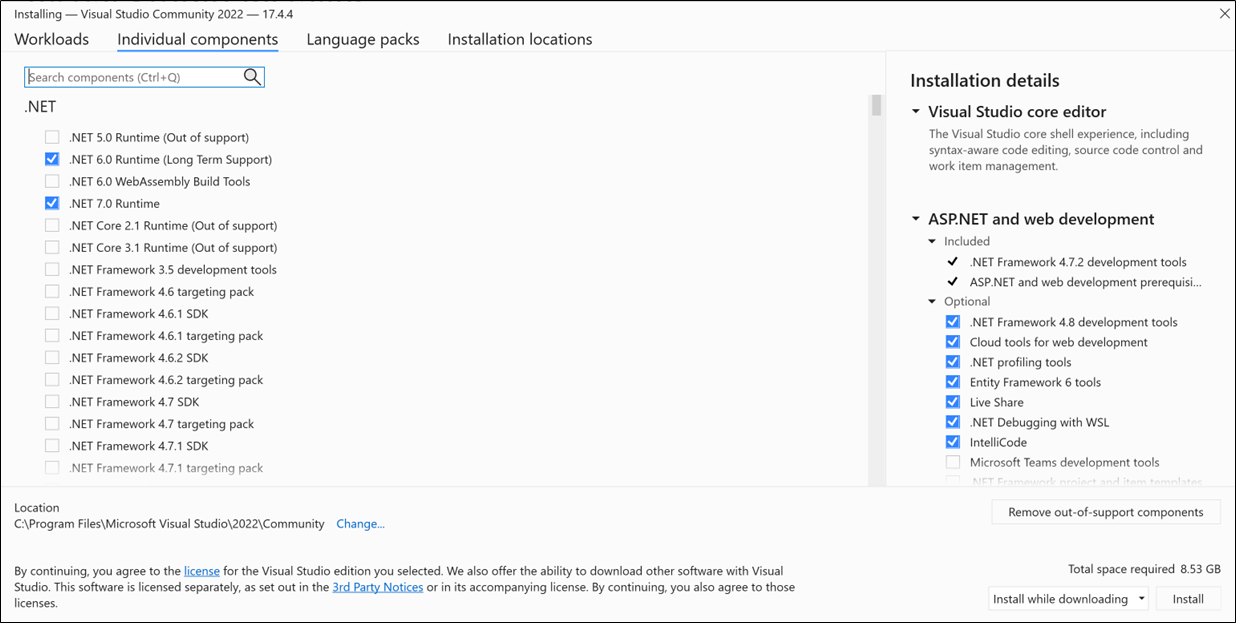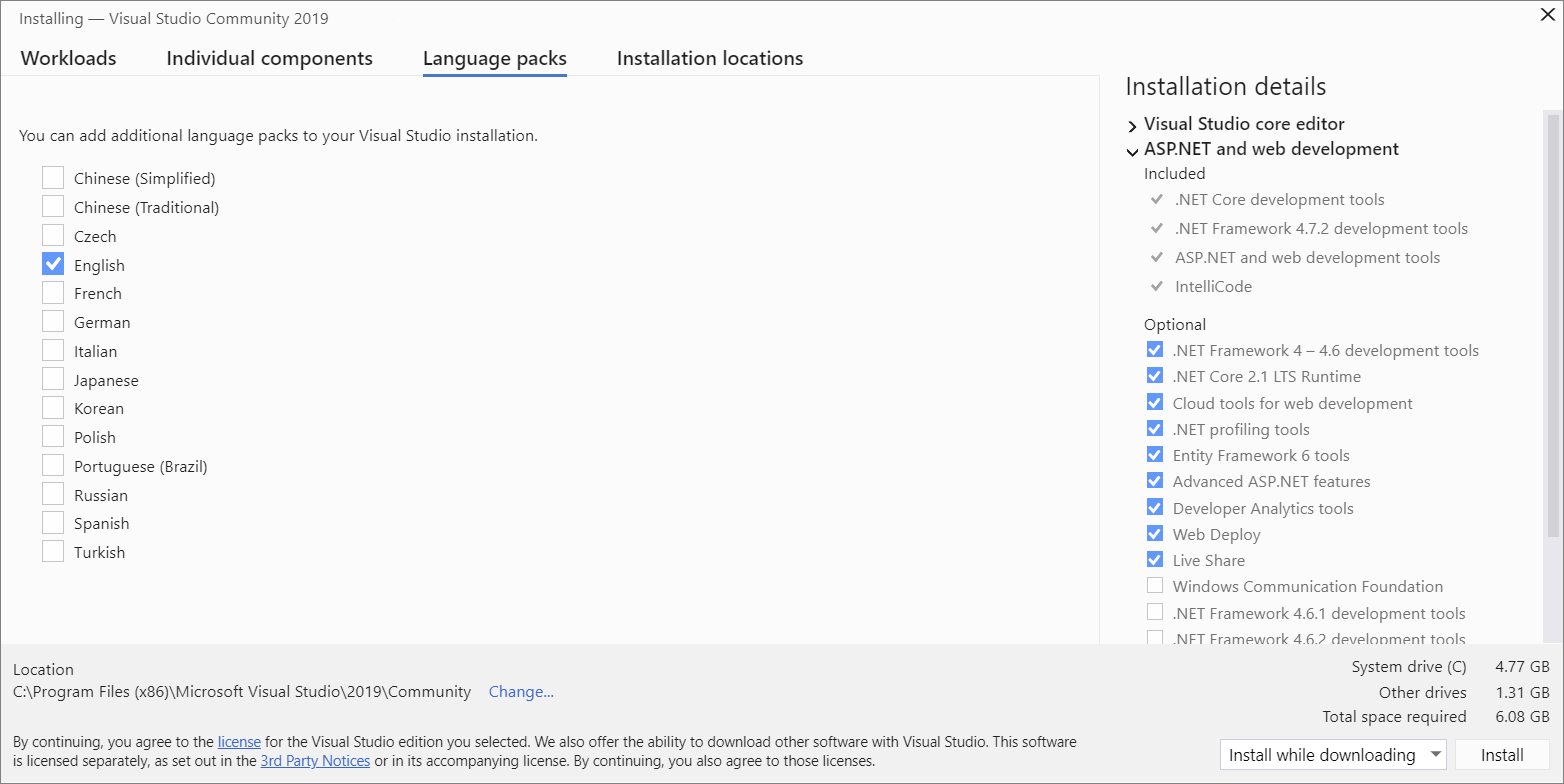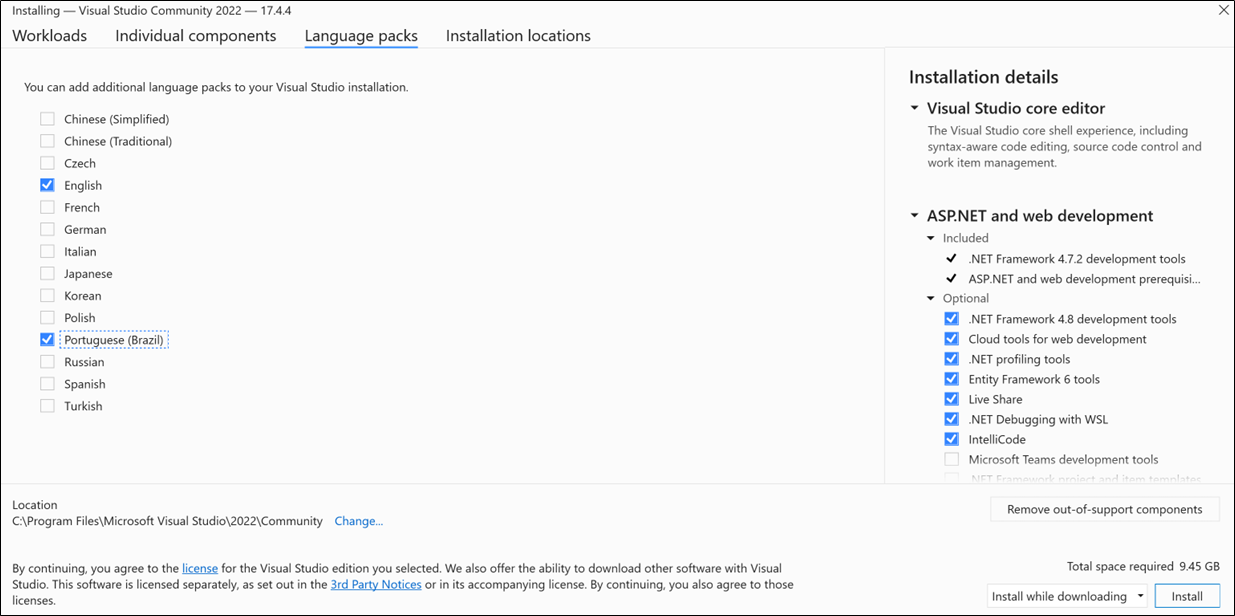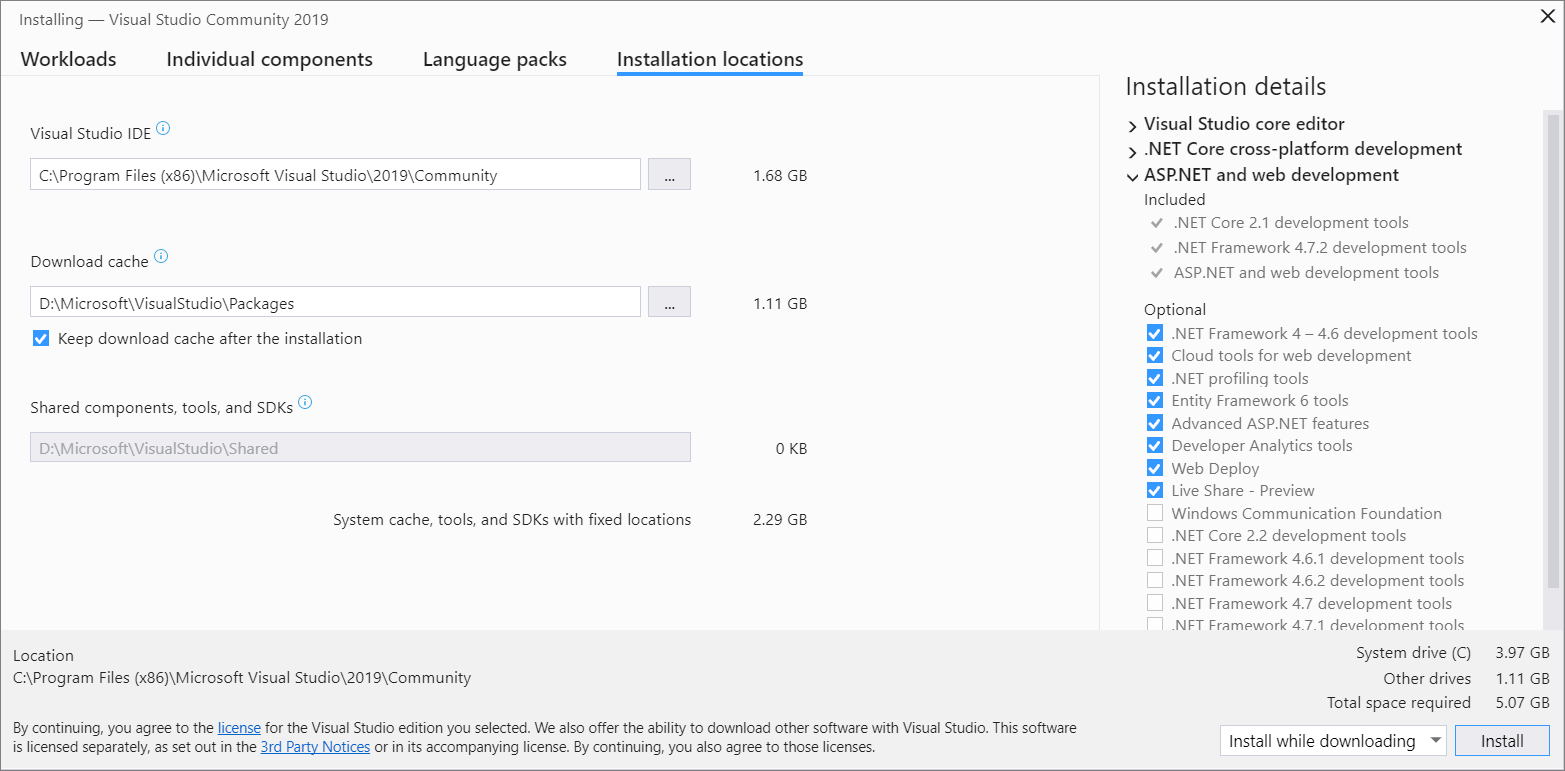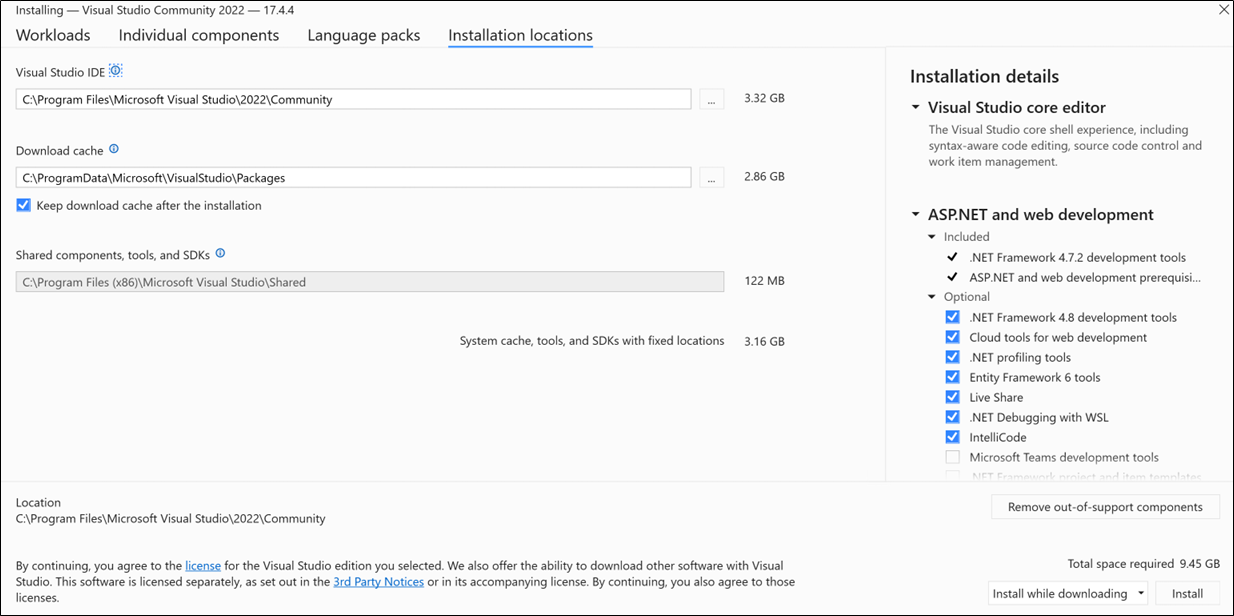Install Visual Studio
Welcome to Visual Studio 2019! In this version, it's easy to choose and install just the features you need. And because of its reduced minimum footprint, it installs quickly and with less system impact.
Welcome to Visual Studio 2022! In this version, it's easy to choose and install just the features you need.
Note
If you need to programmatically install Visual Studio, see Use command-line parameters.
Want to know more about what else is new in this version? See the release notes.
Want to know more about what else is new in this version? See the release notes.
You can download and install a specific version from the Visual Studio 2022 Release History page.
Ready to install? This article walks you through it, step-by-step.
Step 1 - Make sure your computer is ready for Visual Studio
Before you begin installing Visual Studio:
Check the system requirements. These requirements help you know whether your computer supports Visual Studio 2019.
Make sure that the user who performs the initial installation has administrator permissions on the machine. For more information, see User permissions and Visual Studio.
Apply the latest Windows updates. These updates ensure that your computer has both the latest security updates and the required system components for Visual Studio.
Restart. Restarting ensures that any pending installs or updates don't hinder your Visual Studio install.
Free up space. Remove unneeded files and applications from your system drive by, for example, running the Disk Cleanup app.
For questions about running other versions of Visual Studio side by side with Visual Studio 2019, see Visual Studio 2019 Platform Targeting and Compatibility.
Check the system requirements. These requirements help you know whether your computer supports Visual Studio 2022.
Make sure that the user who performs the initial installation has administrator permissions on the machine. For more information, see User permissions and Visual Studio.
Apply the latest Windows updates. These updates ensure that your computer has both the latest security updates and the required system components for Visual Studio.
Restart. Restarting ensures that any pending installs or updates don't hinder your Visual Studio install.
Free up space. Remove unneeded files and applications from your system drive by, for example, running the Disk Cleanup app.
You can install Visual Studio 2022 side-by-side with other versions. For more information, see Visual Studio 2022 platform targeting and compatibility and Install Visual Studio versions side-by-side.
Step 2 - Determine which version and edition of Visual Studio to install
Decide which version and edition of Visual Studio to install. The most common options are:
The latest release of Visual Studio 2019 that is hosted on Microsoft servers. To install this version, select the following button and then choose the edition you want. The installer downloads a small bootstrapper to your Downloads folder.
The latest release of Visual Studio 2022 that is hosted on Microsoft servers. To install this version, select the following button and then choose the edition you want. The installer downloads a small bootstrapper to your Downloads folder.
- If you already have Visual Studio installed, you can install another version alongside it by choosing one that is offered in the Visual Studio Installer's Available tab.
- You can download a bootstrapper for a specific version from the Visual Studio 2019 Release History page and use it to install Visual Studio.
- You can download a bootstrapper for a specific version from the Visual Studio 2022 Release History page and use it to install Visual Studio.
- Your IT administrator might point you to a specific location from which to install Visual Studio.
Step 3 - Initiate the installation
If you downloaded a bootstrapper file, you can use it to install Visual Studio. You need administrator permissions. The bootstrapper installs the latest version of the Visual Studio Installer. The installer is a separate program that provides everything you need to both install and customize Visual Studio.
From your Downloads folder, double-click the bootstrapper that matches or is similar to one of the following files:
- vs_community.exe for Visual Studio Community
- vs_professional.exe for Visual Studio Professional
- vs_enterprise.exe for Visual Studio Enterprise
If you receive a User Account Control notice, choose Yes. The dialog box asks you to acknowledge the Microsoft License Terms and the Microsoft Privacy Statement. Choose Continue.
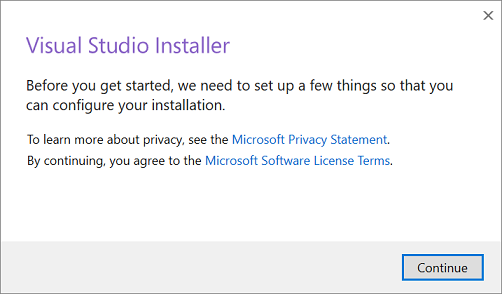
From your Downloads folder, double-click the bootstrapper named VisualStudioSetup.exe or named something like vs_community.exe to start the installation.
If you receive a User Account Control notice, choose Yes. The dialog box asks you to acknowledge the Microsoft License Terms and the Microsoft Privacy Statement. Choose Continue.
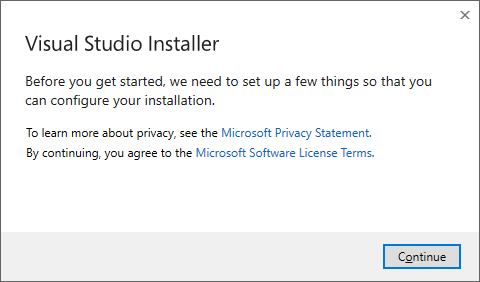
Visual Studio Installer opens. You can also install any product that Visual Studio Installer's Available tab offers.
Step 4 - Choose workloads
After you install the Visual Studio Installer, you can use it to customize your installation by selecting the feature sets, or workloads, that you want. Here's how.
Find the workload that you want in the Visual Studio Installer.
For example, choose the ASP.NET and web development workload. It comes with the default core editor. That editor includes basic code editing support for over 20 languages, the ability to open and edit code from any folder without requiring a project, and integrated source code control.
After you choose the workloads that you want, select Install.
Next, status screens appear that show the progress of your Visual Studio installation.
Select the workload that you want in the Visual Studio Installer.
Review the workload summaries to decide which workload supports the features you need. For example, choose the ASP.NET and web development workload to edit ASP.NET Web pages with Web Live Preview or build responsive web apps with Blazor. You might choose from the Desktop & Mobile workloads to develop cross-platform apps with C#, or C++ projects that target C++20.
After you choose the workloads that you want, select Install.
Next, status screens appear that show the progress of your Visual Studio installation.
Tip
At any time after installation, you can install workloads or components that you didn't install initially. If you have Visual Studio open, go to Tools > Get Tools and Features, which opens the Visual Studio Installer. Or, open the Visual Studio Installer from the Start menu. From there, you can choose the workloads or components that you wish to install. Then, choose Modify.
Step 5 - Choose individual components (optional)
If you don't want to use the Workloads feature to customize your Visual Studio installation, or you want to add more components than a workload installs, you can install or add individual components from the Individual components tab. Choose what you want, and then follow the prompts.
Step 6 - Install language packs (optional)
By default, the installer program tries to match the language of the operating system when it runs for the first time. To install Visual Studio in a language of your choosing, choose the Language packs tab from the Visual Studio Installer, and then follow the prompts.
Change the installer language from the command line
Another way that you can change the default language is by running the installer from the command line. For example, you can force the installer to run in English by using the following command:
vs_installer.exe --locale en-US
The installer remembers this setting when you run it again. The installer supports the following language tokens: zh-cn, zh-tw, cs-cz, en-us, es-es, fr-fr, de-de, it-it, ja-jp, ko-kr, pl-pl, pt-br, ru-ru, and tr-tr.
Another way that you can change the default language is by running the installer from the command line. For example, you can force the installer to run in English by using the following command:
vs_installer.exe --locale en-US
The installer remembers this setting when you run it again. The installer supports these language locales: zh-cn, zh-tw, cs-cz, en-us, es-es, fr-fr, de-de, it-it, ja-jp, ko-kr, pl-pl, pt-br, ru-ru, and tr-tr.
Step 7 - Select the installation location (optional)
You can reduce the installation footprint of Visual Studio on your system drive. For more information, see Select installation locations.
Important
You can select a different drive for Visual Studio IDE or Download cache only when you first install Visual Studio. If you already installed it and want to change drives, you must uninstall Visual Studio and then reinstall it.
If you installed Visual Studio on your computer before, you won't be able to change the Shared components, tools, and SDKs path. It appears greyed out. This location is shared by all installations of Visual Studio.
Step 8 - Sign in to your account (optional)
While you don't have to sign in, there are many advantages to doing so.
You can evaluate a free trial of Visual Studio Professional or Visual Studio Enterprise for 30 days. If you sign in, you can extend the trial period to 90 days. The 90-day trial extension works only one time. To continue using Visual Studio after a trial period ends, unlock it with an online subscription or a product key.
Visual Studio Community doesn't require you to sign in. However, if the installation prompts you to sign in periodically, sign in to continue using Visual Studio Community without interruptions.
Step 9 - Start developing
After installation is complete, you can get started developing with Visual Studio.
Select the Launch button.
On the start window, choose Create a new project.
In the search box, enter the type of app you want to create to see a list of available templates. The list of templates depends on the workloads that you chose during installation. To see different templates, choose different workloads.
You can also filter your search for a specific programming language by using the Language dropdown list. You can filter by using the Platform list and the Project type list, too.
Select Next. Provide other information in the following dialog boxes, and then select Create.
Visual Studio opens your new project, and you're ready to code!
Select the Launch button.
On the start window, choose Create a new project.
In the template search box, enter the type of app you want to create to see a list of available templates. The list of templates depends on the workloads that you chose during installation. To see different templates, choose different workloads.
You can also filter your search for a specific programming language by using the Language dropdown list. You can filter by using the Platform list and the Project type list, too.
Select Next. Provide other information in the following dialog boxes, and then select Create.
Visual Studio opens your new project, and you're ready to code!
Support or troubleshooting
Sometimes, things can go wrong. If your Visual Studio installation fails, see Troubleshoot Visual Studio installation and upgrade issues for step-by-step guidance.
Here are a few more support options:
- Use the installation chat (English only) support option for installation-related issues.
- Report product issues to us by using the Report a Problem tool that appears both in the Visual Studio Installer and in the Visual Studio IDE. If you're an IT Administrator and don't have Visual Studio installed, you can submit IT Admin feedback.
- Suggest a feature, track product issues, and find answers in the Visual Studio Developer Community.