Suppress compiler warnings
With Visual Studio, you can specify which warnings you want to suppress by specifying the warning codes in the Project Designer (project property pages). You can also suppress warnings by setting certain properties directly in the project file, via the command line, or in code when you want to suppress a warning in one location only.
Some compilers and build tools also have options to specify the warning level. This lets you control categories of warnings with one setting. For those options, see the documentation for the specific language and compiler you're using:
If your goal is to see more concise and focused output in your build log, you might want to change the build log verbosity. The available settings are Normal, Detailed, or Diagnostic. For more information about verbosity, see How to: View, save, and configure build log files.
Caution
Note that warnings are intended to be an indication of a potential problem with your code, so you should understand the risks of disabling any particular warning. Visual Studio settings disable warnings at the project level. You might want to use a more targeted approach to disabling warnings than Visual Studio provides. Most compilers provide ways to disable warnings just for certain lines of code, so that you can still review the warnings if they occur elsewhere in the same project.
Suppress specific warnings for Visual C# or F#
Use the Build properties to suppress specific warnings for an entire C# and F# project. If you want to suppress a warning only in a specific part of the code in C#, use #pragma warning. For F#, use #nowarn preprocessor directive to disable a warning for an entire source file.
In Solution Explorer, choose the project in which you want to suppress warnings.
Right-click on the project node, and choose Properties on the context menu. Or, select the project node and press Alt+Enter.
Choose Build, and go to the Errors and warnings subsection.
In the Suppress warnings or Suppress specific warnings box, specify the error codes of the warnings that you want to suppress, separated by semicolons. For a list and descriptions of warning codes, see C# Compiler Messages.
Rebuild the solution.
In Solution Explorer, choose the project in which you want to suppress warnings.
Right-click on the project node, and choose Properties on the context menu. Or, select the project node and press Alt+Enter.
Choose the Build page or section, and if you're in the current UI, open the Errors and warnings subsection.
In the Suppress warnings or Suppress specific warnings box, specify the error codes of the warnings that you want to suppress, separated by semicolons. For a list and descriptions of warning codes, see C# Compiler Messages.
Rebuild the solution.
Note
Some warnings can't be suppressed. For a list of those, see NoWarn compiler option.
Suppress specific warnings for C++
You can suppress warnings in a C++ project by using the project properties; you use the Configuration Properties property page to suppress specific warnings for an entire C++ project. You can also suppress warnings in specific files by using #pragma warning. This article covers the project-level control, but if your intent is to disable a warning in a particular file or just around a few lines of code, but you want to continue to see other occurrences of the same warning, you should consider using #pragma warning. See #pragma warning.
In Solution Explorer, choose the project or source file in which you want to suppress warnings.
On the menu bar, choose View > Property Pages.
Choose the Configuration Properties category, choose the C/C++ category, and then choose the Advanced page.
Perform one of the following steps:
In the Disable Specific Warnings box, specify the error codes of the warnings that you want to suppress, separated by a semicolon.
In the Disable Specific Warnings box, choose Edit to display more options.
Choose the OK button, and then rebuild the solution.
If the warning is from another tool, refer to the documentation for the specific tool to find out how you can suppress warnings for that tool. For example, the C++ linker has some warnings you can disable using the /IGNORE linker option. See /IGNORE (Ignore specific warnings) and to set this option, see /link (Pass options to linker).
Suppress warnings for Visual Basic
You can hide specific compiler warnings for Visual Basic by editing the .vbproj file for the project. To suppress warnings by category, you can use the Compile property page. If you want to disable a warning in a specific part of a code file, use #Disable and #Enable directives. For more information, see Configure warnings in Visual Basic.
To suppress specific warnings for an entire Visual Basic project
This example shows you how to edit the .vbproj file to suppress specific compiler warnings.
In Solution Explorer, choose the project in which you want to suppress warnings.
On the menu bar, choose Project > Unload Project.
In Solution Explorer, open the right-click or shortcut menu for the project, and then choose Edit <ProjectName>.vbproj.
The XML project file opens in the code editor.
Locate the
<NoWarn>element for the build configuration you're building with, and add one or more warning numbers as the value of the<NoWarn>element. If you specify multiple warning numbers, separate them with a comma.The following example shows the
<NoWarn>element for the Debug build configuration on an x86 platform, with two compiler warnings suppressed:<PropertyGroup Condition=" '$(Configuration)|$(Platform)' == 'Debug|x86' "> <PlatformTarget>x86</PlatformTarget> <DebugSymbols>true</DebugSymbols> <DebugType>full</DebugType> <Optimize>false</Optimize> <OutputPath>bin\Debug\</OutputPath> <DefineDebug>true</DefineDebug> <DefineTrace>true</DefineTrace> <ErrorReport>prompt</ErrorReport> <NoWarn>40059,42024</NoWarn> <WarningLevel>1</WarningLevel> </PropertyGroup>Note
.NET Core projects do not contain build configuration property groups by default. To suppress warnings in a .NET Core project, add the build configuration section to the file manually. For example:
<Project Sdk="Microsoft.NET.Sdk"> <PropertyGroup> <OutputType>Exe</OutputType> <TargetFramework>netcoreapp2.0</TargetFramework> <RootNamespace>VBDotNetCore_1</RootNamespace> </PropertyGroup> <PropertyGroup Condition=" '$(Configuration)|$(Platform)' == 'Debug|AnyCPU' "> <NoWarn>42016,41999,42017</NoWarn> </PropertyGroup> </Project>Save the changes to the .vbproj file.
On the menu bar, choose Project > Reload Project.
On the menu bar, choose Build > Rebuild Solution.
The Output window no longer shows the warnings that you specified.
For more information, see the /nowarn compiler option for the Visual Basic command-line compiler.
Suppress a warning by editing the project file
Using the Visual Studio property designer to suppress warnings results in a change to the project file. At times, it can be more convenient to hand-edit the project file to accomplish the task of disabling a warning. The project file is processed by MSBuild, Microsoft's build engine. See MSBuild.
Also, in Visual Studio 2019 version 16.7 and earlier, some warnings from tools other than the compiler can't be suppressed in any other way.
To open the project file in the Visual Studio editor, right-click on the project node, and choose Edit project file. Some project types require you to unload the project before you can edit the project file. If you need to unload the project, right-click on the project node and choose Unload project.
In a new
PropertyGroupsection, use theNoWarnproperty. List the errors you want to suppress, separated by commas or semicolons. For compiler warnings, you can omit the language code and enter only the number, but for clarity, we recommend using the full code. For warnings from other tools in the build, specify the full code, including the prefix (such asMSBfor warnings issued by MSBuild itself).The following code adds warnings CS0028 and CS0618 to the list of the suppressed warnings:
<PropertyGroup> // Other properties <NoWarn>$(NoWarn);CS0028;CS0618</NoWarn> </PropertyGroup>Referencing the previous value of
$(NoWarn)as shown in the previous example adds those numbers to any previously set value forNoWarn, rather than overwriting it.
See NoWarn.
Suppress a warning from the build command line
If you're building a project from the command line, you can also suppress warnings by using -warnAsMessage at the MSBuild command line. Use quotes around lists of multiple warning codes.
MSBuild.exe -warnAsMessage="CS0028;CS0618" MyProject.csproj
See MSBuild command line reference.
Suppress warnings for all projects and solutions in a directory structure
You can suppress warnings for many projects at once if they are all under a common directory in the filesystem by using the MSBuild file Directory.Build.props. See Customize builds by directory. For example, if you place the following Directory.Build.props file at the root of a folder with many solutions and projects, you can suppress a specified list of warnings for all the projects in that folder and recursively to folders within it.
<Project>
<PropertyGroup>
<NoWarn>$(NoWarn);CS0028;CS0618</NoWarn>
</PropertyGroup>
</Project>
Suppress tool warnings
How you suppress warnings from tools other than the compiler, such as MSBuild, depends on what type of project you have and what version of MSBuild you're using.
With MSBuild 16.8 and later, in projects that use an SDK or the standard imports, you can suppress tool warnings using the same methods described previously. You must specify the full error code (including the prefix such as MSB for MSBuild), not just a number as you can with a compiler warning. Also, the message is not eliminated; it still shows as an informational message, but it's been demoted from a warning.
With MSBuild 16.7 and earlier, and in any project that doesn't use an SDK or the standard imports, those warnings aren't suppressed using NoWarn. In such cases, the property you can use to suppress tool warnings is MSBuildWarningsAsMessages. You can suppress build warnings by editing the project file or specifying the MSBuildWarningsAsMessages option at the MSBuild command line. When you use MSBuildWarningsAsMessages, use the full MSBuild error code, including the MSB prefix.
<PropertyGroup>
<MSBuildWarningsAsMessages>$(MSBuildWarningsAsMessages);MSB3270</MSBuildWarningsAsMessages>
</PropertyGroup>
Note that some MSBuild warnings can't be suppressed by setting MSBuildWarningsAsMessages. To disable them, use the command-line option warnAsMessage.
Also, some warnings have specific properties you can set to disable the warning. For example, MSB3253 is disabled by setting the property:
<PropertyGroup>
<ResolveAssemblyWarnOrErrorOnTargetArchitectureMismatch>
None
</ResolveAssemblyWarnOrErrorOnTargetArchitectureMismatch>
</PropertyGroup>
When possible, use the more explicit property, because an error code by itself is not as readily understood. The error reference page for the code usually contains the property that is used to disable it.
Suppress warnings for NuGet packages
In some cases, you might want to suppress NuGet compiler warnings for a single NuGet package, instead of for an entire project. The warning serves a purpose, so you don't want to suppress it at the project level. For example, one of the NuGet warnings tells you that the package may not be fully compatible with your project. If you suppress it at the project level and later add an additional NuGet package, you would never know if it was producing the compatibility warning.
To suppress a specific warning for a single NuGet package
In Solution Explorer, select the NuGet package you want to suppress compiler warnings for.
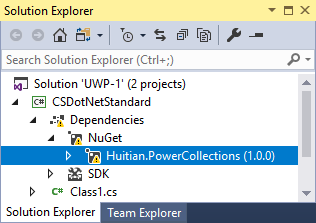
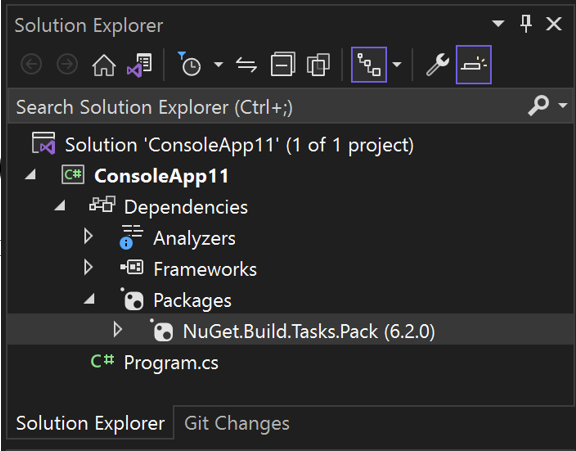
From the right-click or context menu, select Properties.
In the Suppress warnings box of the package's properties, enter the warning number you want to suppress for this package. If you want to suppress more than one warning, use a comma to separate the warning numbers.
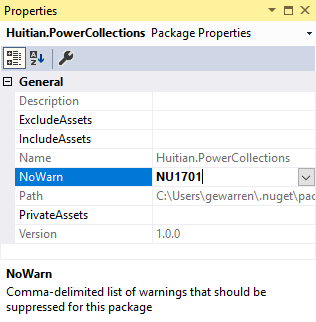
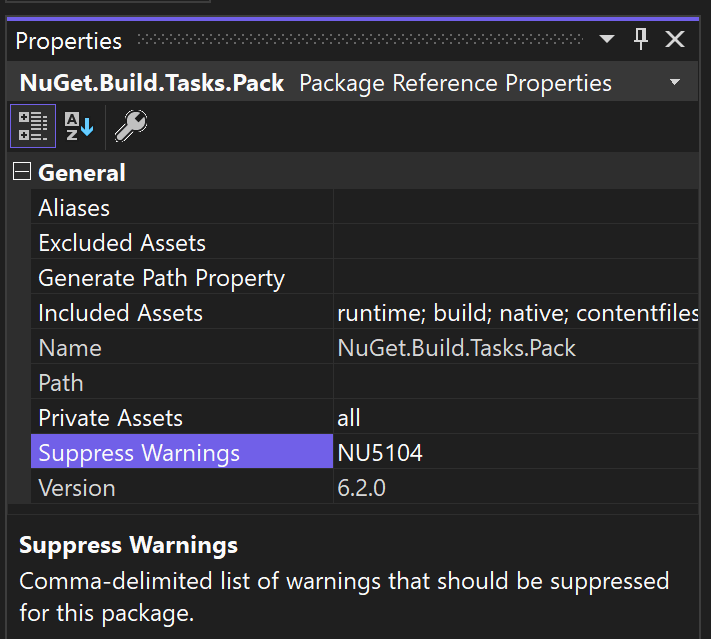
The warning disappears from Solution Explorer and the Error List. In the project file, the NoWarn property is set.
<PackageReference Include="NuGet.Build.Tasks.Pack" Version="6.2.0"> <PrivateAssets>all</PrivateAssets> <IncludeAssets>runtime; build; native; contentfiles; analyzers; buildtransitive</IncludeAssets> <NoWarn>NU5104</NoWarn> </PackageReference>
Suppress Code Analysis warnings
Diagnostic messages with codes beginning with CA are Code Analysis violations and warnings, which are distinct from the compiler warnings discussed in this article. You can suppress Code Analysis warnings in various ways, including using site-specific markup and project-wide or globally, by using rules configuration files. See Suppress Code Analysis warnings and Suppress Code Analysis violations.