Go to Find Combo box
You can search for text and run Visual Studio commands from the Go to Find Combo box, previously known as the Find/Command box. The equivalent of the Find/Command box is still available as a toolbar control, but it is named Go to Find Combo and is no longer visible by default. To display the Go to Find Combo box, follow these steps:
Choose Add or Remove Buttons on the Standard toolbar (the small arrow-like control at the right end of the toolbar).
On the menu that appears, choose Customize.
On the Customize dialog box, choose Add Command.
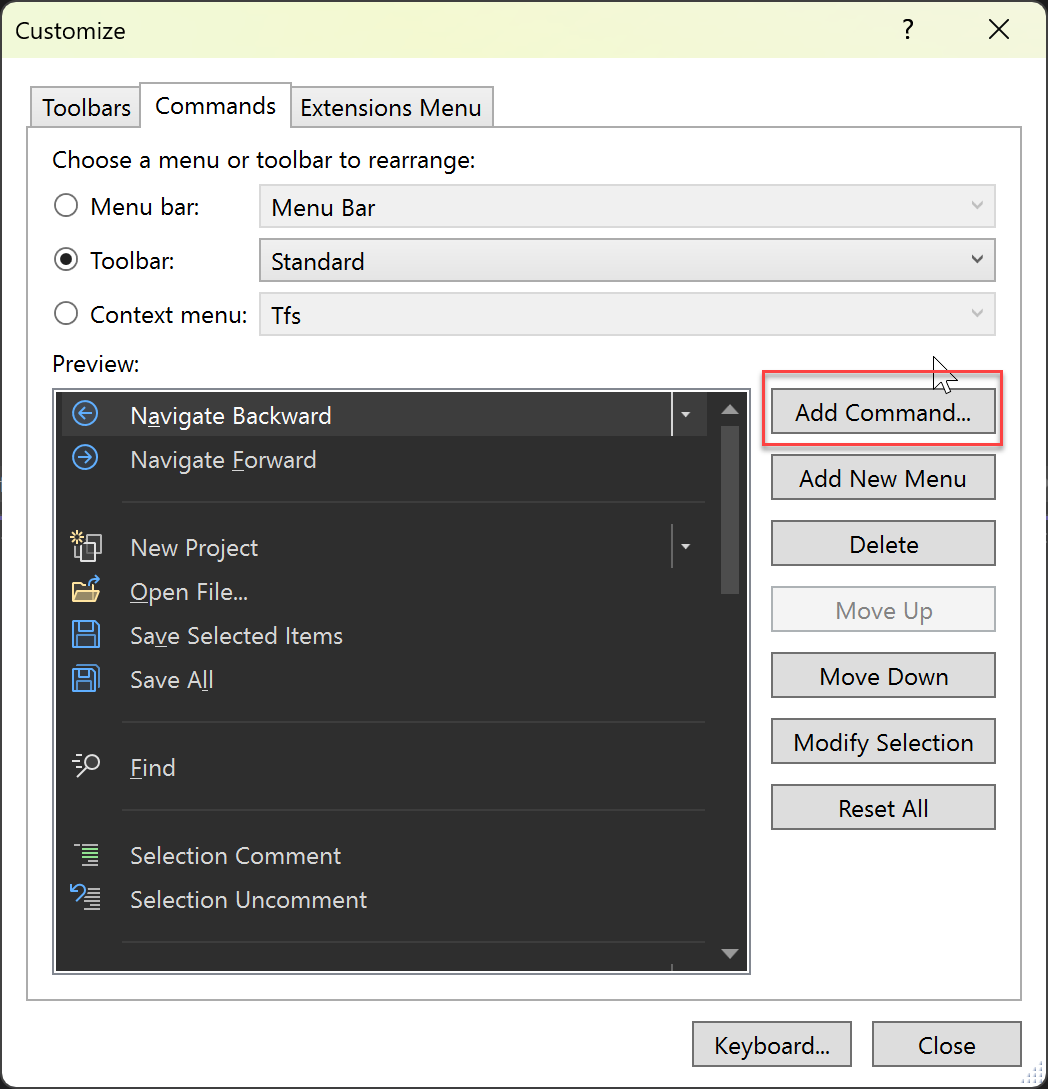
On the Add Command dialog box, choose the Edit category, and in the list, scroll down or press G to find and select Go to Find Combo, and choose OK.
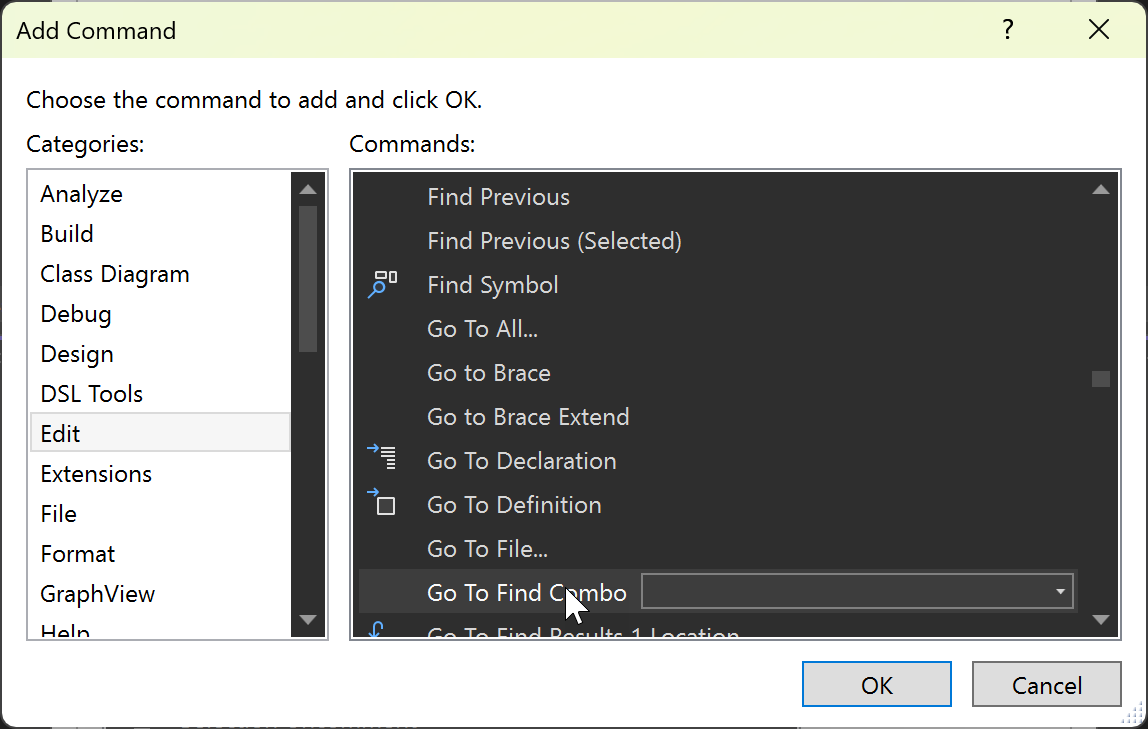
The combobox appears on the toolbar.

To run a Visual Studio command, preface it with a greater than (>) sign.
The Go to Find Combo box retains the last 20 items entered and displays them in a drop-down list. You can navigate through the list by choosing the arrow keys.
Searching for text
By default, when you specify text in the Go to Find Combo box and then choose the Enter key, Visual Studio searches the current document or tool window using the options that are specified in the Find in Files dialog box. For more information, see Finding and replacing text.
Entering commands
To use the Go to Find Combo box to issue a single Visual Studio command or alias rather than search for text, preface the command with a greater than (>) symbol. For example:
>File.NewFile c:\temp\MyFile /t:"General\Text File"
Alternatively, you can also use the Command window to enter and execute single or multiple commands. Some commands or aliases can be entered and executed by themselves; others have required arguments in their syntax. For a list of commands that have arguments, see Visual Studio commands.
Escape characters
A caret (^) character in a command means that the character immediately following it is interpreted literally, rather than as a control character. This can be used to embed straight quotation marks ("), spaces, leading slashes, carets, or any other literal characters in a parameter or switch value, with the exception of switch names. For example:
>Edit.Find ^^t /regex
A caret functions the same whether it is inside or outside quotation marks. If a caret is the last character on the line, it is ignored.