Code style preferences
You can define code style settings per-project by using an EditorConfig file, or for all code you edit in Visual Studio on the text editor Options page. For C# code, you can also configure Visual Studio to apply these code style preferences using the Code Cleanup (Visual Studio 2019, Visual Studio 2022) and Format Document (Visual Studio 2017) commands.
Code styles in EditorConfig files
Code style settings for .NET can be specified by adding an EditorConfig file to your project. EditorConfig files are associated with a codebase rather than a Visual Studio personalization account. Settings in an EditorConfig file take precedence over code styles that are specified in the Options dialog box. Use an EditorConfig file when you want to enforce coding styles for all contributors to your repo or project.
You can manually populate your EditorConfig file, or you can automatically generate the file based on the code style settings you've chosen in the Visual Studio Options dialog box. This options page is available at Tools > Options > Text Editor > [C# or Basic] > Code Style > General. Click Generate .editorconfig file from settings to automatically generate a coding style .editorconfig file based on the settings on this Options page.
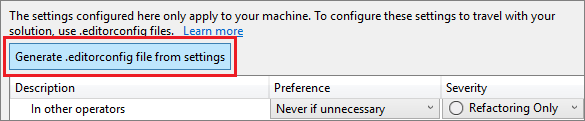
You can manually populate your EditorConfig file, or you can automatically generate the file based on the code style settings you've chosen in the Visual Studio Options dialog box. This options page is available at Tools > Options > Text Editor > [C# or Visual Basic] > Code Style > General. Click Generate .editorconfig file from settings to automatically generate a coding style .editorconfig file based on the settings on this Options page.
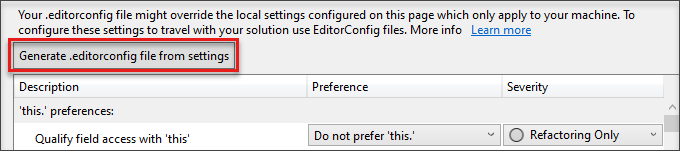
Code styles in the Options dialog box
Code style preferences can be set for all of your C# and Visual Basic projects by opening the Options dialog box from the Tools menu. In the Options dialog box, select Text Editor > [C# or Visual Basic] > Code Style > General.
Code style preferences can be set for all of your C# and Visual Basic projects by opening the Options dialog box from the Tools menu. In the Options dialog box, select Text Editor > [C# or Basic] > Code Style > General.
Each item in the list shows a preview of the preference when selected:
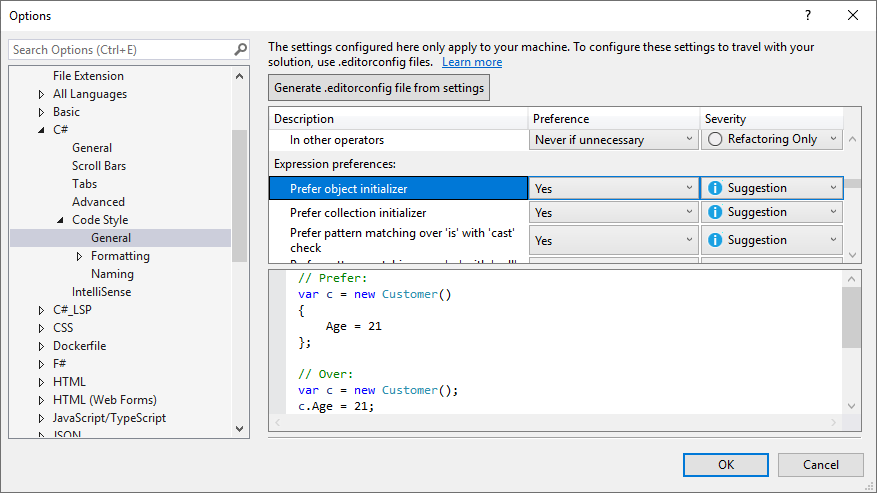
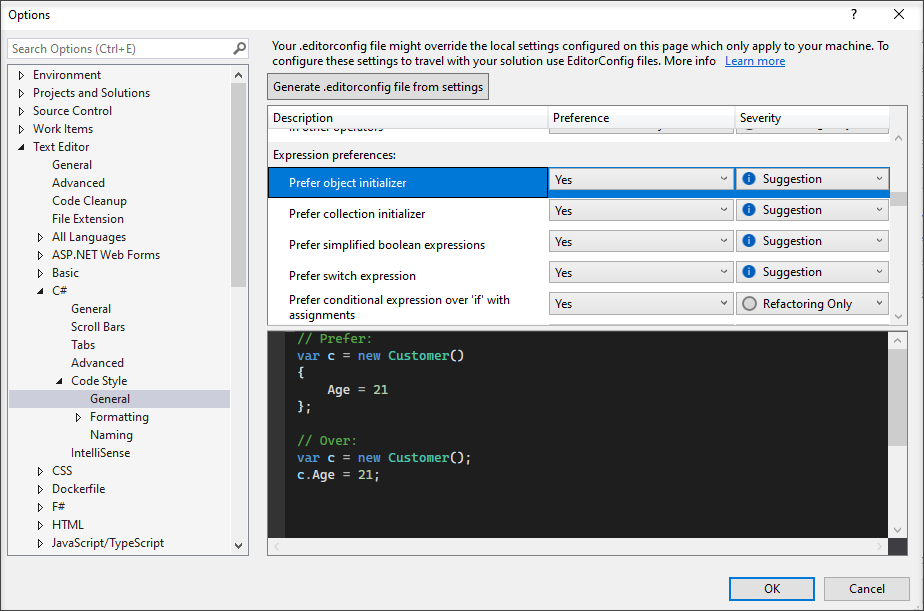
Options set in this window are applicable to your Visual Studio personalization account and aren't associated with a particular project or codebase. In addition, they aren't enforced at build time, including in continuous integration (CI) builds. If you want to associate code style preferences with your project and have the styles enforced during build, specify the preferences in an .editorconfig file that's associated with the project.
Preference and severity
For each code style setting on this page, you can set the Preference and Severity values using the drop-downs on each line. Severity can be set to Refactoring Only, Suggestion, Warning, or Error. If you want to enable Quick Actions for a code style, ensure that the Severity setting is set to something other than Refactoring Only. The Quick Actions light bulb  , error light bulb
, error light bulb  , or screwdriver
, or screwdriver  icon appears when a non-preferred style is used, and you can choose an option on the Quick Actions list to automatically rewrite code to the preferred style.
icon appears when a non-preferred style is used, and you can choose an option on the Quick Actions list to automatically rewrite code to the preferred style.
Enforce code styles on build
Starting in Visual Studio 2019 version 16.8, which includes the .NET 5.0 RC2 SDK, you can enforce the .NET coding conventions on build for all .NET projects. At build time, .NET code style violations will appear as warnings or errors with an "IDE" prefix. This enables you to strictly enforce consistent code styles in your codebase.
Apply code styles
For C# code files, Visual Studio has a Code Cleanup button at the bottom of the editor (keyboard: Ctrl+K, Ctrl+E) to apply code styles from an EditorConfig file or from the Code Style options page. If an .editorconfig file exists for the project, those are the settings that take precedence.
Tip
Rules configured with a severity of None don't participate in code cleanup but can be individually applied via the Quick Actions and Refactorings menu.
To apply code styles:
First, configure which code styles you want to apply (in one of two profiles) in the Configure Code Cleanup dialog box. To open this dialog box, click the expander arrow next to the code cleanup broom icon and then choose Configure Code Cleanup.
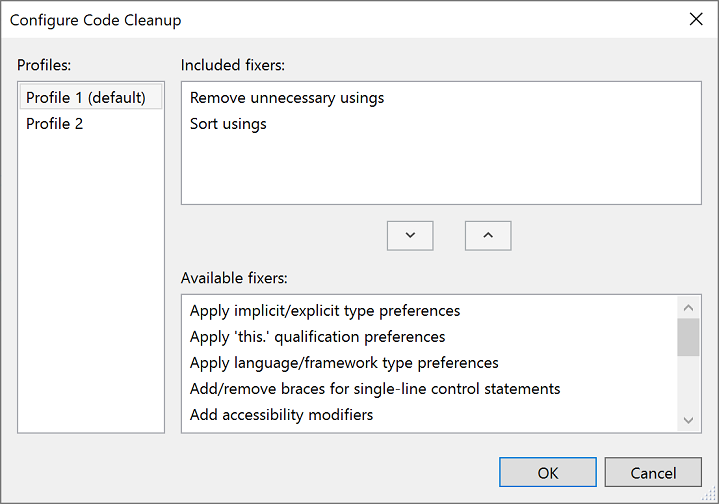
After you've configured code cleanup, use one of the following methods to run code cleanup:
Click on the broom icon or press Ctrl+K, Ctrl+E to run code cleanup.
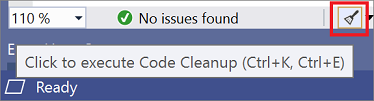
To run code cleanup across your entire project or solution, right-click on the project or solution name in Solution Explorer, select Analyze and Code Cleanup, and then select Run Code Cleanup.
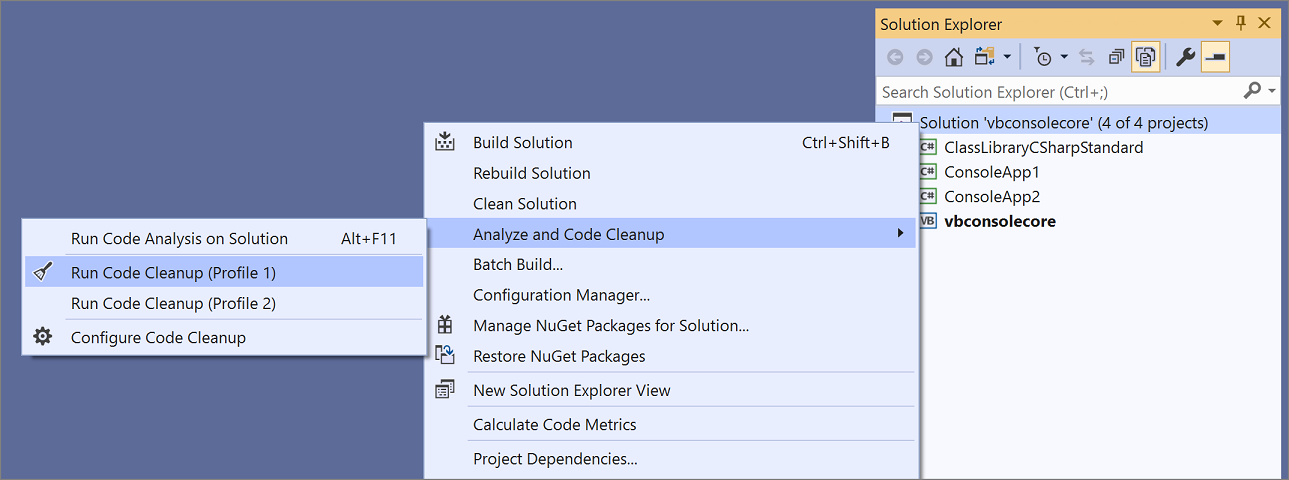
If you want your code style settings to be applied every time you save a file, you may like the Code Cleanup on Save extension.
For C# code files, Visual Studio has a Code Cleanup button at the bottom of the editor (keyboard: Ctrl+K, Ctrl+E) to apply code styles from an EditorConfig file or from the Code Style options page. If an .editorconfig file exists for the project, those are the settings that take precedence.
Tip
Rules configured with a severity of None don't participate in code cleanup but can be individually applied via the Quick Actions and Refactorings menu.
To apply code styles:
First, configure which code styles you want to apply (in one of two profiles) in the Configure Code Cleanup dialog box. To open this dialog box, click the expander arrow next to the code cleanup broom icon and then choose Configure Code Cleanup.
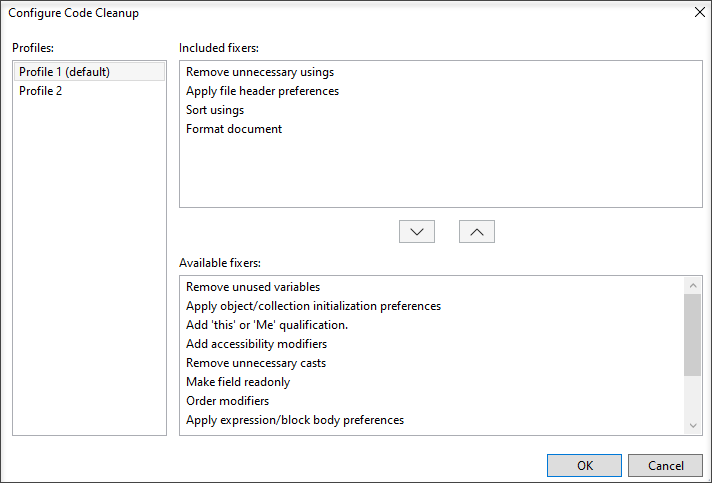
After you've configured code cleanup, use one of the following methods to run code cleanup:
Click on the broom icon or press Ctrl+K, Ctrl+E.

To run code cleanup across your entire project or solution, right-click on the project or solution name in Solution Explorer, select Analyze and Code Cleanup, and then select Run Code Cleanup.
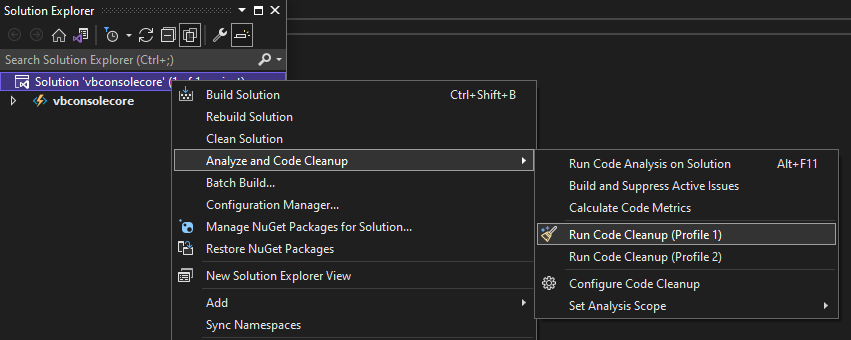
If you want your code style settings to be applied every time you save a file, go to Options > Text Editor > Code Cleanup and select Run Code Cleanup profile on save.
Code cleanup settings
Most of the code cleanup settings map to one or more .NET code styles supported in .editorconfig. For examples that show the effects of the settings, use the links in the following table.
| Setting | Rule ID or style option |
|---|---|
| Remove unnecessary Imports or usings | IDE0005 |
| Sort imports or usings | dotnet_sort_system_directives_first dotnet_separate_import_directive_groups |
| Apply file header preferences | file_header_template |
| Remove unused variables | CS0219 |
| Apply object creation preferences | visual_basic_style_prefer_simplified_object_creation |
| Apply IsNot preferences | visual_basic_style_prefer_isnot_expression |
| Add 'this' or 'Me' qualification | IDE0003-IDE0009 |
| Add accessibility modifiers | dotnet_style_require_accessibility_modifiers |
| Order modifiers | IDE0036 |
| Make field readonly | dotnet_style_readonly_field |
| Remove unnecessary casts | IDE0004 |
| Apply object/collection initialization parameters) | dotnet_style_object_initializer |
| Apply using directive placement preferences | csharp_using_directive_placement |
| Apply parentheses preferences | IDE0047-IDE0048 |
| Apply unused value preferences | IDE0058 |
| Apply language/framework type preferences | IDE0049 |
| Remove unused suppressions | dotnet_remove_unnecessary_suppression_exclusions |
| Apply simplify boolean expression preferences | dotnet_style_prefer_simplified_boolean_expressions |
| Apply string interpolation preferences | dotnet_style_prefer_simplified_interpolation |
| Remove unused parameters | dotnet_code_quality_unused_parameters |
| Apply auto property preferences | dotnet_style_prefer_auto_properties |
| Apply compound assignment preferences | dotnet_style_prefer_compound_assignment |
| Apply coalesce expression preferences | dotnet_style_coalesce_expression |
| Apply conditional expression preferences | dotnet_style_prefer_conditional_expression_over_assignment dotnet_style_prefer_conditional_expression_over_return |
| Apply tuple name preferences | dotnet_style_explicit_tuple_names dotnet_style_prefer_inferred_tuple_names |
| Apply inferred anonymous type member names preferences | dotnet_style_prefer_inferred_anonymous_type_member_names |
| Apply null checking preferences | dotnet_style_prefer_is_null_check_over_reference_equality_method |
| Apply null propagation preferences | dotnet_style_null_propagation |
| Apply 'var' preferences | IDE0007-IDE0008 |
| Add required braces for single-line control statements | csharp_prefer_braces |
| Apply expression/block body preferences | Expression-bodied members |
| Apply inline 'out' variables preferences | csharp_style_inlined_variable_declaration |
| Apply pattern matching preferences | Pattern-matching preferences |
| Apply conditional delegate call preferences | csharp_style_conditional_delegate_call |
| Apply static local function preferences | csharp_prefer_static_local_function |
| Apply deconstruct preferences | csharp_style_deconstructed_variable_declaration |
| Apply default(T) preferences | csharp_prefer_simple_default_expression |
| Apply new() preferences | csharp_style_implicit_object_creation_when_type_is_apparent |
| Apply range preferences | csharp_style_prefer_range_operator |
| Apply local over anonymous function preferences | csharp_style_pattern_local_over_anonymous_function |
| Apply parameter null preferences | Null-checking preferences |
| Apply using statement preferences | csharp_prefer_simple_using_statement |
| Apply throw expression preferences | csharp_style_throw_expression |
::: moniker-end