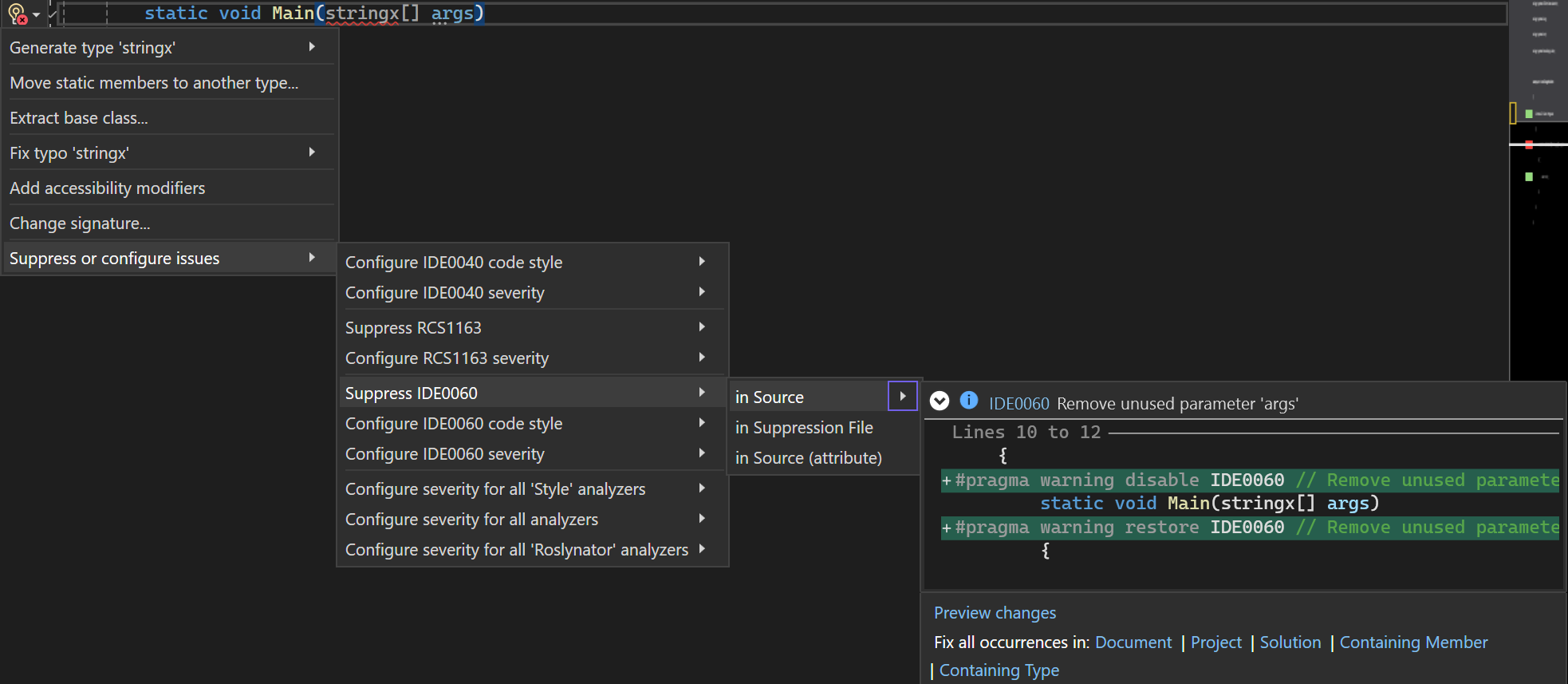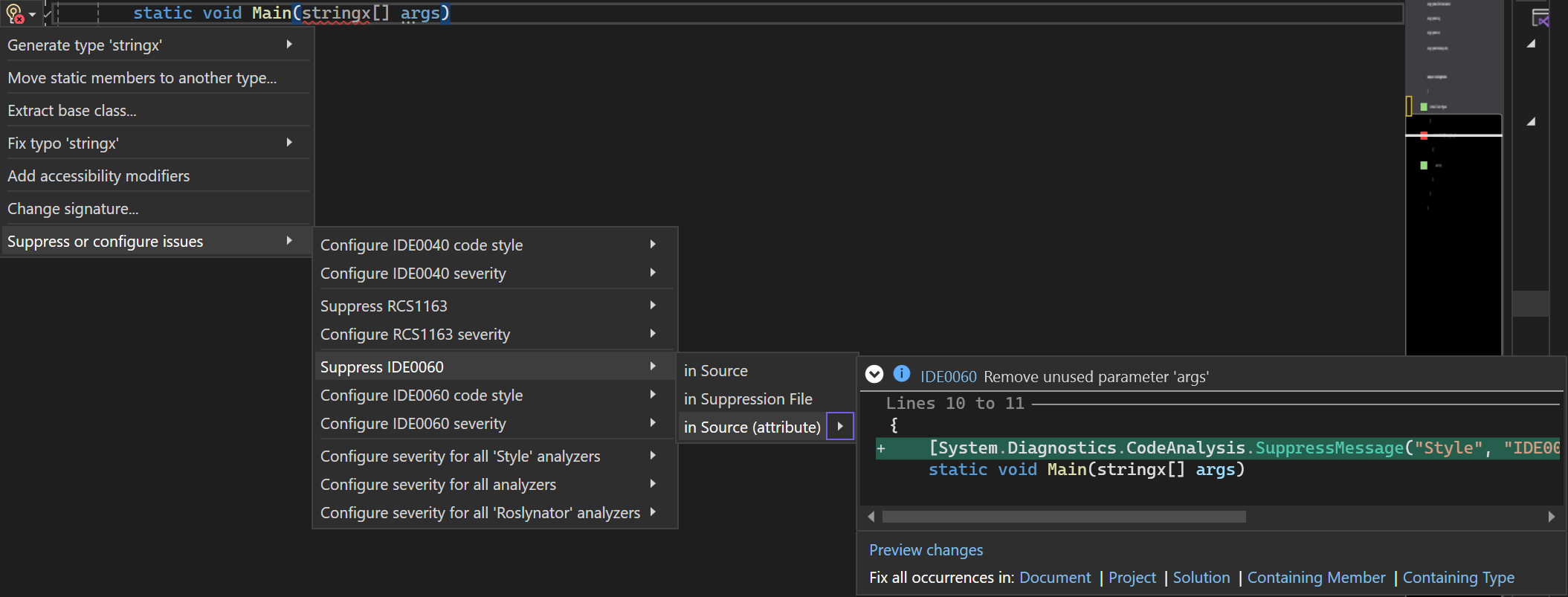Suppress code analysis violations
If you collaborate with your team as you create code, it's often useful to indicate that a warning isn't applicable. Suppressing code analysis violations indicates to team members that the code was reviewed, and the warning can be suppressed. The following sections describe the different ways to suppress code analysis violations using the Visual Studio IDE.
Suppress violations using the EditorConfig file
In the EditorConfig file for your solution or project, add an entry for each rule you want to configure and set its severity to none. For example, dotnet_diagnostic.CA1822.severity = none. For more information, see Manually configure rule severity in an EditorConfig file. To add an EditorConfig file, see Add an EditorConfig file to a project.
Suppress violations in source code
You can suppress violations in your source code using a preprocessor directive, which suppresses violations for a specific line of code:
- C#: #pragma warning
- Visual Basic: Disable warning
Or, you can use the SuppressMessageAttribute attribute to suppress a warning in your C# and Visual Basic code.
Suppress violations using the code editor
To suppress violations using the code editor, follow these steps:
Place the cursor in the line of code with the violation and press Ctrl+Period (.) or Alt+Enter to open the Quick Actions menu.
Select Suppress or configure issues > Suppress <rule number>, and then choose either in Source or in Source (attribute).
If you choose in Source, you see a preview of the preprocessor directive added to your code.
If you choose in Source (attribute), you see a preview of the SuppressMessageAttribute attribute added to your code.
Suppress violations using the Error List
To suppress violations using the Error List window, follow these steps:
From the Error List window, select the rules you want to suppress.
Right-click, and then select Suppress > In Source.
The Preview Changes dialog opens and shows a preview of the C# #pragma warning directive or Visual Basic #Disable warning directive added to the source code.
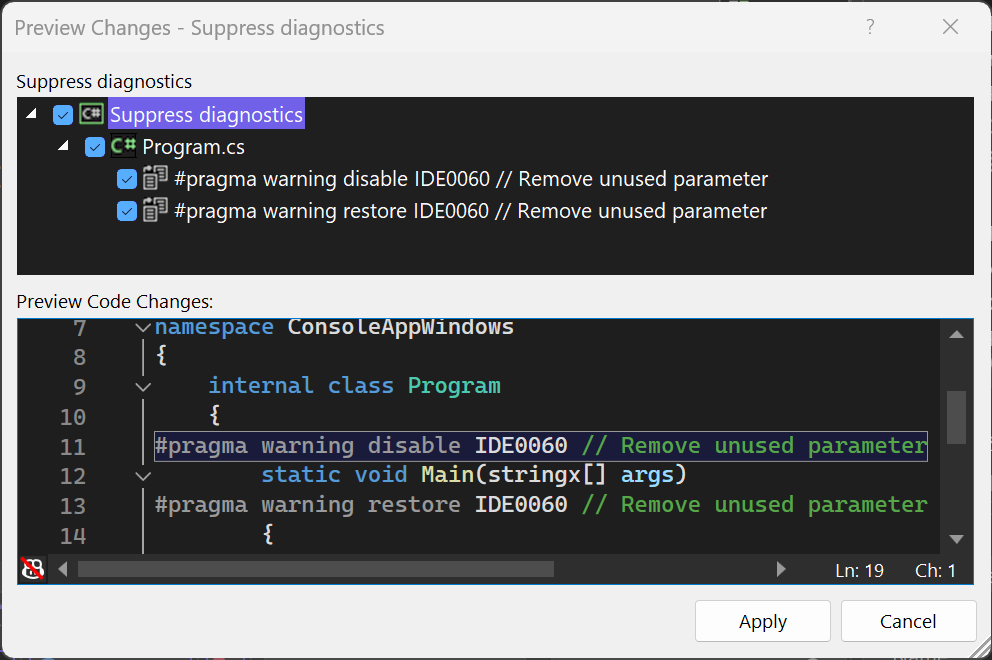
Select Apply to save the changes to your code file.
Exclude Error List build diagnostics
If you don't see the Suppress menu option in the Error List window, the violation is likely from a build and not live analysis. The Error List window displays diagnostics, or rule violations, from both live code analysis and builds. Because build diagnostics can be stale, for example, if you edited the code to fix the violation but didn't rebuild it, you can't always suppress these diagnostics from the Error List.
Diagnostics from live analysis, or IntelliSense, are always up-to-date with current sources and can always be suppressed from the Error List. To exclude build diagnostics from your selection, follow these steps:
From the Error List source filter dropdown list, change the selection from Build + IntelliSense to IntelliSense Only.

Select the diagnostics you want to suppress and proceed as described previously.
Suppress violations using a global suppression file
The global suppression file uses the SuppressMessageAttribute attribute to suppress code violations.
Use a global suppression file from the code editor
To suppress violations with a global suppression file by using the code editor, follow these steps:
In the code editor, place the cursor on a line of code with a violation and press Ctrl+Period (.) or Alt+Enter to open the Quick Actions menu.
Select Suppress <rule number>, and then choose in Suppression File.
Visual Studio creates a tab in the code editor containing the new global suppression file.
Use a global suppression file from the Error List
To suppress violations with a global suppression file by using the Error List window, follow these steps:
From the Error List window, select the rules you want to suppress.
Right-click, and then select Suppress > In Suppression File.
The Preview Changes dialog box opens and shows a preview of the SuppressMessageAttribute attribute added to the global suppression file.
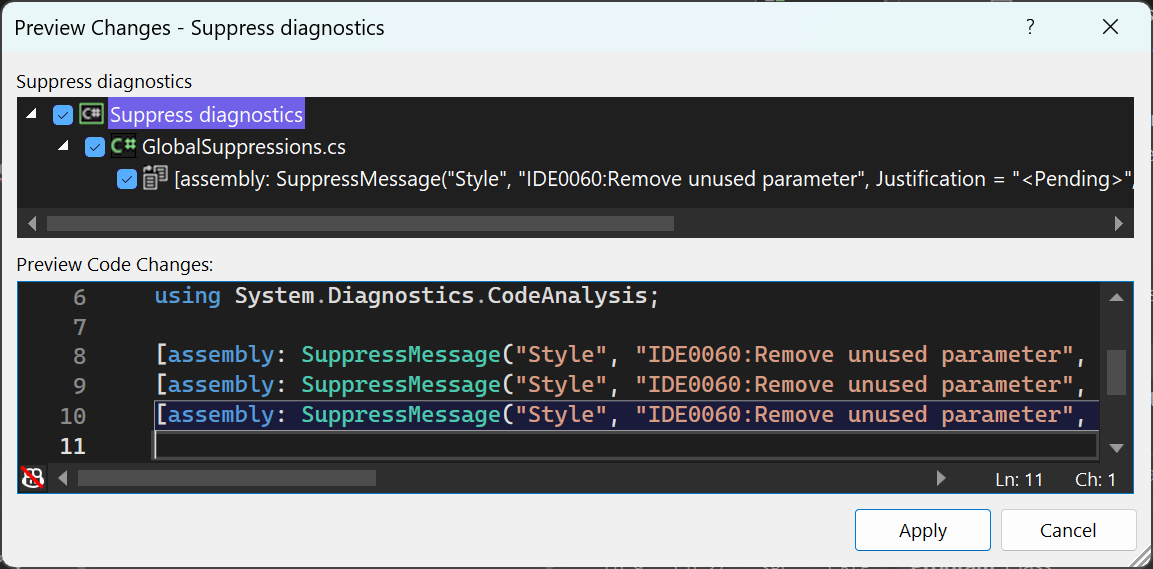
Select Apply to save the global suppression file.
Suppress all current violations
Suppressing all current violations is sometimes referred to as baselining. To suppress all current violations in a solution or project, follow these steps:
From the Visual Studio menu bar, select Analyze > Build and Suppress Active Issues.
Select For solution to suppress violations for the entire solution, or select For <project name> to suppress violations for your project only.
Suppress violations using project settings
To suppress violations by using Solution Explorer project settings, follow these steps:
From Solution Explorer, select your project.
Right-click, and then select Properties (or press Alt + Enter).
From the Properties window, select Code Analysis from the left pane, and then clear Suppress results from generated code.
Suppress violations using a rule set
From the rule set editor, clear the checkbox next to its name or set Action to None.
In-source suppression and the SuppressMessageAttribute attribute
In-source suppression (ISS) uses the SuppressMessageAttribute attribute to suppress a warning. You can add the SuppressMessageAttribute attribute to the source file near the code segment that generated the warning.
You can either enter the attribute manually in the code editor, or add the attribute automatically as follows:
In the code editor, place the cursor on a line of code with a violation and press Ctrl+Period (.) or Alt+Enter to open the Quick Actions menu.
Select Suppress or configure issues > Suppress <rule number> from the Quick Actions menu.
Do one of the following steps:
Select in Source (attribute).
Visual Studio adds a
SuppressMessageAttributeattribute to your code.Select in Suppression File.
Visual Studio creates a tab in the code editor containing a new global suppression file with
SuppressMessageAttributeattributes.
The SuppressMessageAttribute attribute is a conditional attribute, which is included in the metadata of your managed code assembly. This attribute is included only if the CODE_ANALYSIS compilation symbol is defined at compile time.
In C++ and CLI code only, use the macros CA_SUPPRESS_MESSAGE or CA_GLOBAL_SUPPRESS_MESSAGE in the header file to add the attribute.
If you migrate a project to the latest version of Visual Studio, you might see a large number of code analysis warnings. If you aren't ready to fix the warnings, you can suppress all of them by selecting Analyze > Build and Suppress Active Issues.
Note
Don't use in-source suppressions on release builds, to prevent shipping the in-source suppression metadata accidentally.
SuppressMessageAttribute attribute format
The SuppressMessageAttribute attribute has the following format:
[Scope:SuppressMessage("Rule Category", "Rule Id", Justification = "Justification", MessageId = "MessageId", Scope = "Scope", Target = "Target")]
The properties of the attribute include:
Category: The category of the rule. For more information about code analysis rule categories, see Code quality rules.CheckId:The identifier of the rule. Support includes both a short and long name for the rule identifier. The short name isCAXXXX; the long name isCAXXXX:FriendlyTypeName.Justification: The text used to document the reason for suppressing the message.MessageId: The unique identifier of the problem for each message.Scope: The target on which the warning is being suppressed. If the target isn't specified, the system sets it to the target of the attribute. Supported scopes include:module: This scope suppresses warnings against an assembly. It's a global suppression that applies to the entire project.resource: (Legacy FxCop only) This scope suppresses warnings in diagnostic info written to resource files that are part of the module (assembly). This scope isn't read or respected in C#/VB compilers for Roslyn analyzer diagnostics, which only analyze source files.type: This scope suppresses warnings against a type.member: This scope suppresses warnings against a member.namespace: This scope suppresses warnings against the namespace itself. It doesn't suppress warnings against types within the namespace.namespaceanddescendants: (Requires compiler version 3.x or higher and Visual Studio 2019 or later) This scope suppresses warnings in a namespace and all its descendant symbols. Legacy analysis ignores thenamespaceanddescendantsvalue.
Target: An identifier that specifies the target on which the warning is being suppressed. It must contain a fully qualified component name.
When you see warnings in Visual Studio, you can view examples of SuppressMessageAttribute by adding a suppression to the global suppression file. The suppression attribute and its required properties appear in a preview window.
SuppressMessageAttribute usage
Code analysis warnings are suppressed at the level to which the SuppressMessageAttribute attribute is applied. For example, the attribute can be applied at the assembly, module, type, member, or parameter level. The purpose of applying this attribute is to tightly couple the suppression information to the code where the violation occurs.
The general form of suppression includes the rule category and a rule identifier, which contains an optional human-readable representation of the rule name. For example:
[SuppressMessage("Microsoft.Design", "CA1039:ListsAreStrongTyped")]
If there are strict performance reasons for minimizing in-source suppression metadata, the rule name can be omitted. The rule category and its rule ID together form a sufficiently unique rule identifier. For example:
[SuppressMessage("Microsoft.Design", "CA1039")]
For maintainability reasons, omitting the rule name isn't recommended.
Suppress selective violations within a method body
Suppression attributes can be applied to a method, but can't be embedded within a method body. All violations of a particular rule are suppressed if you add the SuppressMessageAttribute attribute to the method.
In some cases, you might want to suppress a particular instance of the violation. Consider the example where future code isn't automatically exempt from the code analysis rule. Certain code analysis rules allow you to suppress a particular instance of the violation by using the MessageId property of the SuppressMessageAttribute attribute. In general, legacy rules for violations on a particular symbol (a local variable or parameter) respect the MessageId property. CA1500:VariableNamesShouldNotMatchFieldNames is an example of such a rule. However, legacy rules for violations on executable code (non-symbol) don't respect the MessageId property. Also, .NET Compiler Platform ("Roslyn") analyzers don't respect the MessageId property.
To suppress a particular symbol violation of a rule, specify the symbol name for the MessageId property of the SuppressMessageAttribute attribute. The following example shows code with two violations of CA1500:VariableNamesShouldNotMatchFieldNames: one violation for the name variable and another violation for the age variable. Only the violation for the age symbol is suppressed.
public class Animal
{
int age;
string name;
[System.Diagnostics.CodeAnalysis.SuppressMessage("Microsoft.Maintainability", "CA1500:VariableNamesShouldNotMatchFieldNames", MessageId = "age")]
private void PrintInfo()
{
int age = 5;
string name = "Charlie";
Console.WriteLine($"Age {age}, Name {name}");
}
}
Global-level suppressions
The managed code analysis tool examines the SuppressMessageAttribute attributes that are applied at the assembly, module, type, member, or parameter level. It also submits violations against resources and namespaces. These violations must be applied at the global level and are scoped and targeted. For example, the following message suppresses a namespace violation:
[module: SuppressMessage("Microsoft.Design", "CA1020:AvoidNamespacesWithFewTypes", Scope = "namespace", Target = "MyNamespace")]
For global-level suppressions:
When you suppress a warning with a
namespacescope, it suppresses the warning against the namespace itself. It doesn't suppress the warning against types within the namespace.Targetalways contains the fully qualified item name.Any suppression can be expressed by specifying an explicit scope. These suppressions must live at the global level. You can't specify member-level suppression by modifying a type.
Global-level suppressions are the only way to suppress messages that refer to compiler-generated code that doesn't map to explicitly provided user source. For example, the following code suppresses a violation against a compiler-emitted constructor:
[module: SuppressMessage("Microsoft.Design", "CA1055:AbstractTypesDoNotHavePublicConstructors", Scope="member", Target="Microsoft.Tools.FxCop.Type..ctor()")]
Global suppression file
The global suppression file maintains suppressions that are either global-level suppressions or suppressions that don't specify a target. For example, suppressions for assembly-level violations are stored in this file. Additionally, some ASP.NET suppressions are stored in this file because project-level settings aren't available for code behind a form. Visual Studio creates and adds a global suppression file to your project the first time you select the In Project Suppression File option of the Suppress command in the Error List window.
Module suppression scope
You can suppress code quality violations for the entire assembly by using the module scope.
For example, the following attribute in your GlobalSuppressions project file suppresses the ConfigureAwait violation for an ASP.NET Core project:
[assembly: System.Diagnostics.CodeAnalysis.SuppressMessage("Reliability", "CA2007:Consider calling ConfigureAwait on the awaited task", Justification = "ASP.NET Core doesn't use thread context to store request context.", Scope = "module")]
Generated code
Managed code compilers and some external tools generate code to help rapid code development. Compiler-generated code that appears in source files is marked with the GeneratedCodeAttribute attribute.
For source code analysis, you can suppress messages in generated code in an .editorconfig file. For more information, see Exclude generated code.
For legacy code analysis, you can choose whether to suppress code analysis warnings and errors for generated code. For information about how to suppress such warnings and errors, see Suppress code analysis warnings for generated code.
Note
Code analysis ignores GeneratedCodeAttribute when it is applied to either an entire assembly or a single parameter.