View and manage print jobs using Azure Portal
To track and manage your organization's print jobs, select a printer from the Printers list and click Jobs.
The Jobs page for a printer shows each print job that users sent to this printer during the last 10 days. You can filter the jobs by job ID, user UPN or status using the search box above the result list.
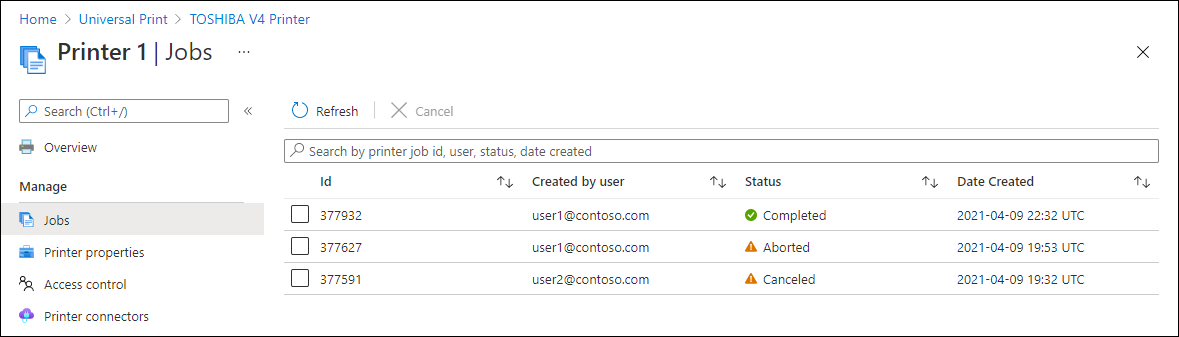
Available columns
The print jobs list table contains following information about each print job.
| Column name | Description | |
|---|---|---|
| Id | Id assigned to the print job at the time it was created in Universal Print. Print job Id will be unique across all print jobs for a given customer tenant. | |
| Name | Name of the item to be printed | |
| User | UPN of the user that submitted the print job | |
| Status | Status of the print job. Print jobs transition between different states as they are processed by Universal Print, connected services, and printer devices. The list below describes what each value means.
|
|
| Status Code | Indicates print job's status after reaching its final state (complete, canceled, or aborted). A non-zero Status code may indicate that there was a problem printing the job. Learn more about print job errors. |
|
| Size | Size of the print payload. Size of the payload is typically different from the size of file that was actually printed. | |
| Created time | Time at which the print job request was received by Universal Print. | |
| Upload time | Time at which the print job payload was successfully uploaded to Universal Print. | |
| Printer acknowledge time | Time at which the printer took control of the print job and started to process it. Immediately after printer acknowledges the job, Status for that job will be updated to Processing. |
|
| Download time | Time at which the printer finished downloading the print job. | |
| Final time | Time at which the printer finished processing the job and updated Universal Print about the final state (Completed, Aborted or Canceled). |
Note: All times are in UTC.
Cancel a print job
To cancel one or more print job(s), select the jobs and click Cancel in the command bar at the top of the Jobs list.
Print jobs cannot be cancelled if they are in one of the final states: Completed, Canceled, or Aborted.
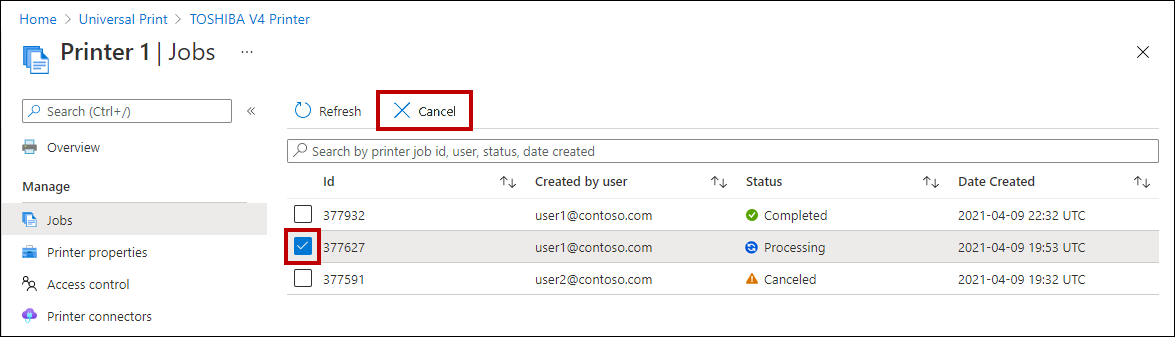
See also
- Read Navigate Universal Print in Azure Portal to learn about other Universal Print features in Azure Portal
- Learn how to View and manage print jobs using PowerShell