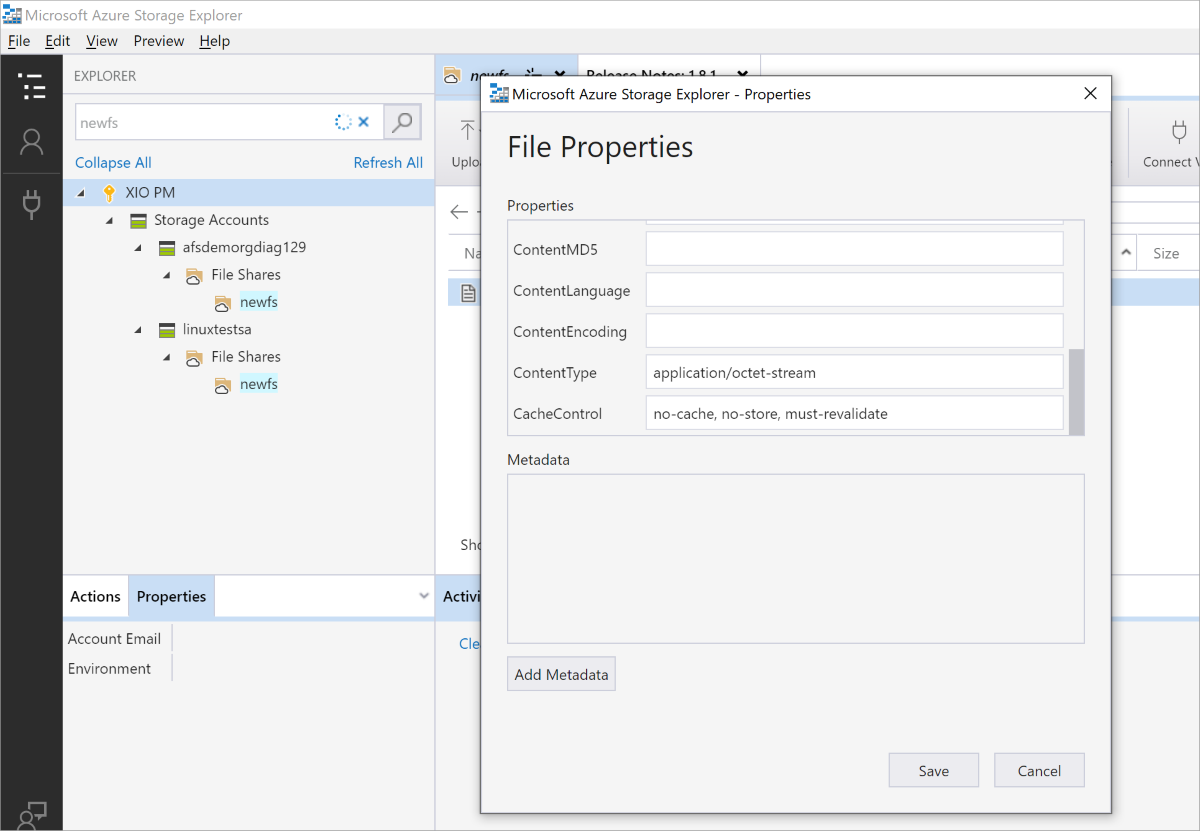Troubleshoot Azure Files connectivity and access issues (SMB)
This article lists common problems that might occur when you try to connect to and access Server Message Block (SMB) Azure file shares from Windows or Linux clients. It also provides possible causes and resolutions for these problems.
Note
Was this article helpful? Your input is important to us. Please use the Feedback button on this page to let us know how well this article worked for you or how we can improve it.
Important
This article applies only to SMB shares. For details about Network File System (NFS) shares, see Troubleshoot Azure NFS file shares.
Applies to
| File share type | SMB | NFS |
|---|---|---|
| Standard file shares (GPv2), LRS/ZRS | ||
| Standard file shares (GPv2), GRS/GZRS | ||
| Premium file shares (FileStorage), LRS/ZRS |
Can't connect to or mount an Azure file share
Select the Windows or Linux tab depending on the client operating system that you're using to access Azure file shares.
When you try to connect to an Azure file share in Windows, you might receive the following error messages.
Error 5 when you mount an Azure file share
- System error 5 has occurred. Access is denied.
Cause 1: Unencrypted communication channel
For security, connections to Azure file shares are blocked if the communication channel isn't encrypted and the connection attempt isn't made from the same datacenter where the Azure file shares reside. If the Secure transfer required setting is enabled on the storage account, unencrypted connections within the same datacenter are also blocked. An encrypted communication channel is only provided if the end-user's client OS supports SMB encryption.
Windows 8, Windows Server 2012, and later versions of each system negotiate requests that include SMB 3.x, which supports encryption.
Solution for cause 1
- Connect from a client that supports SMB encryption (Windows 8/Windows Server 2012 or later).
- Connect from a virtual machine (VM) in the same datacenter as the Azure storage account that's used for the Azure file share.
- Verify the Secure transfer required setting is disabled on the storage account if the client doesn't support SMB encryption.
Cause 2: Virtual network or firewall rules are enabled on the storage account
Network traffic is denied if the virtual network (VNET) and firewall rules are configured on the storage account, unless the client IP address or virtual network is allow-listed.
Solution for cause 2
Verify that virtual network and firewall rules are configured properly on the storage account. To test if the virtual network or firewall rules are causing the issue, temporarily change the setting on the storage account to Allow access from all networks. To learn more, see Configure Azure Storage firewalls and virtual networks.
Cause 3: Share-level permissions are incorrect when using identity-based authentication
If users are accessing the Azure file share using identity-based authentication, access to the file share fails with the "Access is denied" error if share-level permissions are incorrect.
Solution for cause 3
Validate that share-level permissions are configured correctly. See Assign share-level permissions. Share-level permission assignments are supported for groups and users that have been synced from AD DS to Microsoft Entra ID using Microsoft Entra Connect Sync or Microsoft Entra Connect cloud sync. Confirm that groups and users being assigned share-level permissions aren't unsupported "cloud-only" groups.
Error 53, Error 67, or Error 87 when you mount or unmount an Azure file share
When you try to mount a file share from on-premises or a different datacenter, you might receive the following errors:
- System error 53 has occurred. The network path was not found.
- System error 67 has occurred. The network name cannot be found.
- System error 87 has occurred. The parameter is incorrect.
Cause 1: Port 445 is blocked
System error 53 or System error 67 can occur if port 445 outbound communication to an Azure Files datacenter is blocked. To see the summary of ISPs that allow or disallow access from port 445, go to TechNet.
To check if your firewall or ISP is blocking port 445, use the AzFileDiagnostics tool or the Test-NetConnection cmdlet.
To use the Test-NetConnection cmdlet, the Azure PowerShell module must be installed. See Install Azure PowerShell module for more information. Remember to replace <your-storage-account-name> and <your-resource-group-name> with the relevant names for your storage account.
$resourceGroupName = "<your-resource-group-name>"
$storageAccountName = "<your-storage-account-name>"
# This command requires you to be logged into your Azure account and set the subscription your storage account is under, run:
# Connect-AzAccount -SubscriptionId 'xxxxxxxx-xxxx-xxxx-xxxx-xxxxxxxxxxxx'
# if you haven't already logged in.
$storageAccount = Get-AzStorageAccount -ResourceGroupName $resourceGroupName -Name $storageAccountName
# The ComputerName, or host, is <storage-account>.file.core.windows.net for Azure Public Regions.
# $storageAccount.Context.FileEndpoint is used because non-Public Azure regions, such as sovereign clouds
# or Azure Stack deployments, will have different hosts for Azure file shares (and other storage resources).
Test-NetConnection -ComputerName ([System.Uri]::new($storageAccount.Context.FileEndPoint).Host) -Port 445
If the connection was successful, you should see the following output:
ComputerName : <your-storage-account-name>
RemoteAddress : <storage-account-ip-address>
RemotePort : 445
InterfaceAlias : <your-network-interface>
SourceAddress : <your-ip-address>
TcpTestSucceeded : True
Note
This command returns the current IP address of the storage account. This IP address is not guaranteed to remain the same, and may change at any time. Don't hardcode this IP address into any scripts, or into a firewall configuration.
Solutions for cause 1
Solution 1 — Use Azure File Sync as a QUIC endpoint You can use Azure File Sync as a workaround to access Azure Files from clients that have port 445 blocked. Although Azure Files doesn't directly support SMB over QUIC, Windows Server 2022 Azure Edition does support the QUIC protocol. You can create a lightweight cache of your Azure file shares on a Windows Server 2022 Azure Edition VM using Azure File Sync. This configuration uses port 443, which is widely open outbound to support HTTPS, instead of port 445. To learn more about this option, see SMB over QUIC with Azure File Sync.
Solution 2 — Use VPN or ExpressRoute By setting up a virtual private network (VPN) or ExpressRoute from on-premises to your Azure storage account, with Azure Files exposed on your internal network using private endpoints, the traffic will go through a secure tunnel as opposed to over the internet. Follow the instructions to setup a VPN to access Azure Files from Windows.
Solution 3 — Unblock port 445 with help from your ISP/IT admin Work with your IT department or ISP to open port 445 outbound to Azure IP ranges.
Solution 4 — Use REST API-based tools like Storage Explorer or PowerShell Azure Files also supports REST in addition to SMB. REST access works over port 443 (standard tcp). There are various tools that are written using REST API that enable a rich UI experience. Storage Explorer is one of them. Download and Install Storage Explorer and connect to your file share backed by Azure Files. You can also use PowerShell that also uses REST API.
Cause 2: NTLMv1 is enabled
System error 53 or system error 87 can occur if NTLMv1 communication is enabled on the client. Azure Files supports only NTLMv2 authentication. Having NTLMv1 enabled creates a less-secure client. Therefore, communication is blocked for Azure Files.
To determine whether this is the cause of the error, verify that the following registry subkey isn't set to a value less than 3:
HKLM\SYSTEM\CurrentControlSet\Control\Lsa > LmCompatibilityLevel
For more information, see the LmCompatibilityLevel topic on TechNet.
Solution for cause 2
Revert the LmCompatibilityLevel value to the default value of 3 in the following registry subkey:
HKLM\SYSTEM\CurrentControlSet\Control\Lsa
Failed with error code 0x800704b3
When you try to mount an Azure file share, you receive the following error:
Error code: 0x800704b3
Symbolic Name: ERROR_NO_NET_OR_BAD_PATH
Error description: The network path was either typed incorrectly, does not exist, or the network provider is not currently available. Please try retyping the path or contact your network administrator.
Cause
This error can occur if any core Windows network related services are disabled as any service that explicitly depends on those network services will fail to start.
Solution
Check if any of the following services are in a Stopped state in the Windows VM:
- Network Connections
- Network List Service
- Network Location Awareness
- Network Store Interface Service
- DHCP Client
- TCP/IP NetBIOS Helper
- Workstation
If you find any, start the service(s) and retry mounting the Azure file share.
Application or service can't access a mounted Azure Files drive
Cause
Drives are mounted per user. If your application or service is running under a different user account than the one that mounted the drive, the application won't see the drive.
Solution
Use one of the following solutions:
Mount the drive from the same user account that contains the application. You can use a tool such as PsExec.
Pass the storage account name and key in the user name and password parameters of the
net usecommand.Use the
cmdkeycommand to add the credentials into Credential Manager. Perform this action from a command line under the service account context, either through an interactive login or by usingrunas.cmdkey /add:<storage-account-name>.file.core.windows.net /user:AZURE\<storage-account-name> /pass:<storage-account-key>Map the share directly without using a mapped drive letter. Some applications might not reconnect to the drive letter properly, so using the full UNC path might be more reliable:
net use * \\storage-account-name.file.core.windows.net\share
After you follow these instructions, you might receive the following error message when you run net use for the system/network service account: "System error 1312 has occurred. A specified logon session does not exist. It may already have been terminated." If this error appears, make sure that the username that's passed to net use includes domain information (for example: [storage account name].file.core.windows.net).
No folder with a drive letter in "My Computer" or "This PC"
If you map an Azure file share as an administrator by using the net use command, the share appears to be missing.
Cause
By default, Windows File Explorer doesn't run as an administrator. If you run net use from an administrative command prompt, you map the network drive as an administrator. Because mapped drives are user-centric, the user account that is logged in doesn't display the drives if they're mounted under a different user account.
Solution
Mount the share from a non-administrator command line. Alternatively, you can follow this TechNet topic to configure the EnableLinkedConnections registry value.
Net use command fails if the storage account contains a forward slash
Cause
The net use command interprets a forward slash (/) as a command-line option. If your user account name starts with a forward slash, the drive mapping fails.
Solution
You can use either of the following steps to work around the problem:
Run the following PowerShell command:
New-SmbMapping -LocalPath y: -RemotePath \\server\share -UserName accountName -Password "password can contain / and \ etc"From a batch file, you can run the command this way:
Echo new-smbMapping ... | powershell -command –Put double quotation marks around the key to work around this problem--unless the forward slash is the first character. If it is, either use the interactive mode and enter your password separately or regenerate your keys to get a key that doesn't start with a forward slash.
New-PSDrive command fails with "the network resource type is not correct" error
Cause
You might see this error message if the file share isn't accessible. For example, port 445 is blocked or there's a DNS resolution issue.
Solution
Make sure port 445 is open and check DNS resolution and connectivity to your file share.
Unable to access, modify, or delete an Azure file share (or share snapshot)
"The user name or password is incorrect" error after a customer-initiated failover
In a customer-initiated failover scenario with geo-redundant storage accounts, file handles and leases aren't retained on failover. Clients must unmount and remount the file shares.
Error "No access" when you try to access or delete an Azure file share
When you try to access or delete an Azure file share using the Azure portal, you might receive the following error:
No access Error code: 403
Cause 1: Virtual network or firewall rules are enabled on the storage account
Solution for Cause 1
Verify that virtual network and firewall rules are configured properly on the storage account. To test if virtual network or firewall rules are causing the issue, temporarily change the setting on the storage account to Allow access from all networks. To learn more, see Configure Azure Storage firewalls and virtual networks.
Cause 2: Your user account doesn't have access to the storage account
Solution for cause 2
Browse to the storage account in which the Azure file share is located, select Access control (IAM), and verify that your user account has access to the storage account. To learn more, see How to secure your storage account with Azure role-based access control (Azure RBAC).
File locks and leases
If you can't modify or delete an Azure file share or snapshot, it might be due to file locks or leases. Azure Files provides two ways to prevent accidental modification or deletion of Azure file shares and share snapshots:
Storage account resource locks: All Azure resources, including the storage account, support resource locks. Locks might be put on the storage account by an administrator or by services such as Azure Backup. Two variations of resource locks exist: modify, which prevents all modifications to the storage account and its resources, and delete, which only prevents deletions of the storage account and its resources. When modifying or deleting shares through the
Microsoft.Storageresource provider, resource locks are enforced on Azure file shares and share snapshots. Most portal operations, Azure PowerShell cmdlets for Azure Files withRmin the name (for example,Get-AzRmStorageShare), and Azure CLI commands in theshare-rmcommand group (for example,az storage share-rm list) use theMicrosoft.Storageresource provider. Some tools and utilities such as Storage Explorer, legacy Azure Files PowerShell management cmdlets withoutRmin the name (for example,Get-AzStorageShare), and legacy Azure Files CLI commands under thesharecommand group (for example,az storage share list) use legacy APIs in the FileREST API that bypass theMicrosoft.Storageresource provider and resource locks. For more information on legacy management APIs exposed in the FileREST API, see control plane in Azure Files.Share/share snapshot leases: Share leases are a kind of proprietary lock for Azure file shares and file share snapshots. Leases might be put on individual Azure file shares or file share snapshots by administrators by calling the API through a script or by value-added services such as Azure Backup. When a lease is put on an Azure file share or file share snapshot, modifying or deleting the file share/share snapshot can be done with the lease ID. Admins can also release the lease before modification operations, which requires the lease ID, or break the lease, which doesn't require the lease ID. For more information on share leases, see lease share.
Because resource locks and leases might interfere with intended administrator operations on your storage account/Azure file shares, you might wish to remove any resource locks/leases that have been put on your resources manually or automatically by value-added services such as Azure Backup. The following script removes all resource locks and leases. Remember to replace <resource-group> and <storage-account> with the appropriate values for your environment.
Before running the following script, you should install the latest version of the Azure Storage PowerShell module.
Important
Value-added services that take resource locks and share/share snapshot leases on your Azure Files resources may periodically reapply locks and leases. Modifying or deleting locked resources by value-added services may impact the regular operation of those services, such as deleting share snapshots that were managed by Azure Backup.
# Parameters for storage account resource
$resourceGroupName = "<resource-group>"
$storageAccountName = "<storage-account>"
# Get reference to storage account
$storageAccount = Get-AzStorageAccount `
-ResourceGroupName $resourceGroupName `
-Name $storageAccountName
# Remove resource locks
Get-AzResourceLock `
-ResourceType "Microsoft.Storage/storageAccounts" `
-ResourceGroupName $storageAccount.ResourceGroupName `
-ResourceName $storageAccount.StorageAccountName | `
Remove-AzResourceLock -Force | `
Out-Null
# Remove share and share snapshot leases
Get-AzStorageShare -Context $storageAccount.Context | `
Where-Object { $_.Name -eq $fileShareName } | `
ForEach-Object {
try {
$leaseClient = [Azure.Storage.Files.Shares.Specialized.ShareLeaseClient]::new($_.ShareClient)
$leaseClient.Break() | Out-Null
} catch { }
}
Unable to modify, move/rename, or delete a file or directory
Select the Windows or Linux tab depending on the client operating system you're using to access Azure file shares.
In Windows, you might see the following errors.
Orphaned file handles or leases
One of the key purposes of a file share is that multiple users and applications may simultaneously interact with files and directories in the share. To assist with this interaction, file shares provide several ways of mediating access to files and directories.
When you open a file from a mounted Azure file share over SMB, your application/operating system requests a file handle, which is a reference to the file. Among other things, your application specifies a file-sharing mode when it requests a file handle, which specifies the level of exclusivity of your access to the file enforced by Azure Files:
None: you have exclusive access.Read: others may read the file while you have it open.Write: others may write to the file while you have it open.ReadWrite: a combination of both theReadandWritesharing modes.Delete: others may delete the file while you have it open.
Although as a stateless protocol, the FileREST protocol doesn't have a concept of file handles, it does provide a similar mechanism to mediate access to files and folders that your script, application, or service may use: file leases. When a file is leased, it's treated as equivalent to a file handle with a file sharing mode of None.
Although file handles and leases serve an important purpose, sometimes file handles and leases might be orphaned. When this happens, this can cause problems in modifying or deleting files. You might see error messages like:
- The process can't access the file because the file is being used by another process.
- The action can't be completed because the file is open in another program.
- The document is locked for editing by another user.
- The specified resource is marked for deletion by an SMB client.
The resolution to this issue depends on whether this is being caused by an orphaned file handle or lease.
Note
REST leases are used by applications to prevent files from being deleted or modified. Before breaking any leases, you should identify which application is acquiring them. Otherwise, you might break the application behavior.
Cause 1
A file handle is preventing a file/directory from being modified or deleted. You can use the Get-AzStorageFileHandle PowerShell cmdlet to view open handles.
If all SMB clients have closed their open handles on a file/directory and the issue continues to occur, you can force close a file handle.
Solution 1
To force a file handle to be closed, use the Close-AzStorageFileHandle PowerShell cmdlet.
Note
The Get-AzStorageFileHandle and Close-AzStorageFileHandle cmdlets are included in Az PowerShell module version 2.4 or later. To install the latest Az PowerShell module, see Install the Azure PowerShell module.
Cause 2
A file lease is preventing a file from being modified or deleted. You can check if a file has a file lease with the following PowerShell commands. Replace <resource-group>, <storage-account>, <file-share>, and <path-to-file> with the appropriate values for your environment.
# Set variables
$resourceGroupName = "<resource-group>"
$storageAccountName = "<storage-account>"
$fileShareName = "<file-share>"
$fileForLease = "<path-to-file>"
# Get reference to storage account
$storageAccount = Get-AzStorageAccount `
-ResourceGroupName $resourceGroupName `
-Name $storageAccountName
# Get reference to file
$file = Get-AzStorageFile `
-Context $storageAccount.Context `
-ShareName $fileShareName `
-Path $fileForLease
$fileClient = $file.ShareFileClient
# Check if the file has a file lease
$fileClient.GetProperties().Value
If a file has a lease, the returned object should contain the following properties:
LeaseDuration : Infinite
LeaseState : Leased
LeaseStatus : Locked
Solution 2
To remove a lease from a file, you can release the lease or break the lease. To release the lease, you need the LeaseId of the lease, which you set when you create the lease. You don't need the LeaseId to break the lease.
The following example shows how to break the lease for the file indicated in cause 2 (this example continues with the PowerShell variables from cause 2):
$leaseClient = [Azure.Storage.Files.Shares.Specialized.ShareLeaseClient]::new($fileClient)
$leaseClient.Break() | Out-Null
Can't mount an Azure file share snapshot on Linux
"Mount error(22): Invalid argument" when trying to mount an Azure file share snapshot on Linux
Cause
If the snapshot option for the mount command isn't passed in a recognized format, the mount command can fail with this error. To confirm it, check kernel log messages (dmesg), and dmesg will show a log entry such as cifs: Bad value for 'snapshot'.
Solution
Make sure you're passing the snapshot option for the mount command in the correct format. Refer to the mount.cifs manual page (e.g. man mount.cifs). A common error is passing the GMT timestamp in the wrong format, such as using hyphens or colons in place of periods. For more information, see Mount a file share snapshot.
"Bad snapshot token" when trying to mount an Azure file share snapshot on Linux
Cause
If the snapshot mount option is passed starting with @GMT, but the format is still wrong (such as using hyphens and colons instead of periods), the mount command can fail with this error.
Solution
Make sure you're passing the GMT timestamp in the correct format, which is @GMT-year.month.day-hour.minutes.seconds. For more information, see Mount a file share snapshot.
"Mount error(2): No such file or directory" when trying to mount an Azure file share snapshot
Cause
If the snapshot you're attempting to mount doesn't exist, the mount command can fail with this error. To confirm it, check kernel log messages (dmesg), and dmesg will show a log entry such as:
[Mon Dec 12 10:34:09 2022] CIFS: Attempting to mount \\snapshottestlinux.file.core.windows.net\snapshot-test-share1
[Mon Dec 12 10:34:09 2022] CIFS: VFS: cifs_mount failed w/return code = -2
Solution
Make sure the snapshot you're attempting to mount exists. For more information on how to list the available snapshots for a given Azure file share, see Mount a file share snapshot.
Disk quota or network errors from too many open handles
Select the Windows or Linux tab depending on the client operating system you're using to access Azure file shares.
Error 1816 - Not enough quota is available to process this command
Cause
Error 1816 happens when you reach the upper limit of concurrent open handles that are allowed for a file or directory on the Azure file share. For more information, see Azure Files scale targets.
Solution
Reduce the number of concurrent open handles by closing some handles, and then retry. For more information, see Microsoft Azure Storage performance and scalability checklist.
To view open handles for a file share, directory, or file, use the Get-AzStorageFileHandle PowerShell cmdlet.
To close open handles for a file share, directory, or file, use the Close-AzStorageFileHandle PowerShell cmdlet.
Note
The Get-AzStorageFileHandle and Close-AzStorageFileHandle cmdlets are included in Az PowerShell module version 2.4 or later. To install the latest Az PowerShell module, see Install the Azure PowerShell module.
ERROR_UNEXP_NET_ERR (59) when doing any operations on a handle
Cause
If you cache/hold a large number of open handles for a long time, you might see this server-side failure due to throttling reasons. When a large number of handles are cached by the client, many of those handles can go into a reconnect phase at the same time, building up a queue on the server which needs to be throttled. The retry logic and the throttling on the backend for reconnect takes longer than the client's timeout. This situation manifests itself as a client not being able to use an existing handle for any operation, with all operations failing with ERROR_UNEXP_NET_ERR (59).
There are also edge cases in which the client handle becomes disconnected from the server (for example, a network outage lasting several minutes) that could cause this error.
Solution
Don't keep a large number of handles cached. Close handles, and then retry. Use Get-AzStorageFileHandle and Close-AzStorageFileHandle PowerShell cmdlets to view/close open handles.
If you're using Azure file shares to store profile containers or disk images for a large-scale virtual desktop deployment or other workloads that open handles on files, directories, and/or the root directory, you might reach the upper scale limits for concurrent open handles. In this case, use an additional Azure file share and distribute the containers or images between the shares.
Error "You are copying a file to a destination that does not support encryption"
When a file is copied over the network, the file is decrypted on the source computer, transmitted in plaintext, and re-encrypted at the destination. However, you might see the following error when you're trying to copy an encrypted file: "You are copying the file to a destination that does not support encryption."
Cause
This problem can occur if you are using Encrypting File System (EFS). BitLocker-encrypted files can be copied to Azure Files. However, Azure Files doesn't support NTFS EFS.
Workaround
To copy a file over the network, you must first decrypt it. Use one of the following methods:
- Use the copy /d command. It allows the encrypted files to be saved as decrypted files at the destination.
- Set the following registry key:
- Path = HKLM\Software\Policies\Microsoft\Windows\System
- Value type = DWORD
- Name = CopyFileAllowDecryptedRemoteDestination
- Value = 1
Be aware that setting the registry key affects all copy operations that are made to network shares.
Error ConditionHeadersNotSupported from a Web Application using Azure Files from Browser
The ConditionHeadersNotSupported error occurs when accessing content hosted in Azure Files through an application that makes use of conditional headers, such as a web browser, access fails. The error states that condition headers aren't supported.

Cause
Conditional headers aren't yet supported. Applications implementing them will need to request the full file every time the file is accessed.
Workaround
When a new file is uploaded, the CacheControl property by default is no-cache. To force the application to request the file every time, the file's CacheControl property needs to be updated from no-cache to no-cache, no-store, must-revalidate. This can be achieved using Azure Storage Explorer.
See also
- Troubleshoot Azure Files
- Troubleshoot Azure Files performance
- Troubleshoot Azure Files authentication and authorization (SMB)
- Troubleshoot Azure Files general SMB issues on Linux
- Troubleshoot Azure Files general NFS issues on Linux
- Troubleshoot Azure File Sync issues
Contact us for help
If you have questions or need help, create a support request, or ask Azure community support. You can also submit product feedback to Azure feedback community.