Suorita Microsoft Learn -harjoitusharjoituksia omassa tilauksessasi
Microsoft Learn -koulutus hyödyntää useita eristysympäristöjä, jotta kokeilu ja oppiminen olisi mahdollisimman helppoa. Esimerkiksi Azuren eristyksen avulla voit suorittaa tiettyjä Azure-tehtäviä maksutta ilman Azure-tiliä. Se vaikeuttaa kuitenkin myös työn tallentamista, sen myöhempää uudelleenkäyttöä tai laajentamista tietyn harjoituksen rajojen ulkopuolelle. Näissä skenaarioissa voit halutessasi suorittaa labratyön omassa tilauksessasi.
Voit myös käyttää tätä menetelmää, jos koulutuksen eristysympäristö ei jostain syystä ole käytettävissä.
Tärkeä
Muista, että jos käytät omaa tilaustasi, sinulta veloitetaan kaikista aktiivisista resursseista. Suosittelemme, että valvot kulujasi huolellisesti tuoteportaalien kustannusanalyysitoiminnon avulla, poistat kaikki käyttämättömät näennäiskoneet käytöstä ja valitset hinnoittelusuunnitelmat huolellisesti odottamattomien veloitusten välttämiseksi.
Azure-harjoitukset
Jos harjoituksessa on painike eristyksen aktivoimiseksi, suorita seuraavat vaiheet uuden eristysympäristön aktivoinnin sijaan.
- Avaa Cloud Shell -ikkuna (tarpeen vain, jos harjoituksessa käytetään komentoriviä).
- Luo resurssiryhmä.
- Varmista, että kirjaudut sisään oikeaan tilaukseen ja hakemistoon.
- Käytä harjoituksen resurssiryhmää.
- Poista resurssit, kun et enää halua niitä.
Seuraavassa on lisätietoja kustakin vaiheesta.
Cloud Shellin avaaminen
Joissakin harjoituksissa käytetään integroitua Cloud Shelliä. Integroitu Cloud Shell ei ole käytettävissä, jos et aktivoi eristystä. Voit kuitenkin avata uuden Azure Cloud Shell -välilehden tai -ikkunan, jossa on URL-osoite https://shell.azure.com, tai käynnistää Azure-portaalin ja käyttää Cloud Shell -kuvaketta ylimmällä työkalurivillä alla kuvatun mukaisesti.
![]()
Varmista, että kirjaudut sisään tilauksen tunnistetietojesi avulla. Kaikki harjoituksen komennot voidaan sitten suorittaa tässä liittymässä. Voit valita joko Bashin tai PowerShellin osana käyttökokemusta ja jopa vaihtaa niiden välillä tarpeen mukaan.
Luo resurssiryhmä
Resurssiryhmä on säiliö, joka sisältää Azure-ratkaisuun liittyvät resurssit. Eristys luo resurssiryhmän automaattisesti. Sinun on luotava oma pysyvä ryhmä, jotta voit säilyttää tilaustesi resurssit. Voit luoda uuden resurssiryhmän Azure CLI:n, PowerShellin tai Azure-portaalin avulla.
Azure CLI
Kirjaudu sisään Azure CLI -sovellukseen az login -komennolla. Varmista, että käytät niitä tunnistetietoja, jotka liittyvät tilaukseen, jota aiot käyttää. Luo sitten uusi resurssiryhmä alla olevan Azure CLI -komennon avulla. Korvaa {resourceGroupName} yksilöllisellä nimellä, jonka tunnistat helposti. Arvon {location} on oltava sinua lähellä oleva Azure-alue. Saat käytettävissä olevien alueiden luettelon az account list-locations -komennolla.
az group create --name {resourceGroupName} --location {location}
PowerShell
PowerShell on samankaltainen – tarvitset Azure PowerShell -moduulin ja sinun on kirjauduttava sisään Azure-tilaukseesi cmdlet-komennolla Connect-AzAccount . Voit sitten luoda uuden resurssiryhmän New-AzResourceGroup cmdlet -komennolla alla näytetyn mukaisesti.
New-AzResourceGroup -Name {resourceGroupName} -Location {location}
Azure-portaali
Voit myös luoda resurssiryhmän Azure-portaalin avulla. Monissa tapauksissa voit luoda uusia resurssiryhmiä osana itse resurssien luontia valitsemalla "Uusi" resurssin luontinäytöistä. Vaihtoehtoisesti voit luoda uuden resurssiryhmän seuraavasti:
- Kirjaudu Azure-portaaliin.
- Valitse + Luo resurssi vasemmasta sivupalkista.
- Kirjoita hakuruutuun ”Resurssiryhmä” ja valitse se tuloksista.
- Valitse Luo kuvaussivulta.
- Valitse tilaus, anna uudelle resurssiryhmälle nimi ja valitse sijainti (alue), johon haluat luoda ryhmän.
- Valitse Tarkista + Luo ja viimeistele ryhmän luonti.
Tarkista valittu Azure-tilaus ja -hakemisto
Jos käytät Azure-portaali harjoituksen aikana, varmista, että käytät oikeita tilauksen tunnistetietoja. Joissakin tapauksissa ohjeiden linkki saattaa yrittää siirtää sinut Microsoft Learn -hakemistoon. Tämä hakemisto ei toimi, koska sinulla ei ole oikeuksia luoda resursseja.
Kun olet kirjautunut sisään, tarkista nykyinen tilisi Azure-portaalin oikeasta yläkulmasta. Jos nimesi alla ei näy oikeaa yrityksen nimeä, olet todennäköisesti väärässä hakemistossa. Valitse nimesi ja muuta sitten nykyistä hakemistoa valitsemalla Vaihda hakemistoa.
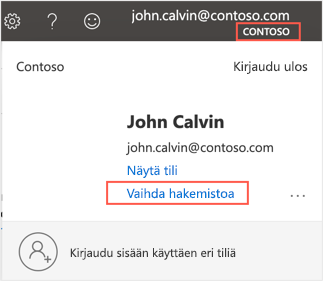
Resurssiryhmän käyttäminen
Löydät harjoituksen ohjeista viittauksia tähän valmiiksi luotuun ryhmään, joka on usein lueteltu muodossa "[sandbox resource group name]" harjoituksen vaiheissa tai koodiesimerkissä. Tämä paikkamerkin arvo korvataan oikealla nimellä, kun olet aktivoinut eristyksen. Sinun on korvattava tämä arvo aina, kun näet sen omalla resurssiryhmän nimellä. Jos olet esimerkiksi luonut resurssiryhmän nimeltä learn-rg, varmista, että käytät tätä nimeä aina, kun näet paikkamerkin.
Tärkeä
Varmista, että käytät samaa resurssiryhmää kaikille resursseille, jotka luot harjoituksessa. Voit näin helpommin seurata kustannuksia ja poistaa ne kaikki, kun et enää tarvitse niitä.
Poista resurssit, kun olet valmis
Kun olet suorittanut tilauksesi harjoituksen, kaikki resurssit säilytetään siihen asti, kunnes poistat ne itse. Automaattista poistotoimintoa ei ole, kun käytät omaa tilaustasi. Kun olet valmis poistamaan kaikki resurssit, toimi seuraavasti:
Azure CLI
Voit seuraavan Azure CLI:n komennon avulla poistaa resurssiryhmän ja kaikki liittyvät resurssit. Korvaa {resourceGroupName} luomasi resurssiryhmän nimellä.
az group delete -n {resourceGroupName}
PowerShell
PowerShell on samankaltainen.
Remove-AzResourceGroup -Name {resourceGroupName}
Azure-portaali
Voit myös poistaa resurssiryhmän Azure-portaalin avulla. Käytä seuraavia vaiheita.
- Kirjaudu Azure-portaaliin.
- Kirjoita resurssiryhmäsi nimi yläosassa olevaan hakuruutuun.
- Valitse resurssiryhmä tietojen näyttämiseksi. Sinun pitäisi nähdä kaikki luomasi resurssit.
- Valitse Poista resurssiryhmä työkaluriviltä. Täytä "Oletko varma" -kehote ja viimeistele prosessi valitsemalla Poista .
Microsoft Dynamics 365 Sales-, Customer Service-, Field Service & Marketing -harjoitukset
Pyydä ennen harjoituksen aloittamista kokeiluympäristöä Microsoftilta ja käytä etukäteen määritettyä mallitietojoukkoa.
Jos muutat mallitietoja ja kohtaat ongelmia seuraavien labratöiden kanssa, noudata näitä ohjeita ympäristösi mallitietojen palauttamiseksi.
Microsoft Dynamics 365 Finance-, Supply Chain Management- ja Commerce-harjoitukset
Ennen kuin aloitat harjoituksen, pyydä Dynamics 365 Finance &Operations - kokeiluympäristöä Microsoftilta ja käytä etukäteen määritettyä mallitietojoukkoa.
Kun moduuli on valmis, voit näiden ohjeiden avulla uudistaa esittelytietosi, jos haluat nollata seuraavan moduulin tiedot.