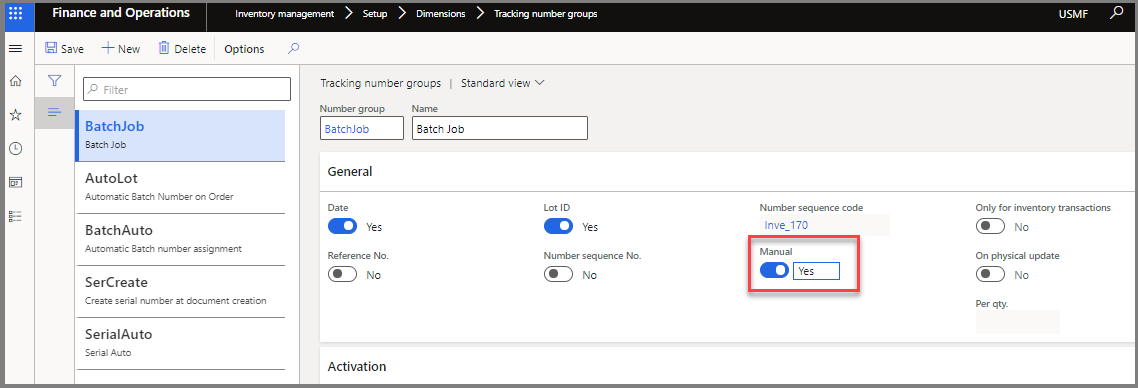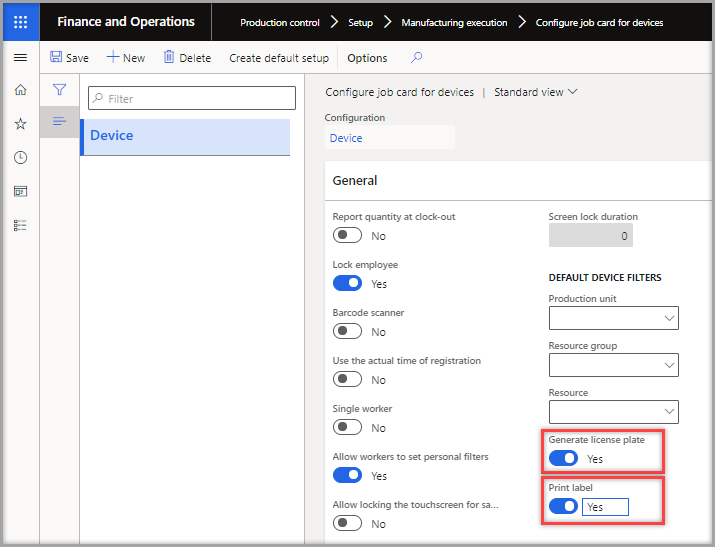Report as finished from the job card device
To record completed quantities for a production job, employees use the Report progress page on the job card computer.
This unit explains how to set up various choices to determine how employees should report this page as finished and what happens next. Their choices include:
- Control whether and how finished quantities reported are added to inventory.
- Control whether and how batch numbers are generated and applied when reporting as finished.
- Control whether and how serial numbers are generated and applied when reporting as finished.
- Control whether and how to report as finished to a license plate.
Control whether finished quantities are added to inventory
Follow these guidelines to verify if the amounts recorded as completed in the last operation are added to inventory.
Go to Product control > Setup > Manufacturing execution > Production order defaults.
On the Report as finished tab, set the Update finished report on-line field to one of the following values:
- No – No quantity will be added to inventory when quantities are reported on the last operation. The status of the production order will never change.
- Status + Quantity – The status of the production order will change to Reported as finished, and the quantity will be reported as finished to inventory.
- Quantity – The quantity will be reported as finished to inventory, but the status of the production order will never change.
- Status – Only the status of the production order will change. No quantities will be added to inventory when quantities are reported on the last operation.
Note
Quantities are not tracked in inventory if the operations identified as finished are not specified as the last operation. However, these amounts can be used to see improvement. They can also be included in the rules to check if staff can start the next operation before the defined threshold of the quantity recorded on the previous operation is reached. You can define these rules in the Quantity validation tab on the Production order defaults page.
Report batch-controlled items as finished
The job card device supports three scenarios for reporting on batch items. These situations refer to items enabled for advanced warehouse processes and items not enabled for advanced warehouse processes.
- Manually assigned batch numbers - Workers enter a custom batch number. This batch number might come from an external source that isn't known to the system.
- Predefined batch numbers - Workers select a batch number in a list of batch numbers that the system automatically generates before the production order is released to the job card device.
- Fixed batch numbers - Workers don't enter or select a batch number. Instead, the system automatically assigns a batch number to the production order before it's released.
Configure products that require batch number reporting
Follow these steps to allow a product to support any of the batch-controlled scenarios available:
- Go to Product information management > Products > Released products.
- Select the product to configure.
- On the Manage inventory FastTab, in the Batch number group field, select the tracking number group set up to support your scenario.
The following sections describe how to set up tracking number groups to support each of the three batch item reporting scenarios.
Set up a tracking number group that lets workers manually assign a batch number
Follow these steps to allow for manually assigned batch numbers to set up a tracking number group.
Go to Inventory management > Setup > Dimensions > Tracking number groups.
Create or select the tracking number group to set up.
Set other values as needed.
Select the tracking number group that you selected in step 2, as the batch number group for released products for this scenario.
In this scenario, the Batch number field, that the Report progress page on the job card device provides, is a text box where workers can enter any value.
Set up a tracking number group that provides a list of predefined batch numbers.
Follow these steps to set up a tracking number group and provide a list of predefined batch numbers.
- Go to Inventory management > Setup > Dimensions > Tracking number groups.
- Create or select the tracking number group to set up.
- On the General FastTab, set the Only for inventory transactions option to Yes.
- Use the Per qty. field to split batch numbers per quantity, based on the value that you enter. For example, you have a production order for ten pieces, and the Per qty. field is set to two (2.00). In this case, five batch numbers are assigned to the production order when created.
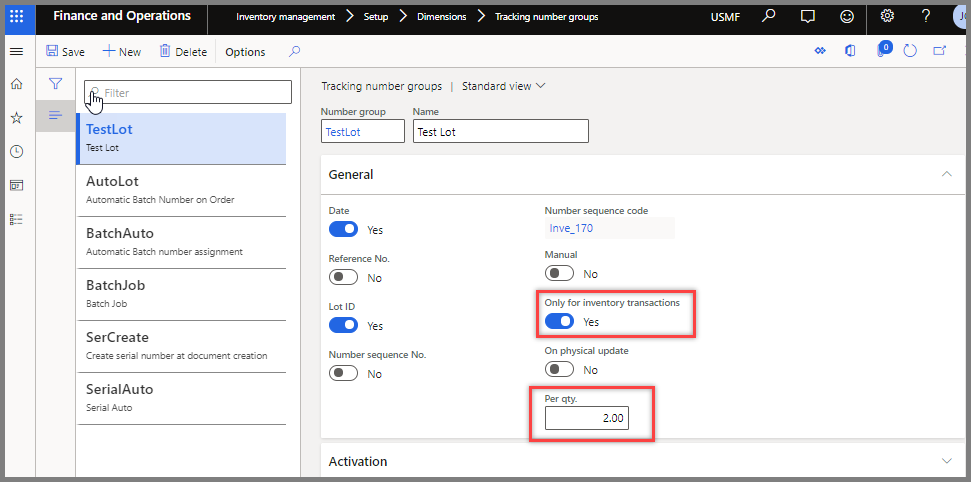
- Set other values as required.
- Select the tracking number group that you selected in step 2, as the batch number group for released products that you want to use for this scenario.
In this scenario, the Batch number field that the Report progress page on the job card provides is a drop-down list where workers must select a predefined value.
Set up a tracking number group that automatically assigns batch numbers
Follow these steps to set up a tracking number group if a batch number should be assigned automatically, without worker input.
- Go to Inventory management > Setup > Dimensions > Tracking number groups.
- Create or select the tracking number group to set up.
- On the General FastTab, set the Only for inventory transactions option to No.
- Set the Manual option to No.
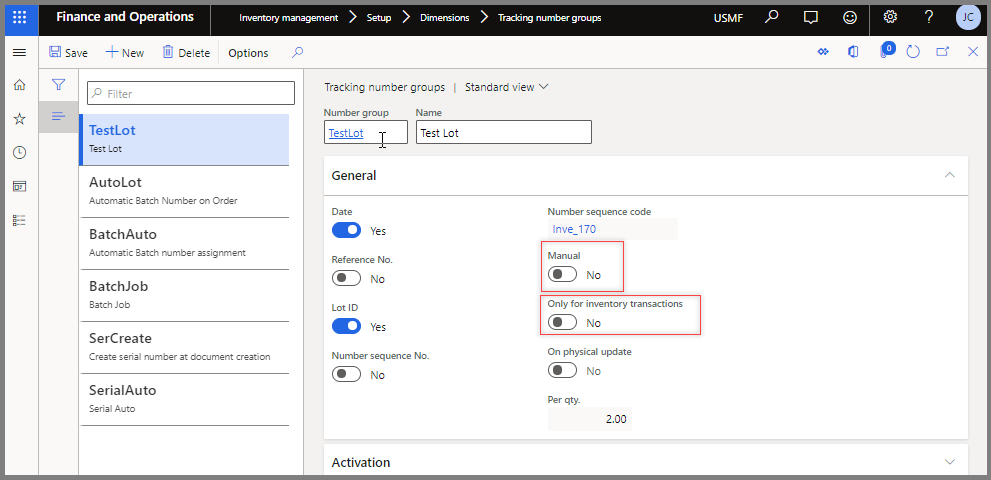
- Set other values as required, and then select the tracking number group that you selected in step 2, as the batch number group for released products that you want to use in this scenario.
In this scenario, the Batch number field that the Report progress page on the job card device provides shows a value. However, workers can't edit it.
Report serial-controlled items as finished
The job card device supports three scenarios for reporting on serial-controlled items. These scenarios apply both to items that are enabled for advanced warehouse processes and to items that aren't enabled for advanced warehouse processes.
- Manually assigned serial numbers - Workers enter a custom serial number. This serial number might come from an external source that isn't known to the system.
- Predefined serial numbers - Workers select a serial number in a list of serial numbers that the system automatically generates before the production order is released to the job card device.
- Fixed serial number - Workers don't enter or select a serial number. Instead, the system automatically assigns a serial number to the production order before it's released.
Set up reporting as finished to a license plate
Follow these steps to verify whether workers can reuse an existing license plate or create a new license plate when reporting the quantities as finished.
- Go to Production control > Setup > Manufacturing execution > Configure job card for devices.
- Set the following options for each device:
- Generate license plate
- Select Yes to generate a new license plate for each report once finished.
- Select No if an existing license plate should be used for each report once finished.
- Print label
- Select Yes if the worker must print a license plate label for each report once finished.
- Select No if no label is required.
- Generate license plate