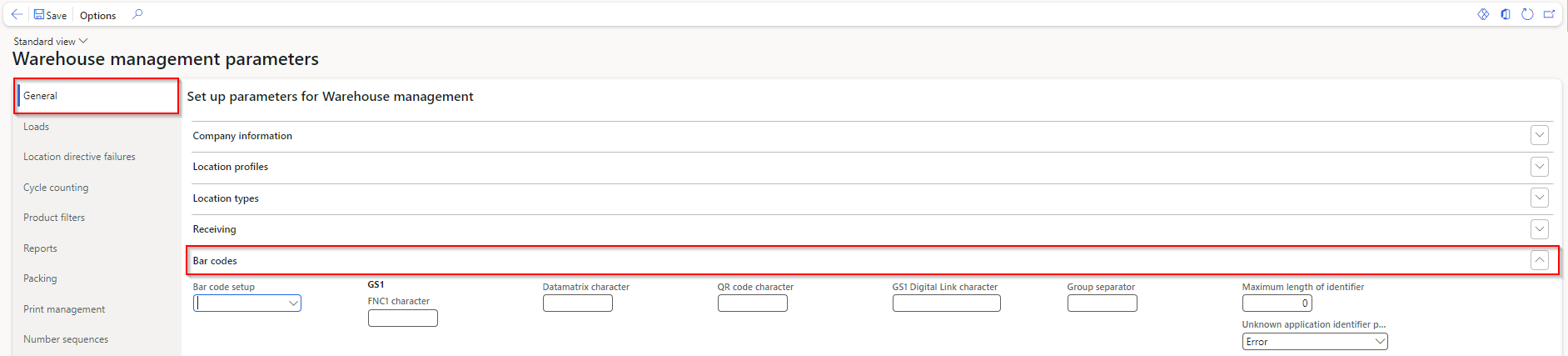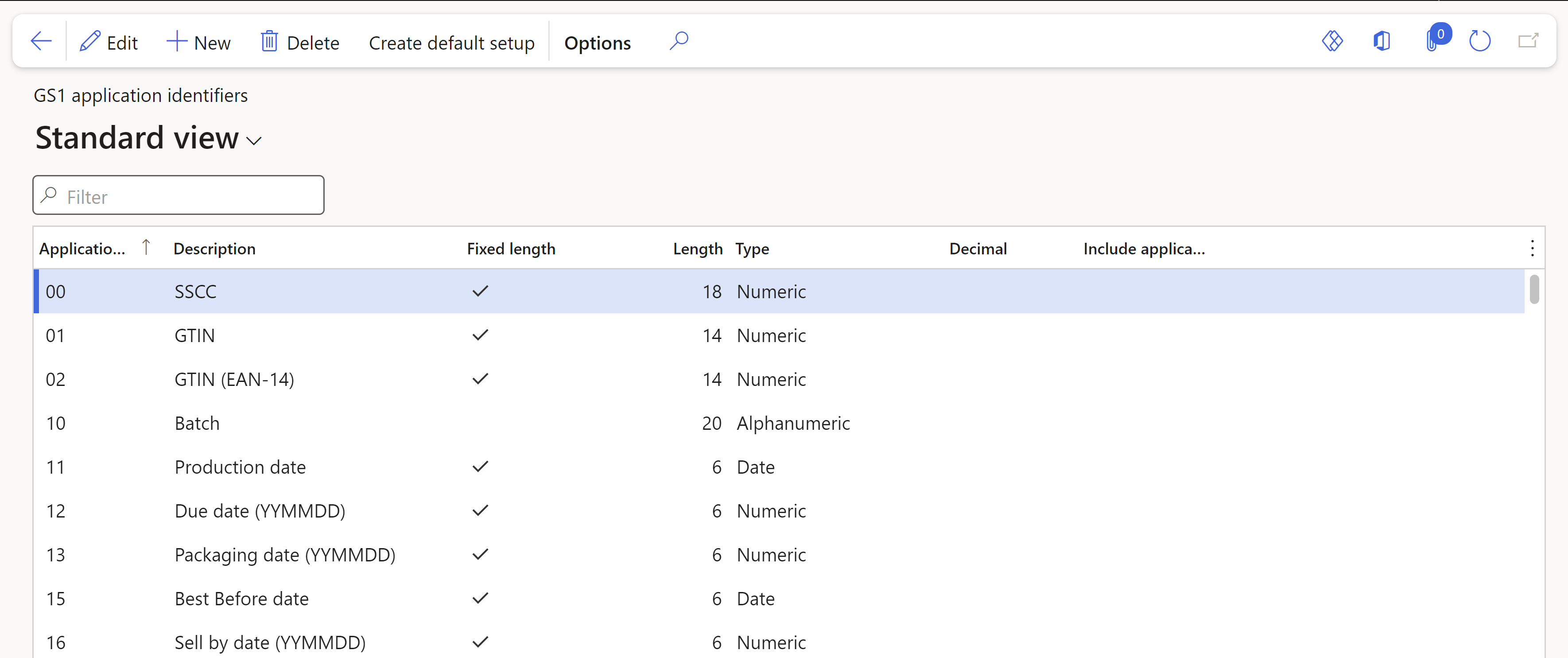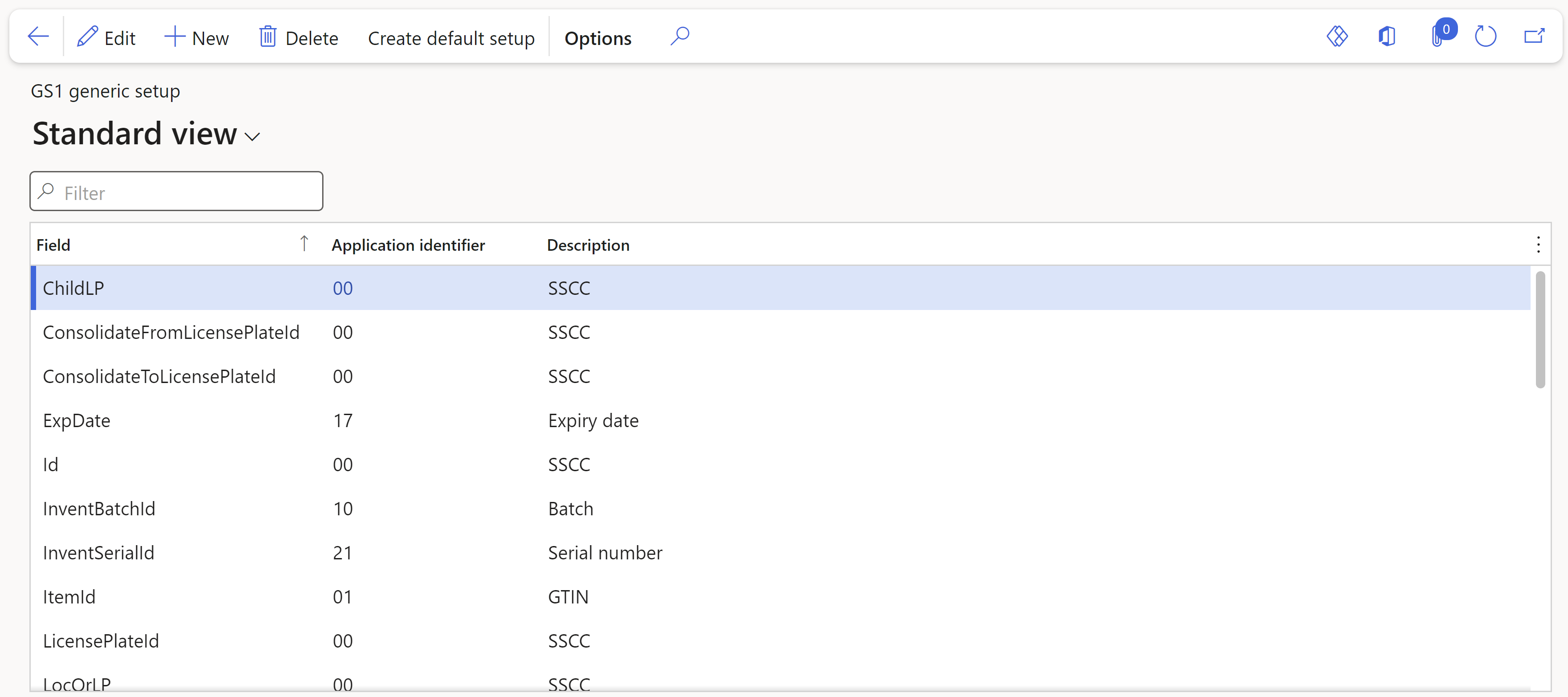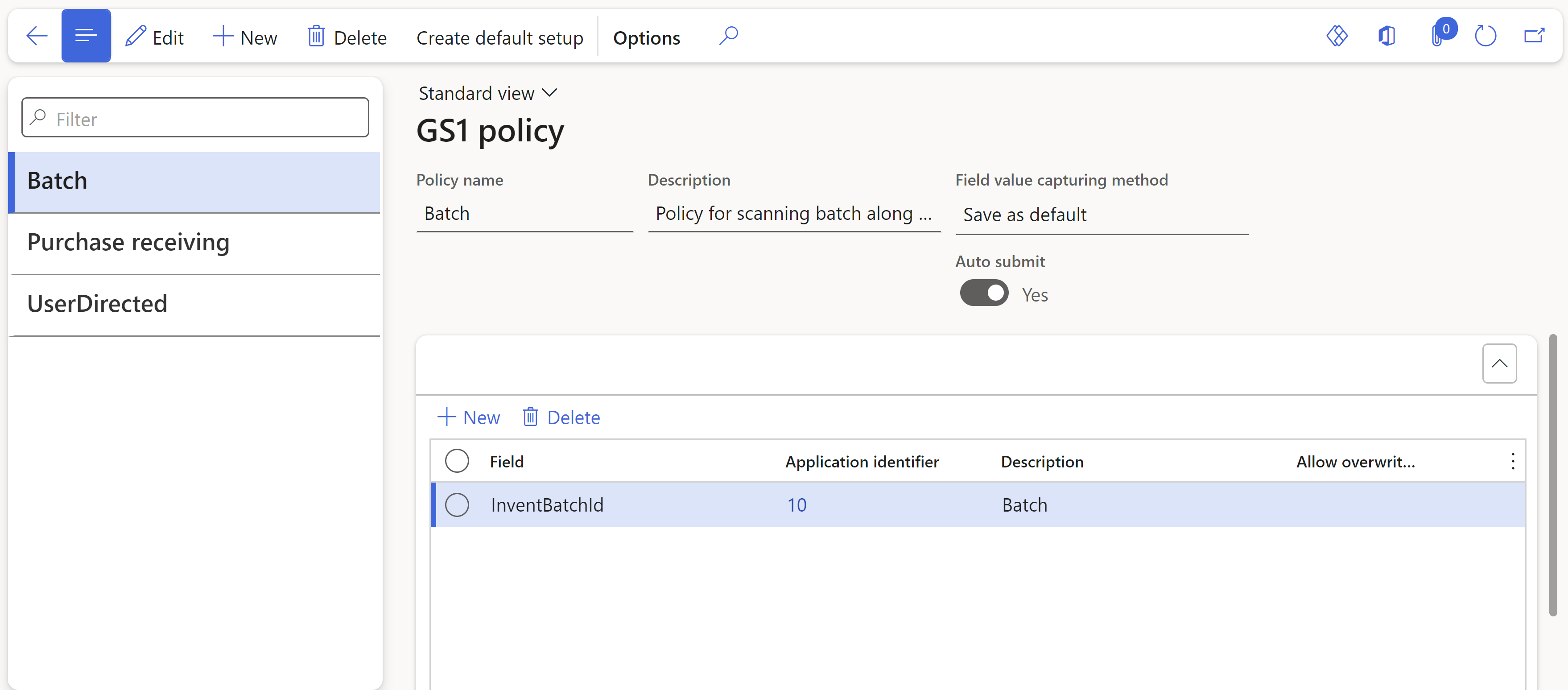Set up and deploy GS1 and QR bar codes
Typically, warehouse workers use the mobile device scanner on items, palettes, or containers to track their movement within Supply Chain Management. To do so, they can scan bar codes or manually enter information on the mobile device. The following sections explain how you can define and maintain your own bar code formats within Supply Chain Management.
GS1 bar code format
GS1 is a shipping label bar code standard that provides a universal standard for exchanging data between companies. You can have a linear or one-dimensional symbology, such as GS1-128, which is represented by the classic bar code symbol. Alternatively, you can have two-dimensional symbology, such as GS1 DataMatrix or GS1 QR codes. Thus, a GS1 label can be a bar code or a QR code (both are mentioned in this section as bar codes).
A GS1 code specifies a list of application identifiers that define the data types in the code. A GS1 bar code can contain multiple pieces of product information, such as batch, dimensions, or expiration date. This approach can help you streamline your warehouse processes by requiring less scanning by warehouse workers and unifying shipping label formats.
The data in a bar code consists of one or more sets of an application identifier in parentheses followed by the data. For example, a code might contain (01) 09521101530001 (17) 210119 (10) AB-123, which specifies application identifier 01, the global trade item number (GITN), the number 17 or expiration date, and the number 10 or the batch number.
Dates are represented in a YYMMDD format. Only dates from 49 years in the past to 50 years in the future can be represented. For more information, see GS1 General Specifications Standard.
Use GS1 bar codes in Supply Chain Management
Your warehouse workers likely use a scanner that's built into or connected to a mobile device. In this scenario, they might observe the following process:
The scanner transmits the scanned bar code to the Warehouse Management mobile app.
The Warehouse Management mobile app sends the received text as it is to Supply Chain Management.
The system determines if the data is a GS1 bar code based on the configured prefixes of the data (a topic that's covered later in the module).
If the scanned data starts with one of the configured prefixes, the system uses a GS1 parser that parses the data and extracts the individual data elements based on their application identifiers.
After it parses the data, the GS1 parser will fill in one or multiple fields with the newly scanned data.
With this process in mind, make sure that you set up the scanner hardware or associated software to allow for the addition of a prefix to the scanned bar codes so that the system can recognize a GS1 bar code. The workers must also be able to convert the nonprintable ASCII group separator character (ASCII code 29) to a printable character, such as a tilde (~).
For more information, see GS1 bar codes.
Set up global GS1 options
You can change some settings to apply global GS1 options. To do so, go to Warehouse management > Setup > Warehouse management parameters. Then, open the Bar codes FastTab within the General tab.
The Bar codes FastTab includes the following options:
Bar code setup - Select this dropdown menu to specify bar code setup or GS1 symbology.
FNC1 character - In this field, specify the FNC1 character or prefix character that specifies the characters that the system can interpret as a prefix for each type of GS1 bar code.
Group separator - In this field, specify the character that replaces the ASCII group separator character, such as a tilde (~).
Maximum length of identifier - This field isn't required if the Enhanced GS1 Parser feature is enabled in the system. This field specifies the maximum number of characters that an application identifier can have.
Unknown application identifier policy - In this field, specify how the system should respond if an unknown application identifier is encountered. Selecting Error causes the system to report an error and not scan any part of the bar code. Alternatively, selecting Skip the data element causes the system to continue parsing through the bar code without reporting an error. In that scenario, the unknown application identifier isn't passed into the system.
GS1 setup in Warehouse Management
If you choose not to define your own application identifiers, you can load a list of common international application identifiers to get started quickly. You can also edit or extend the list as needed. To load a default application identifier setup, go to Warehouse management > Setup > GS1 > GS1 application identifiers. On the Action Pane, select Create default setup. The page should resemble the following image.
If you want to edit records or create new ones, you can do so through the Action Pane. For more information, see GS1 bar codes.
After defining your application identifiers, you need to establish the generic GS1 setup. This setup creates mappings that connect the relevant fields within the Warehouse Management mobile app to the application identifier that controls how the system should interpret the scanned values. The default settings apply to all scans for all mobile device menu items, but you can overwrite them for one or more specific fields by using a GS1 policy that's assigned to the specific menu item. While the generic GS1 setup allows only one value to be scanned at a time, you can set up GS1 policies for the relevant menu items to load multiple field values from a single scan. The implementation of GS1 support in Supply Chain Management greatly streamlines the scanning process in warehouses that use GS1 format barcodes to label pallets and containers. Warehouse workers can obtain all necessary information with a single scan of a GS1 barcode, eliminating the need for multiple scans or manual data entry. This reduces the time required to complete tasks and increases efficiency.
To load the generic GS1 setup, go to Warehouse management > Setup > GS1 > GS1 generic setup and then select Create default setup in the Action Pane. The page should resemble the following image.
You can edit or delete existing records in the list or add new ones from the Action Pane. For more information, see GS1 bar codes.
GS1 policies help you tell the system how to interpret a bar code. By default, a bar code can only scan one value. However, by customizing GS1 policies by menu item, you can give the system instructions on how to handle a bar code with multiple values.
To load the standard GS1 policies, go to Warehouse management > Setup > GS1 > GS1 policy and then select Create default setup from the Action Pane. Afterward, your page might resemble the following image.
As with other GS1 setups, you can edit, delete, or add to the list from the Action Pane. For more information, see GS1 bar codes.