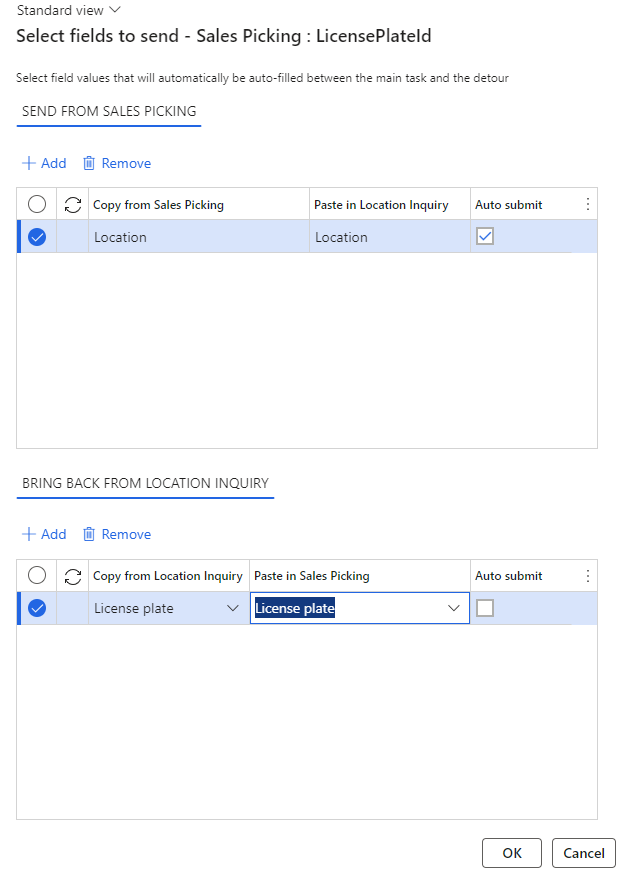Exercise - Set up a detour for a step in a task flow
In this scenario, you'll create a detour for location inquiry in the sales picking task flow for warehouse workers. With this detour, workers can look up all license plates in the location that they're picking from and then pick the license plate that they want to use to complete the pick. This scenario only works if you're picking from license plate-controlled locations.
To complete this exercise, make sure that you're using an environment that has the Contoso demo data and that you're working out of the USMF legal entity.
Go to Warehouse management > Setup > Mobile device > Mobile device steps.
Find and select the LicensePlateId step ID.
On the Action Pane, select Add step configuration.
In the dialog, use the Menu item field to find and select Sales picking.
Select OK.
The details page for the override that you recently created appears. On the Available detours (menu items) FastTab, select Add on the toolbar.
In the Add detour dialog, select Location inquiry as the detour that you're making available in the Warehouse Management mobile app.
Select OK.
On the Available detours (menu items) FastTab, select the detour that you recently added, and then select the Select fields to send option on the toolbar.
In the Select fields to send dialog, specify the information that should be sent to and from the detour. In this scenario, you want workers to use the location that they're supposed to pick from as input for the location inquiry detour. Therefore, in the Send from sales picking section, set the following values for the new row:
Copy from Sales Picking - Location
Paste in Location Inquiry - Location
Auto submit - Selected (the system refreshes the page with the pasted Location value)
Because the detour in this scenario is set up on the license plate step, it would be useful if workers can bring the license plate from the inquiry back to the main flow. Therefore, in the Bring back from location inquiry section, set the following values for the new row:
Copy from Location Inquiry - License plate
Paste in Sales Picking - License plate
Auto submit - Cleared (no automatic update occurs when you're returning from the detour with a License plate value)
Select OK.
In Supply Chain Management, create a sales order that requires a pick step to pick from a location that's license plate tracked. Then, release the sales order to the warehouse. Note the work ID that's generated.
Open the Warehouse Management mobile app and sign in to warehouse 21. (In the standard demo data, sign in by using 24 as the user ID and 1 as the password.)
Select the Outbound menu and then select the Sales picking menu item.
Follow the data entry instructions on the screen to enter the work ID that was generated in a previous step.
On the step that contains the Scan a license plate text, open the actions menu. A new button labeled Location inquiry should display. An arrow in the upper-left corner indicates that the button will start a detour. Select Location inquiry.
The detour starts. On the next page, confirm the location that was copied from the main flow.
In the list of available license plates in the location, select the license plate that you want to copy back to the main flow. Then, select the Back button.
The system returns you to the sales picking main flow, and the license plate shows as copied back to it from the detour. Confirm the value to continue to the next step.
You can complete the rest of the standard flow by entering the requested data entry instructions.