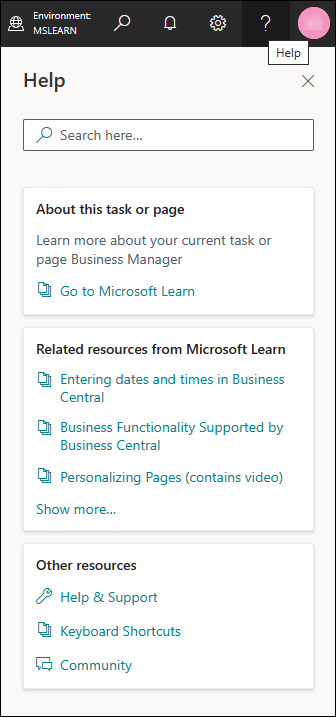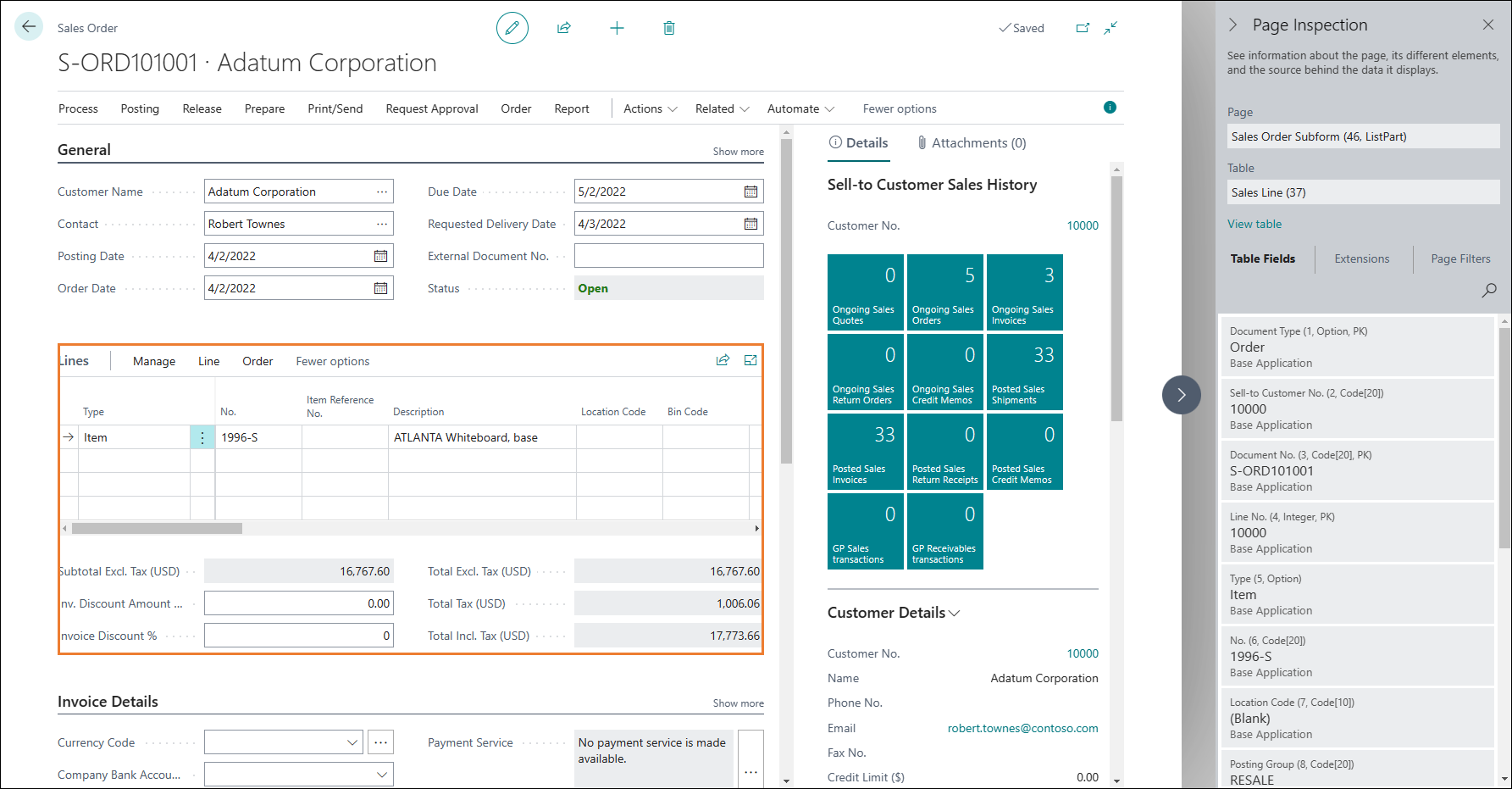Get help
In Business Central, the Help menu item (the question mark in the top-right corner) gives you access to a Help pane that can help you find answers to your questions. The Help pane has different content, depending on how you access it.
The following list describes the cards that are always, or nearly always, present:
A link about the current page. At the top of the pane, a card shows a short description of the current page, if one exists. If there's no page description, then the card provides a single link to an article about the page. For example, if you open the customer list and then Help, you’ll find “About customers” at the top of the Help page, showing basic information on the customer list.
If Business Central can't find the relevant link, the landing page in Microsoft Learn is shown. For example, if the page was part of an app that didn't add context-sensitive Help mapping to Business Central, the Learn link defaults to the landing page.
Links to related articles. These links are related to the current page and will change if you move to another page. The links are limited to the learn.microsoft.com site. If there are more than three links, choose the Show more link to expand the card. Choose any link, and the related article will open in a new browser tab.
Links to content for apps on the current page. These links are based on any app that extends the page or defines the page.
Links to other resources. Three links are always available in the Help pane: Links to the Help & Support page inside Business Central, the Keyboard Shortcuts article, and the Business Central community.
From the Help pane, you can access the Help & Support page inside Business Central that includes helpful links. You can also see how you can contact technical support for Business Central.
This section outlines the resources available to you in the different sections of the Help & Support page as outlined in the following list:
- Find answers
- Help
- Community
- Blog
- Capabilities coming soon
- Do more with your trial
- Give feedback
- Troubleshooting
- Report a problem
- Support contacts
Find it
The Find it section of the Help & Support page provides links to the most common places that you can find answers to your questions about Business Central. The landing page for help is Microsoft Learn, where you can find descriptions of the default functionality. You can access Business Central by selecting the Dynamics 365 tile and then selecting the Business apps option on the Dynamics 365 Documentation page.
The community link brings you to the Communities page, a Business Central forum where you can submit a question and learn from other Business Central community members. Partners and Microsoft employees often participate in the conversations.
The Help & Support page will also guide you to the Business Central blog, where you can learn more about new Business Central capabilities, new app releases, tips and tricks, and updates about any new country or region releases.
Troubleshooting
The Troubleshooting section helps when you're confronted with issues while using Business Central. You can identify relevant product information like version data that can be useful when you're seeking support. The View the last known error function produces detailed descriptions of occurred errors. This information can be useful for support engineers that might work with you through an issue or problem.
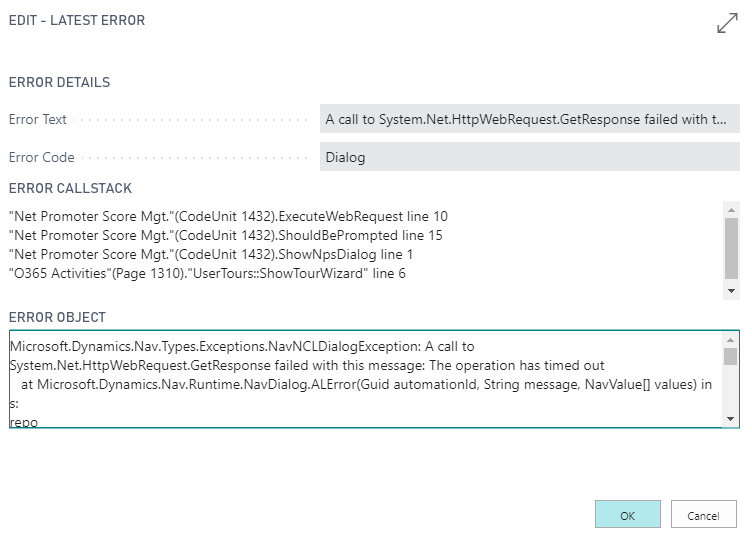
With the Inspect pages and data feature, you can get details about a page, insight into the page design, the different elements that comprise the page, and the source behind the data that it displays. This feature allows you to zoom into the data on the page for the underlying table.
Ask Copilot for help about fields
Copilot enables you to discover valuable field-specific information from Microsoft Learn without having to search for it.
By clicking on a field, you can display a tooltip on that field. From the tooltip, you can select Ask Copilot that triggers the Copilot chat pane to open and automatically post in the chat on the user's behalf, asking about the meaning of the field in question. By doing so, field-specific help is only one click away, which makes it much easier to understand the value and impact of fields and settings.