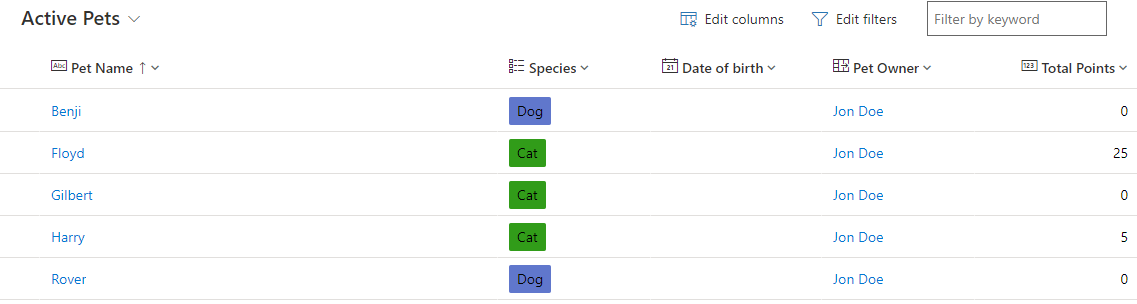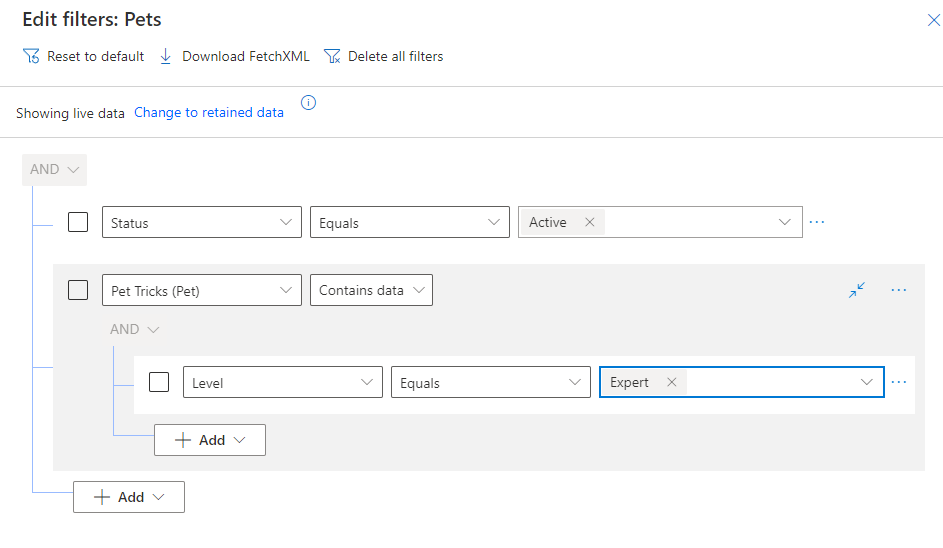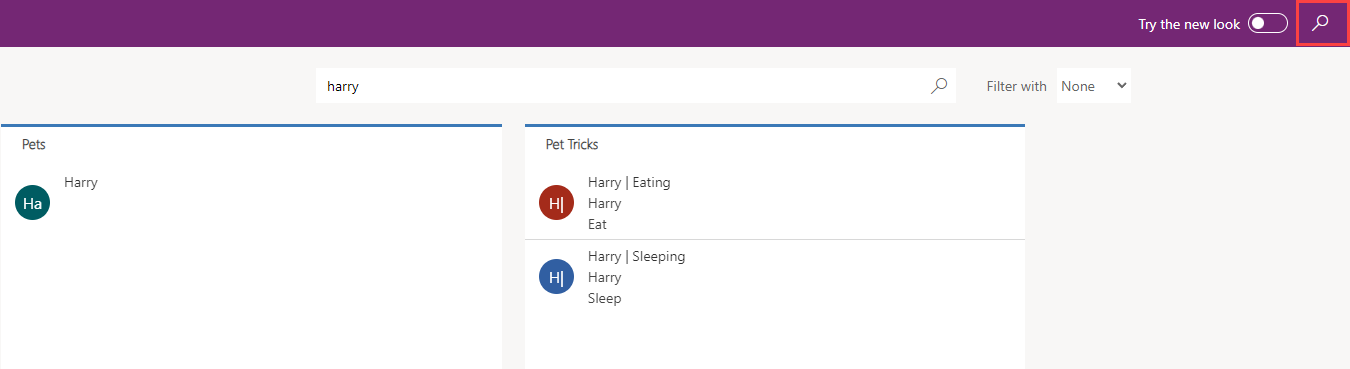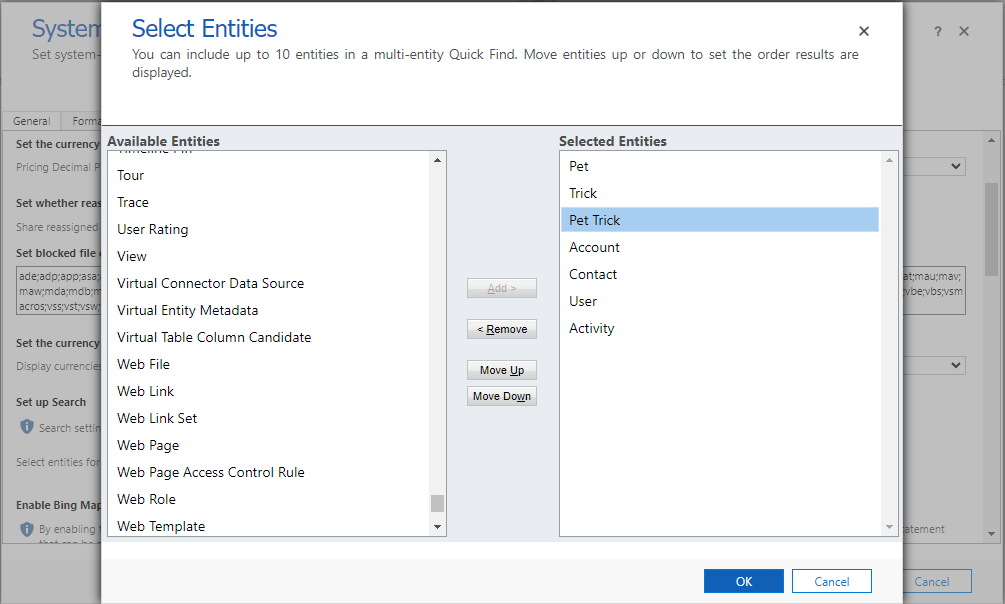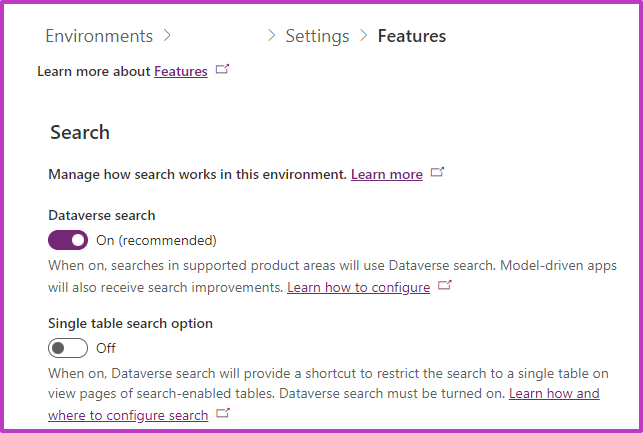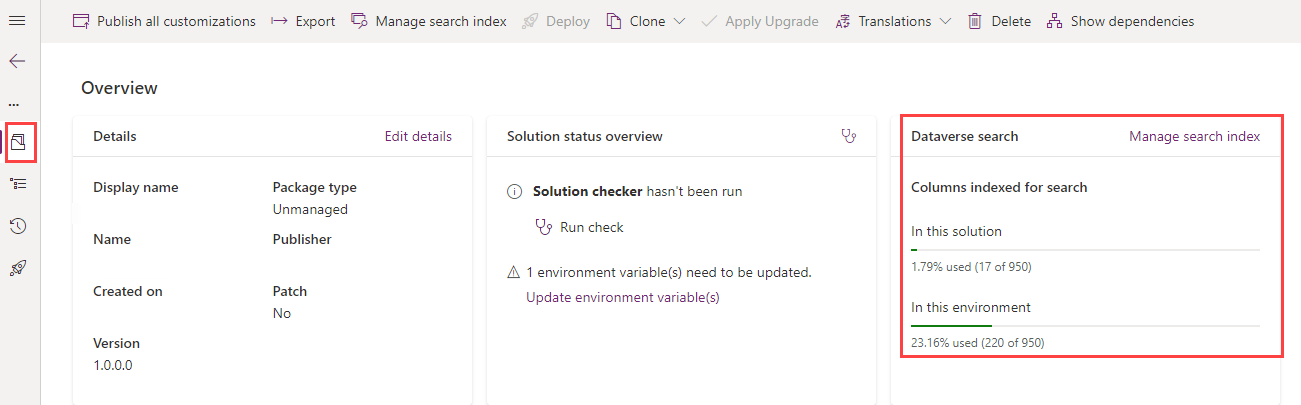Dataverse Search
Microsoft Dataverse provides different ways to search for data when using model-driven apps.
Single table search
When viewing a table in a view in a model-driven app, you apply filter the columns or use the Filter by keyword search box to find rows for the table. The Filter by keyword search uses the Find by columns defined in the Quick Find view for the table. You have used the asterix (*) as a wildcard when searching.
Advanced find
Model-driven apps also include an Advanced find feature in the top-right of the app that allows you to search rows in a table using advanced filters.
Categorized search
If you see a magnifying glass icon in the top-right of the app as shown in the screenshot below then categorized search is enabled for the Dataverse environment.
Categorized searches across a maximum of 10 tables using the columns defined by the Quick Find view. You can select the tables used in categorized search in System Settings.
Dataverse search
Dataverse search delivers fast and comprehensive search results in a single list, sorted by relevance and replaces categorized search. You can enable Dataverse search on an environment from the Power Platform admin center.
With Dataverse search enabled, a search box is always available at the top of every page in all the model-driven apps in the environment. Users can start a new search and quickly find the information they're looking for, from the searchable tables included in the app. Dataverse search also becomes the default and only global search experience in all model-driven apps in the environment.
Some of the benefits of Dataverse search:
Fast and accurate search: Provides a precise and quick search experience for model-driven apps, and performance that's superior to categorized search.
Suggested results as you type: Finds what you're looking for and shows you the top results, as you type.
Better matching: Finds matches to any word in the search term for columns in a table. Provides a better user experience compared to quick find search, where all words in the search term must be found in one column.
Smart: Finds matches that include inflectional words such as stream, streaming, or streamed.
Search across documents in Microsoft Dataverse: Includes search results for text in documents that are stored in Dataverse such as PDF, Microsoft Office documents, HTML, XML, ZIP, EML, plain text, and JSON file formats. It also searches text in notes and attachments.
Understanding of underlying data: Understands data types like Choice and Lookup, so it can effectively interpret a search query that includes multiple search terms.
Operators for advanced search: Lets you use simple Boolean operators in your search term and craft the query to get the results you want.
Intelligence: Applies AI technology to interpret natural language such as misspellings, common abbreviations, and synonyms to deliver quality results.
Quick Find views are used for configuring Dataverse search, so you can manage global search, quick find, and lookup search behavior in one single place.
Note
Dataverse search results can also appear in Microsoft Search.
Manage search index
The search index defines which tables appear in search results. You can manage search index from the Overview tab within a solution.
The Find by columns on a Quick Find View define the searchable fields in the Dataverse search index. Text fields such as Single Line of Text and Multiple Lines of Text, Lookups, and Option Sets are searchable. Find Columns of all other data types are ignored. The View Columns on a Quick Find View define the columns that are displayed in model-driven apps' search results page when the matched results are returned. The filter conditions on a Quick Find View are also applied to the Dataverse search results.