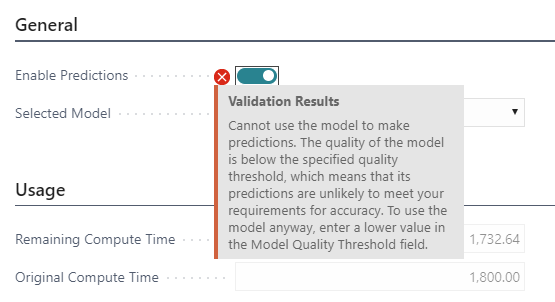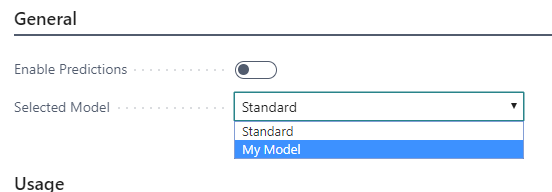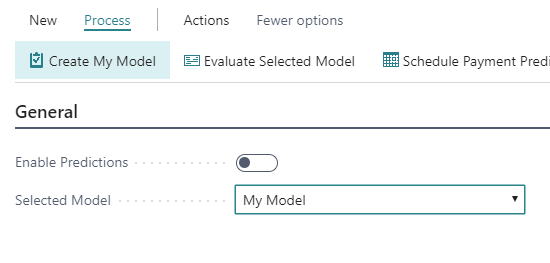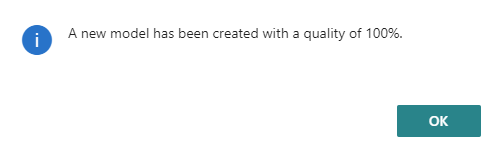Basis of predictions
When you open a posted sales document, a notification displays at the top of the page. To use the Late Payment Prediction extension, you can opt in by selecting Enable in the notification. Alternatively, you can set up the extension manually if, for example, you mistakenly dismissed the notification.
To enable the extension manually, follow these steps:
Select the Search for page icon, which opens the Tell Me feature, enter Late Payment Prediction Setup, and then select the related link.
Fill in the fields, as necessary.
If you decide to enable the extension manually, Microsoft Dynamics 365 Business Central won't allow you to do so if the quality of the model is low.
The quality of the model indicates how accurate the model's predictions are likely to be. Several factors can impact the quality of a model. For example, the amount of data might have been insufficient, or the data didn't contain enough variation. You can view the quality of the model that you are currently using on the Late Payment Prediction Setup page. You can also specify a minimum threshold for the model quality.
Microsoft deploys and operates a number of predictive web services in all regions where Business Central is available. Web services work in three modes:
Train - The web service trains the model based on the provided dataset.
Evaluate - The web service checks whether the model returns reliable data for the provided dataset.
Predict - The web service applies the model to the provided dataset to make a prediction.
These web services are stateless, meaning that they use data only to calculate predictions on demand. They don't store data.
The data that's required to train and evaluate the model is for each customer ledger entry that has a related posted sales invoice, including the following information:
Amount (LCY) including tax
Payment terms in days are calculated as the due date minus the posting date
Whether an applied credit memo exists or not
Additionally, the record is enriched with aggregated data from other invoices that are related to the same customer. This data includes the following factors:
Total number and number of paid invoices
Total number and number of invoices that were paid late
Total number and number of outstanding invoices
Total number and number of outstanding invoices that are already late
Average days late
Ratio: Number Paid Late/Paid invoices
Ratio: Amount Paid Late/Paid invoices
Ratio: Number Outstanding Late/Outstanding invoices
Ratio: Amount Outstanding Late/Outstanding invoices
The Late Payment Prediction extension contains a predictive model that is trained by using data that is representative of a range of small to medium-sized businesses. When you start posting invoices and receiving payments, Business Central will evaluate whether the standard model fits your business flow.
If it appears that your processes don't match the standard model, you can still use the extension, but you'll need to get more data. However, you can continue to use Business Central.
Business Central runs training and evaluation automatically when enough paid and late invoices are available; however, you can run training and evaluation manually whenever you want.
To train and use your model, complete the following steps:
Select the Search for page icon, which opens the Tell Me feature, enter Late Payment Prediction Setup, and then select the related link.
In the Selected Model field, select My Model.
Select the Create My Model action to train model on your data.
A message similar to the one in the following image will appear.