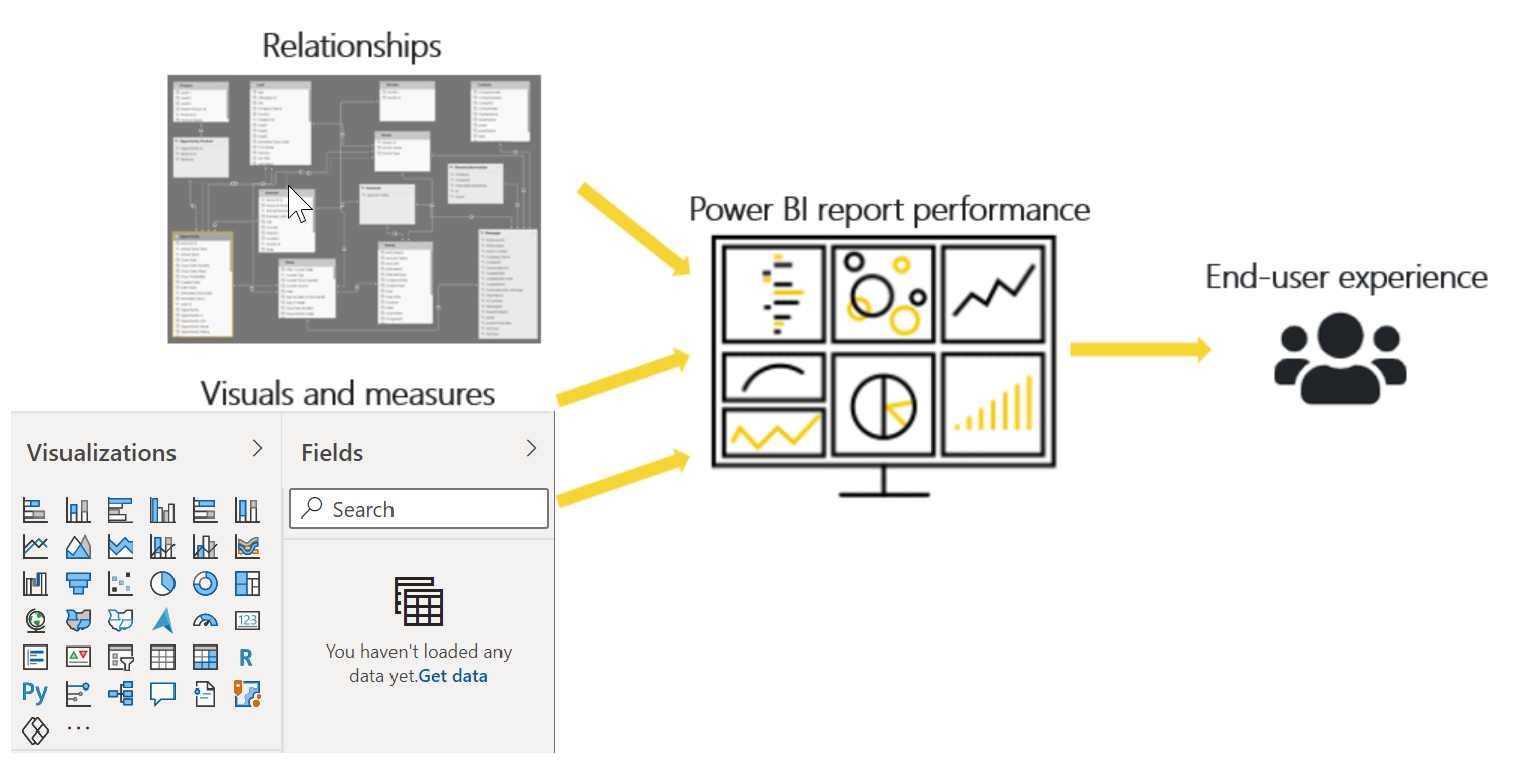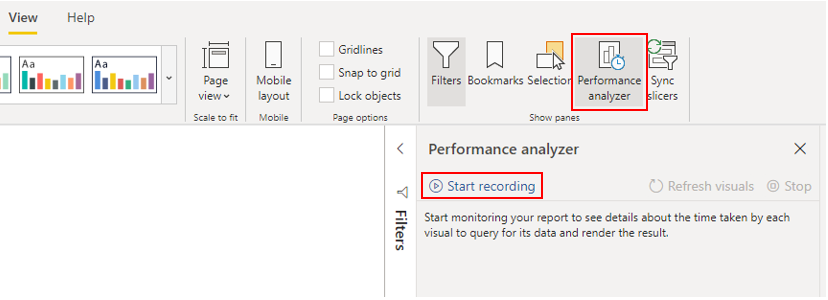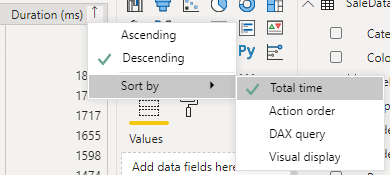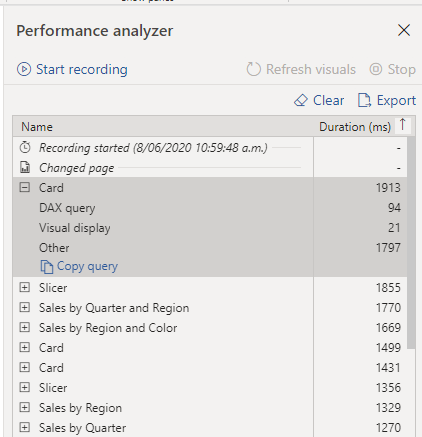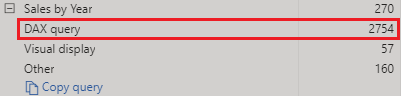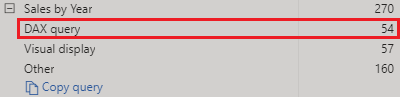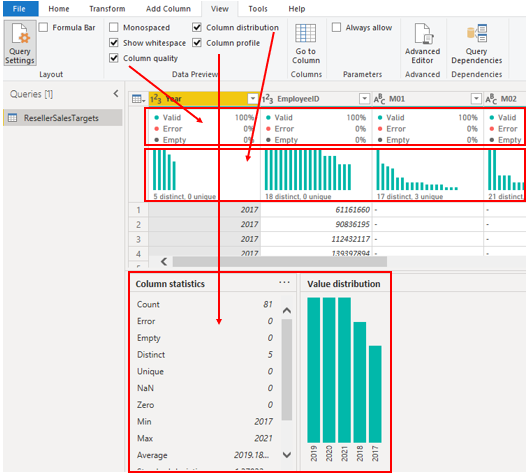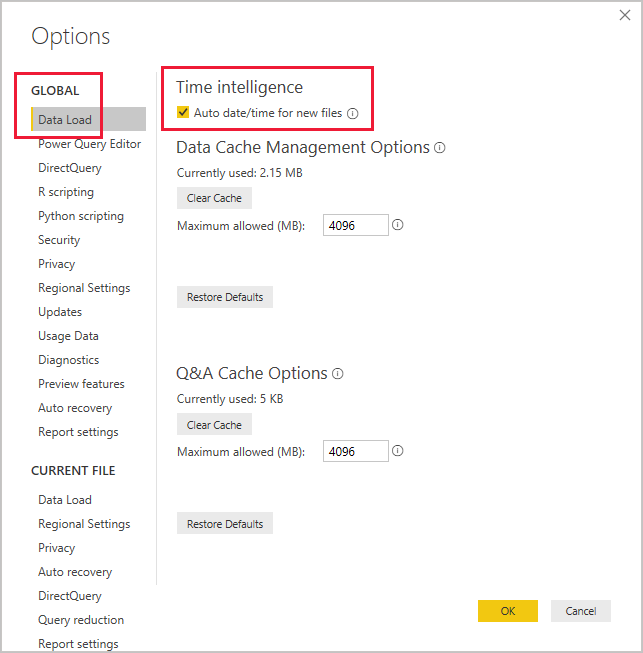Mitat, suhteet ja visuaalisten suhteiden suorituskyvyn tarkasteleminen
Jos semanttisessa mallissa on useita tauluja, monimutkaisia suhteita, laskutoimituksia, useita visuaalisia tietoja tai tarpeettomat tiedot, raportin suorituskyky voi olla heikko. Raportin heikko suorituskyky aiheuttaa negatiivista käyttökokemusta.
Suorituskyvyn optimoimiseksi on ensin määritettävä, mistä ongelma tulee. Voit siis selvittää, mitkä raportin osat ja semanttinen malli aiheuttavat suorituskykyyn liittyviä ongelmia. Tämän jälkeen voit ratkaista nämä ongelmat ja parantaa suorituskykyä.
Raportin suorituskyvyn pullonkaulojen tunnistaminen
Jotta raportit toimisi mahdollisimman tehokkaasti, sinun on luotava tehokas semanttinen malli, jossa on nopeat kyselyt ja mitat. Kun perusta on hyvä, voit kehittää mallia tarkemmin analysoimalla kyselysuunnitelmia ja riippuvuuksia ja tekemällä sitten muutoksia suorituskyvyn edelleen optimoimiseksi.
Tarkista mitat ja kyselyt semanttisissa mallissa ja varmista, että käytät tehokkainta tapaa saada haluamasi tulokset. Lähtökohtana kannattaa tunnistaa koodissa oleva pullonkauloja. Kun semanttisen mallin kysely ilmaistaan hitaammin, voit ensin keskittyä suurimmaen pullonkaulaan ja määrittää prioriteettiluettelon muiden ongelmien ratkaisemiseksi.
Analysoi suorituskykyä
Suorituskyvyn analysaattorin avulla voit Power BI Desktop selvittää, miten kukin raportin elementit suoritetaan, kun käyttäjät ovat yhteydessä niihin. Voit esimerkiksi määrittää, kuinka kauan tietyn visuaalisen päivityksen kestää, kun käyttäjän vuorovaikutus käynnistetään. Suorituskyvyn analysoija auttaa tunnistamaan suorituskykyyn liittyvät elementit, jotka voivat olla hyödyllisiä vianmäärityksen aikana.
Varmista ennen suorituskyvyn analysoinnin ajoa, että analyysin tulokset (testi) ovat mahdollisimman tarkat, varmista, että aloitat selkeällä visuaalisella välimuistilla ja tyhjentää tietojen välimuistin.
Visuaalinen välimuisti– Kun lataat visuaalisen välimuistin, et voi tyhjentää tätä visuaalista välimuistia sulkematta ja Power BI Desktop avaamalla sitä uudelleen. Jotta välimuistiin tallentaminen ei olisi tarpeen, sinun on aloitettava analyysi puhtaalla visuaalislla välimuistilla.
Voit varmistaa, että visuaalinen välimuisti on tyhjä, Power BI Desktop lisäämällä tyhjän sivun (.pbkau)-tiedostoon ja tallentamalla ja sulkemalla sitten tiedoston, kun sivu on valittuna. Avaa uudelleen Power BI Desktop analysoitava (.pbkau) tiedosto. Se aukeaa tyhjälle sivulle.
Datamoduulin välimuisti– Kun kysely suoritetaan, tulokset tallennetaan välimuistiin, joten analyysin tulokset ovat viehätettyjä. Tyhjennä tietovälimuisti ennen visuaalin uudelleenajoimista.
Voit tyhjentää datavälimuistin joko käynnistämällä Power BI Desktop DAX Studion uudelleen tai muodostamalla yhteyden semanttiin malliin ja kutsua sitten Tyhjennä välimuisti -kutsua.
Kun olet tyhjentänyt välimuistit ja Power BI Desktop avannut tiedoston tyhjältä sivulta, siirry Näytä-välilehteen ja valitse Suorituskyvyn analysoija - vaihtoehto.
Voit aloittaa analyysiprosessin valitsemalla Aloita tallennus, valitsemalla analysoitavan raportin sivun sekä mittarin raportin elementtien kanssa. Suoritusanalysaattorin ruudussa näkyvät vuorovaikutusten tulokset työs' -ruudussa. Kun olet valmis, valitse Pysäytys-painike .
Lisätietoja on kohdassa Suorituskyvyn analysoiminen raporttielementin suorituskyvyn tutkimista varten.
Tulosten tarkasteleminen
Voit tarkistaa suorituskykytestin tulokset Suorituskyvyn analysoija -ruudusta . Jos haluat tarkastella tehtäviä kestojärjestyksessä, lyhintä lyhintä tehtävää, napsauta kestosarakkeen otsikon vieressä olevaa Lajittelu-kuvaketta hiiren kakkospainikkeella ja valitse sitten Kokonaisaika laskevassa järjestyksessä.
Kunkin visuaalisen visuaalisen luokkien lokitiedot osoittavat, kuinka paljon aikaa (kesto) kestää seuraavien tehtäväluokkien suorittamiseen:
DAX-kysely – Aika, jonka kyselyn lähettäminen visuaalisissa ajassa sekä aika, jonka analyysipalvelut ovat vieköt palauttanut tulokset.
Visuaalinen näyttö– Aika, joka visuaalisen muodostuksella edellytti internet-kuvien tai koostamisen hakemiseen tarvittavaa aikaa.
Muu : kyselyiden valmistelemiseen, muiden visuaalisten tehtävien suorittamiseen sekä muiden visuaalisten tehtävien suorittamiseen sekä suorittamiseen meni visuaalinen aika. Jos tässä luokassa näkyy pitkä kesto, ainoa todellinen tapa lyhentää tätä kestoa on optimoida DAX-kyselyt muita visuaalisia tietoja varten tai vähentää raportin visualisointien määrää.
Analyysitestin tulosten avulla voit ymmärtää semanttisen mallin käyttäytymisen ja määrittää optimoitavat elementit. Voit verrata raportin kunkin elementin kestoa ja määrittää elementit, joiden kesto on pitkä. Keskittyä näihin elementteihin ja tutkia, miksi niiden lataaminen raporttisivulla kestää niin kauan.
Voit analysoida kyselyitä yksityiskohtaisemmin käyttämällä DAX Studiota, joka on toisen palvelun avoin lähdetyökalu.
Ongelmien ratkaiseminen ja suorituskyvyn optimointi
Analyysin tulokset yksilöivät alueet suorituskyvyn optimoinnin parantamiseksi ja mahdollisuuksiksi. Visuaalisia tietoja, DAX-kyselyä tai muita semanttisen mallin elementtejä täytyy ehkä parantaa. Seuraavissa ohjeissa on ohjeita siitä, mitä etsiä ja mitä muutoksia voit tehdä.
Grafiikka
Jos käytät visuaalista esitystä pullonkaulana, joka johtaa huonoon suorituskykyyn, sinun on hyvä löytää tapa parantaa suorituskykyä mahdollisimman vähäisellä tavalla käyttäjäkokemukseen.
Ota huomioon raporttisivun visuaalisten näön määrä. vähemmän visuaalista suorituskykyä. Kysy itseltäsi, tarvitaanko visuaalista näköä ja lisätäänkö siihen arvoa käyttäjälle. Jos vastaus on ei, poista visuaalinen kuva. Jos sivulla ei olisi useita visuaalisia tietoja, kannattaa harkita muita lisätietoja, kuten porautumissivuja ja raporttisivujen työkaluvihjeitä.
Voit tarkastella kunkin visuaalisen näön kenttien määrää. Mitä enemmän havainnollistat raporttia, sitä suurempi mahdollisuus suorituskykyyn liittyvät seikat ovat. Lisäksi mitä enemmän visuaalisia tietoja, sitä enemmän raportti voi näkyä saastainen ja häviää. Visuaalisen kuormituksen yläraja on 100 kenttää (mittaa tai saraketta), joten yli 100-kenttien visuaalinen kuormitus on hidasta. Kysy itseltäsi, tarvitaanko kaikkia näitä tietoja visuaalisesti. Voit pienentää parhaillaan käytössä olevien kenttien määrää.
DAX-kysely
Kun tutkit tuloksia Suorituskyvyn analysoija - ruudussa, voit nähdä, Power BI Desktop kauanko kunkin kyselyn arvioimiseen meni kauan (millisekunteina). Hyvä lähtökohta on dax-kysely, jonka aika on yli 120 millisekunttia. Tässä esimerkissä määritetään yksi tietty kysely, jolla on suuri kestoaika.
Suorituskyvyn analysoija korostaa mahdolliset ongelmat, mutta ei kerro, mitä on tehtävä niiden parantamiseksi. Voit esimerkiksi tehdä lisätutkimuksia siitä, miksi tämä toimenpide kestää niin kauan aikaa. DAX Studion avulla voit tutkia kyselyitä tarkemmin.
Voit esimerkiksi kopioida laskentakaavan leikepöydälle valitsemalla Kopioi kysely ja liitä se Dax Studioon. Tämän jälkeen voit tarkastella vaihe yksityiskohtaisesti. Tässä esimerkissä yritetään laskea niiden tuotteiden kokonaismäärä, joiden tilausmäärä on suurempi tai yhtä suuri kuin viisi.
Count Customers =
CALCULATE (
DISTINCTCOUNT ( Order[ProductID] ),
FILTER ( Order, Order[OrderQty] >= 5 )
)
Analysoimisen jälkeen voit käyttää omia tietojasi ja käyttökokemustasi suorituskykyongelmaiden selvittämiseen. Voit myös yrittää käyttää erilaisia DAX-funktioita ja nähdä, parantaako ne suorituskykyä. Seuraavassa esimerkissä SUODATUS-toiminto korvattiin KEEPFUNKTTER-toiminnolla. Kun testi suoritettiin uudelleen Suorituskyvyn analysaattorissa , kesto oli lyhyempi KEEP NÄIN: KEEP NÄIN oli.
Count Customers =
CALCULATE (
DISTINCTCOUNT ( Order[ProductID] ),
KEEPFILTERS (Order[OrderQty] >= 5 )
)
Tällöin voit korvata SUODATUS-toiminnon KEEPFUNKTTER-toiminnolla, mikä vähentää kyselyn arvioinnin kestoaikaa merkittävästi. Kun teet tämän muutoksen, voit tarkistaa, onko kestoaika parannettu tai ei, tyhjentää tietovälimuistin ja tehdä sitten Suorituskyvyn analysoija -prosessin uudelleen.
Semanttinen malli
Jos mitat ja visuaaliset arvot näkyvät lyhyinä, suorituskykyyn liittyvät ongelmat eivät ole niiden vuoksi. Jos DAX-kyselyn kesto on suuri, mitta on todennäköisesti kirjoitettu huonosti tai semanttisen mallin tapauksessa on tapahtunut virhe. Ongelma voi aiheutua mallin suhteista, sarakkeista tai metatiedoista, tai se voi olla Automaattisen päivämäärän/ ajan asetustila, kuten seuraavassa osassa on selitetty.
Suhteet
Tarkista taulujen väliset suhteet varmistaaksesi, että olet saanut oikeat suhteet. Tarkista, että liikesuhteen ominaisuussuhde on määritetty oikein. Esimerkiksi yksipuoleinen sarake, joka sisältää yksilöivä arvo, voidaan konfiguroida virheellisesti useanpuoleisen sarakkeen arvoksi. Tässä moduulissa on lisätietoja suorituskykyyn vaikuttavasta suorituksesta.
Sarakkeet
On parasta, että et tuo sarakkeita tietoihin, joita et tarvitse. Jotta editorin sarakkeita ei Power Query poisteta, niitä on käsiteltävä lähteessä tietojen lataamisen aikana Power BI Desktop. Jos on kuitenkin mahdotonta poistaa tarpeettomat sarakkeet lähdekyselystä tai jos tiedot on jo tuotu raaka-tilassaan, Power Query voit aina tutkia kutakin saraketta Editorin avulla. Kysy itseltäsi, tarvitaanko jokaista saraketta ja yritetään tunnistaa etu, jonka kukin niistä lisää semanttisissa mallissasi. Jos sarakkeessa ei ole arvoa, poista se semanttisista mallista. Oletetaan esimerkiksi, että sinulla on tunnussarake, jossa on tuhat yksilöivää riviä. Tiedät, ettet käytä tätä saraketta suhteessa, joten sitä ei käytetä raportissa. Siksi tätä saraketta kannattaa pitää tarpeetonna ja sen jälkeen, että se tuhlaa tilaa semanttisissa mallissasi.
Kun poistat tarpeettoman sarakkeen, pienennät semanttisen mallin kokoa, jolloin tiedoston koko on pienempi ja päivitysaika lyhenee. Koska semanttinen malli sisältää vain merkitykselliset tiedot, raportin yleistä suorituskykyä parannetaan.
Lisätietoja on mallinnustietojen tuomisen vähennystekniikoissa.
Metatiedot
Metatiedot ovat muita tietoja. Power BI -metatiedot sisältävät semanttista malliasi tietoja, kuten sarakkeiden nimen, tietotyypin ja muodon, tietokannan skeeman, raportin suunnittelun, tiedoston edellisen muokkausten, tietojen päivitystaajuuden ja paljon muuta.
Kun tiedot ladataan Power BI Desktop, on hyvä analysoida vastaavia metatietoja, jotta voit tunnistaa kaikki semanttisen mallin ristiriidat ja normalisoida tiedot ennen raporttien muodostamisen aikomista. Metatietojen analyysin tekeminen parantaa semanttisen mallin suorituskykyä, koska analysoidasi metatietoja tunnistat tarpeettomia sarakkeita, tietojen virheitä, virheellisiä tietotyyppejä, ladattujen tietojen määrää (suuria semanttisia malleja, kuten tapahtuma- tai historiallista tietoa), ja paljon muuta.
Editorin avulla Power Query voit Power BI Desktop tutkia raakatietojen sarakkeita, rivejä ja arvoja. Tämän jälkeen voit tehdä tarvittavat muutokset käyttämällä käytettävissä olevia työkaluja, kuten seuraavassa kuvaruudussa korostettuja työkaluja.
Vaihtoehtoja Power Query ovat seuraavat:
Tarpeettomat sarakkeet - Arvioi kunkin sarakkeen tarpeen. Jos raporttiin ei käytetä sarakkeita, ja siksi ne eivät ole tarpeettomia, poista sarakkeet Aloitus-välilehden Poista sarakkeet -vaihtoehdon avulla.
Tarpeettomat rivit- Tarkistaa semanttisen mallin muutamat ensimmäiset rivit ja tarkistaa, ovatko ne tyhjiä tai sisältävätkö ne tietoja, joita et tarvitse raporteissa. Jos näin on, ne poistetaan Aloitussivu-välilehden Poista rivit -vaihtoehdon avulla.
Tietotyyppi - Arvioi saraketietotyypit varmistaaksesi, että kukin tietotyyppi on oikea. Jos havaitset virheellisen tietotyypin, muuta tietotyyppi valitsemalla sarake, valitsemalla tietotyyppi Muunto-välilehdestä ja valitsemalla oikea tietotyyppi luettelosta.
Kyselyiden nimet- Tutkii kyselyjen (taulujen) nimet Kyselyt-ruudussa . Kuten sarakeotsikoiden nimiä varten, sinun on muutettava nenni tai tee kyselyiden nimetnimiksinimiä, jotka ovat tutumpia kuin käyttäjä. Voit nimetä kyselyn uudelleen napsauttamalla kyselyä hiiren kakkospainikkeella, valitsemalla Nimeä uudelleen, muokkaamalla nimeä tarvittaessa ja painamalla sitten Enter-näppäintä .
Sarakkeen erittelyeditorissa Power Query on kolme tietovaihtoehtoa esiversio joiden avulla voit analysoida sarakkeisiin liittyviä metatietoja. Nämä vaihtoehdot ovat Näytä-välilehdessä seuraavan näyttökuvan mukaisesti.
Sarakkeen laatu : Määrittää, kuinka suuri prosenttiosuus sarakkeen nimikkeistä on voimassa, onko sarakkeessa virheitä tai mitkä ovat tyhjiä. Jos sallittu prosenttiluku on 100, on syytä tutkia, korjata virheet ja täyttää tyhjät arvot.
Sarakkeen jako - Näyttää sarakkeiden arvojen tiheyden ja jakauman. Tutkit tätä asiaa myöhemmin tässä moduulissa.
Sarakeprofiili - Näyttää saraketilastokaavion ja sarakkeen jakokaavion.
Muistiinpano
Jos tarkastelet suurta semanttista mallia, jossa on yli 1 000 riviä, ja haluat analysoida koko semanttisen mallin, sinun on muutettava oletusasetusta ikkunan alaosassa. Valitse sarakkeen profilointi, joka perustuu 1000 rivin yläsarakkeen>profilointiin koko tietojoukon perusteella.
Muut otettavat metatiedot ovat koko semanttista mallia koskevat tiedot, kuten tiedoston koko ja tietojen päivitystaajuudet. Nämä metatiedot ovat liitetyssä Power BI Desktop (.pb pb) -tiedostossa. Tiedot, jotka lataat, pakataan Power BI Desktop ja tallennetaan levylle VertiPaq-tallennusmoduulin avulla. Semanttisen mallin koko vaikuttaa suoraan sen suorituskykyyn. pienempi kokoinen semanttinen malli käyttää vähemmän resursseja (muisti) ja saavuttaa nopeammin tietojen päivityksen, laskelmien ja visuaalisen rakenteen raporteissa.
Automaattinen päivämäärä/aika -toiminto
Toinen kohta, joka tulee ottaa huomioon suorituskyvyn optimointiin, on automaattinen päivämäärä/aika-asetus . Power BI Desktop Oletusarvon mukaan tämä ominaisuus on käytössä yleisessä käytössä, mikä Power BI Desktop tarkoittaa sitä, että järjestelmä luo automaattisesti piilotetun lasketun taulun kullekin päivämääräsarakkeelle, jos tietyt ehdot täyttyvät. Uudet piilotetut taulut sekä semanttisissa mallissasi jo olevat taulut ovat lisäys.
Automaattinen päivämäärä/aika - vaihtoehdon avulla voit käyttää aikatietoja, kun suodatat, ryhmittelet ja porat kalenterikausiin. On suositeltavaa pitää Automaattinen päivämäärä /aika -vaihtoehto käytössä vain, kun käytät kalenterin aikajaksoja ja kun ajan suhteen on yksinkertaisen mallin vaatimuksia.
Jos tietolähteesi on jo määrittänyt päivämäärädimensiotaulun, tätä taulua tulee käyttää aikatietojen mukaan määrittämiseen organisaatiossa. Automaattinen päivämäärä/aika -asetus tulee poistaa käytöstä. Tämän vaihtoehdon käytöstä poistaminen voi pienentää semanttisen mallin kokoa ja lyhentää päivitysaikaa.
Voit ottaa automaattisen päivämäärä- / Power BI Desktop aika-vaihtoehdon käyttöön tai poistaa sen käytöstä yleisessä käytössä olevan asetuksen niin, että se koskee kaikkia tiedostoja, tai voit ottaa vaihtoehdon käyttöön tai poistaa sen käytöstä nykyisessä tiedostossa niin, että se koskee vain yksittäistä tiedostoa.
Jos haluat ottaa automaattisen päivämäärä-/aika-vaihtoehdon käyttöön tai poistaa sen käytöstä, siirry tiedoston >> asetuksiin ja asetuksiin ja valitse sitten joko Yleinen taiNykyinen tiedosto - sivu. Valitse kummalla tahansa sivulla tietojen kuormitus ja valitse sitten Aikatiedot-osassa valintaruutu tai poista sen valinta tarpeen mukaan.
Yleistietoja ja yleisiä tietoja automaattisen päivämäärän ja ajan ominaisuudesta on kohdassa Automaattisen päivämäärän/ajan käyttäminen Power BI Desktop.