Manage purchasing of apps in the Microsoft Teams app store
Teams apps are free to install and some may require purchasing service subscriptions to experience the app's full functionality and scope. These service subscriptions are called Software as a Service (SaaS) offers, which are available for purchase through AppSource and now through the Microsoft Teams admin center.
Purchase apps in the Teams admin center
The Manage apps page in the Microsoft Teams admin center is where you can purchase licenses for services offered by third-party apps for users in your organization. The Licenses column in the table indicates whether an app offers a SaaS subscription for purchase.
In the left pane of the Microsoft Teams admin center, go to Teams apps > Manage apps. You must be a Global admin or Teams service admin to access the page.
Search for the app that you want. To identify apps that have a paid SaaS subscription, look in the Licenses column. Each app will have one of the following values:
- Purchase: The app offers a SaaS subscription and is available to purchase.
- Purchased: The app offers a SaaS subscription and you've purchased licenses for it.
- - -: The app doesn't offer a SaaS subscription.
When you find the app, select Purchase to go to the Plans and pricing tab of the app details page. Review the plans and pricing information for the SaaS offer for the app.
To subscribe to an app, choose the plan you want, and select Purchase. The checkout flow opens directly in the Teams admin center.
Select the number of user licenses you want to buy.
Check that the billing account and sold-to address is correct. If you don't already have one, add a new one by selecting Add.
Check that the correct billing profile is selected. If you don't already have one, add a new one by selecting Add new. You have the option to pay with a credit card, debit card, or with invoice billing. The billing profile also lets you add a purchase order number to identify your order later.
Select Place order.
Select Set up to activate your subscription on the publisher's website.
Manage licenses for third-party apps
After you've purchased the SaaS offer associated with the Teams app, you can view the following purchase details on the Plans and pricing tab of the app details page.
- License activation date: Date on which your license was activated. If your account isn't yet set up, this shows as Subscription pending activation.
- Licenses: Number of licenses you purchased.
Select Manage licenses to go to the Microsoft 365 admin center to view and manage the licenses you purchased.
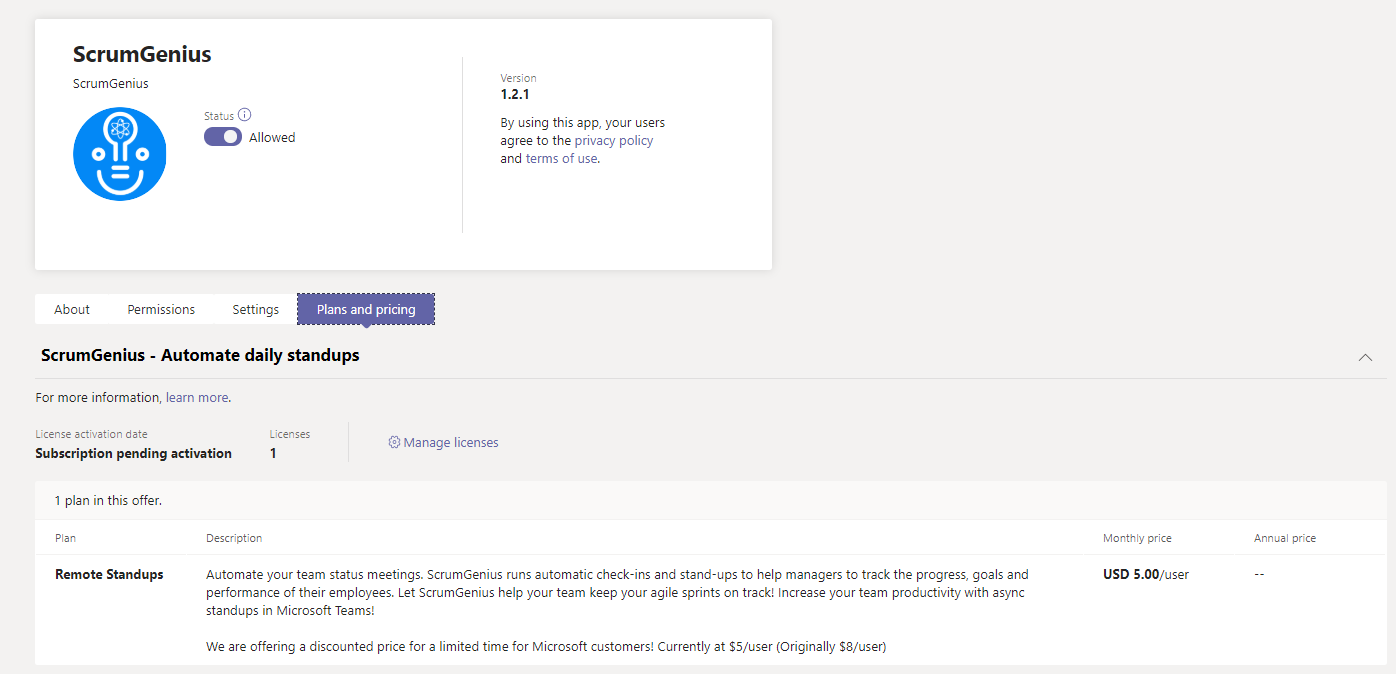
Global admins can add more licenses, remove licenses, and cancel subscriptions for purchases made by anyone in the organization. Teams service admins can perform the same actions for purchases made by themselves. However, if a Teams service admin also has the Billing admin role, they can manage purchases made by anyone in the organization.