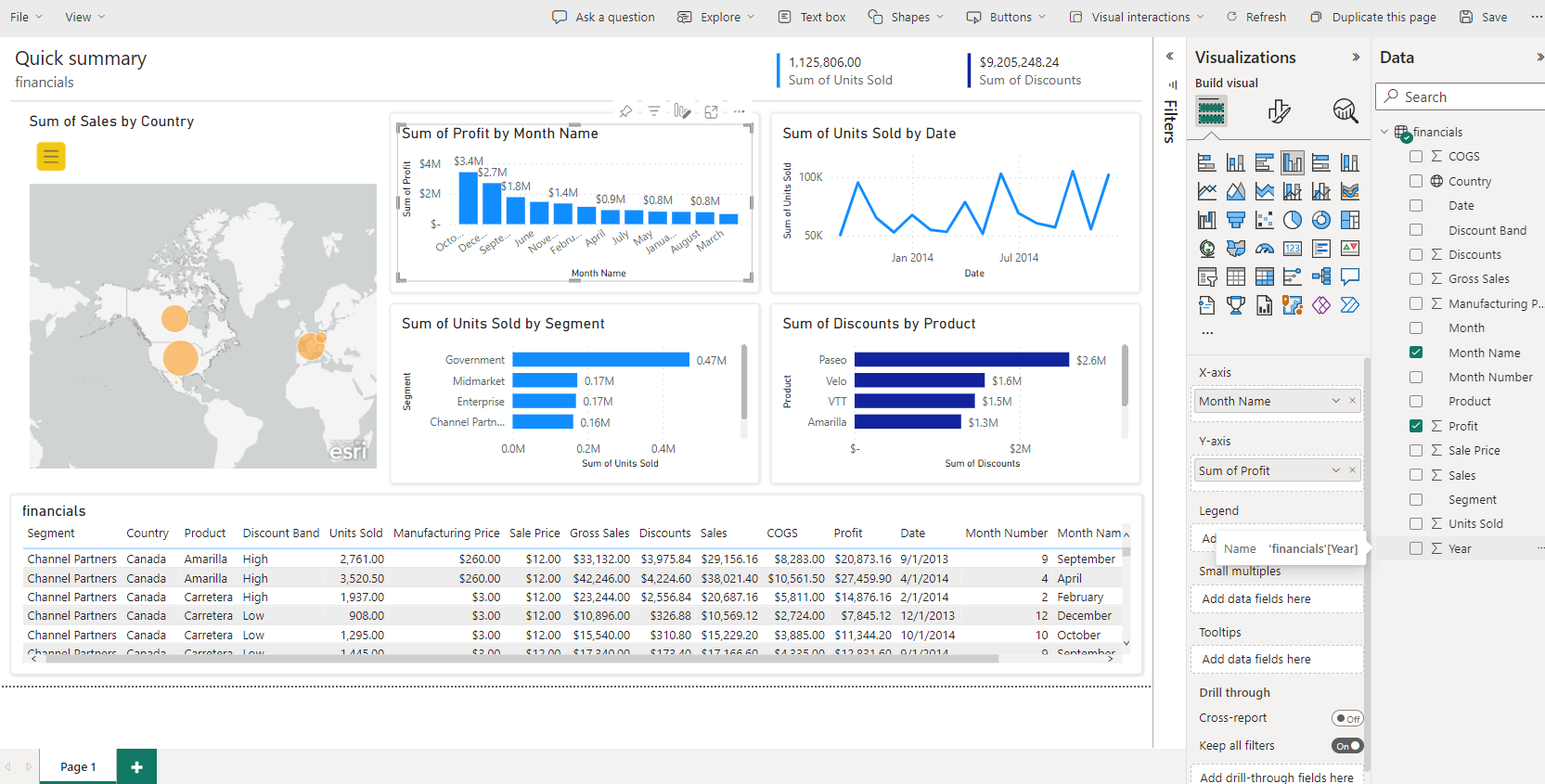Perussivun muodostaminen
Nyt kun tutustut joihinkin Power BI raporttien, käyttökojeiden ja työtilojen peruskäsitteisiin, voit nähdä, miten näitä eri elementtejä käytetään yhteisen liiketoimintaskenaarion tueksi. Päälliköt haluavat usein nähdä, miten myyntiedustajat suoriutuvat. Sen jälkeen, kun päällikkö pyytää tutustumaan uusimpiin myynti- ja voittoluvuihin, ei ole ennen päivän loppua. Monet henkilöt voivat säilyttää nämä tiedot Excel-laskentataulukossa tietokoneessaan. Tietojen saaminen historiassa muotoon, jossa esimies voi helposti kuluttaa, voi kestää useita tunteja, ellei päivää.
Käyttäjä Power BI voi luoda ja jakaa käyttöpaneelin helposti esimiehen kanssa muodostamalla yhteyden kannettavan tietokoneen tietolähteeseen, kuten Excel-laskentataulukkoon. Vaikka käytettävät tietolähteet saattavat olla erilaisia, käyttöpaneelin luominen ja jakaminen ovat samat.
Sinun on toteutettava seuraavat vaiheet:
Tietojen valmisteleminen: Tietojen valmistelu varmistaa, että tiedot ovat helposti kulutettavassa Power BI muodossa.
Raportin muodostaminen: Raportti sisältää dashboardiin sisällytettävät visuaaliset tiedot. Skenaarion mukaan raportit voidaan muodostaa joko palveluun tai Power BI Desktop käyttää Power BI sitä.
Raportin visuaalisen paikannukset dashboardiin: Dashboard-käyttöliittymät ovat ensisijainen elementti, jota käyttäjät käyttävät tietojen näyttämiseen. Ne voivat sisältää usean raportin tietoja tarpeen mukaan.
Jaa linkki dashboardiin: Kaikki käyttäjät, joilla on linkki ja tarvittavat käyttöoikeudet, voivat helposti tarkastella tietoja ja käyttää niitä.
Tietojen valmisteleminen
Ensimmäiseksi on varmistettava, että tiedot ovat valmiita kulutettavaksi. Sen mukaan, mikä tietolähde ja kuinka paljon tietoja olet käyttämässä, sinun on ehkä siivottava ja muunnettava tietoja joitakin tietoja Power Query. Jos muodostat yhteyden Excel-laskentataulukkoon, varmista, että tiedot ovat taulussa ja että jokaisessa sarakkeessa on oikea tietotyyppi. Voit käyttää esimerkiksi tekstiä, päivämäärää, numeroa tai valuuttaa. On myös tärkeää, että otsikkorivi on näkyvissä, mutta summat eivät näy sarakkeissa tai riveissä. Kokonaistoiminnot käsitellään visuaalisen Power BI tavan luonnessa.
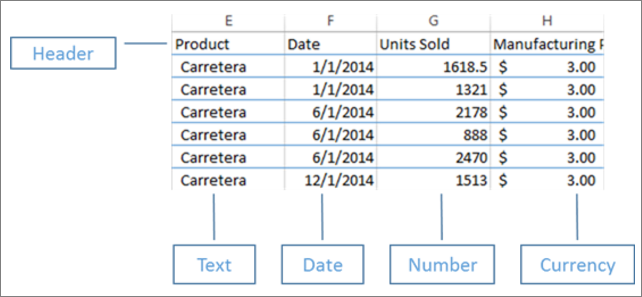
Voit nähdä, että otsikkosarake on ja että jokaiseen sarakkeeseen on liitetty oikea tietotyyppi.
Tietojen lataaminen Power BI palveluun
Palvelussa Power BI voit luoda raportteja, jotka yhdistävat tietolähteisiisi. Näitä ovat esimerkiksi tietokoneellasi asuvat Excel-tiedostot. Muutamalla yksinkertaisella napsautuksella voit liittää tietojoukon ja luoda tyhjän dashboardin, Power BI jossa voit käyttää visuaalisia tietoja myöhemmin.
Kuvasta, joka liitetään taloustietojen otantaan. Se näyttää valmiin talousnäön näytetietojoukon ja tyhjän dashboardin.
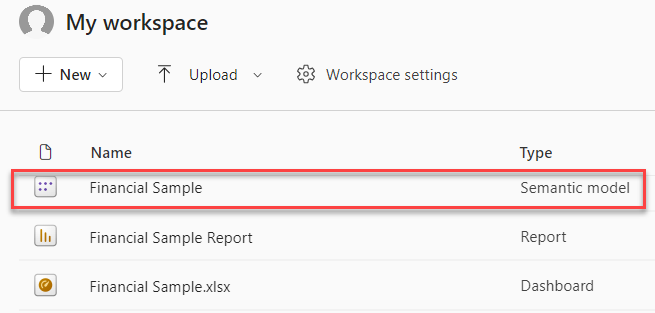
Raportin muodostaminen
Kun olet muodostanut yhteyden tietoihin, voit joko luoda uuden raportin tai muokata aiemmin luotua raporttia. Tämän jälkeen raportin muokkaaminen aloitetaan muokkausnäkymän avulla. Oikealla ovat visualisoinnit, suodattimet ja kentät . Excel-työkirjan taulukon tiedot näkyvät Kentät-ruudussa . Yläosassa on taulun nimi taloushallinnon nimi. Tässä kentässä Power BI sarakeotsikot näkyvät yksittäisinä kenttinä.
Käytettävissä on erilaisia visualisointeja, joita voit käyttää raporttisi tietojen näyttämiseen. Raporttiin voidaan lisätä erilaisia visualisointeja, jotka perustuvat tietoihin, joita haluat viestiä. Kuvassa käytetään useita palkkikaavioita, joissa näkyy myynnissä olevien yksiköiden määrä. Lisäksi kartan hallinta sisältyy myyntimäärien näyttämiseen maa- tai aluekohtaisesti.
Kukin visualisointi sisältää joukon suodattimia ja ohjausobjekteja, jotka vaikuttavat tietojen esitystaittiin. Jos esimerkiksi haluat muuttaa myytyjen yksiköiden summan tuoton päivämäärän mukaan, voit vaihtaa Y-akselin myytyjen yksiköiden summasta Voiton summa -arvoksi.
Lisää visualisointeja, jotka kuvastavat Power BI liiketoiminnan laamista. Visualisoinnin avulla voit Power Apps esimerkiksi Power BI luoda sovelluksesi suoraan raporttiisi, joka on liitetty tietojoukkoon Power BI . Kun henkilöt ovat yhteydessä tietoihin, Power App -sovelluksen tiedot muuttuvat. Voit esimerkiksi luoda Sovellukseen, jossa on toimintoja, kuten sähköpostien lähettäminen tai aikataulutustapaamiset. Kun porautua raporttiin Power BI , tunnistat asiakkaat, joita ei ole vielä yllemme ostaneet. Upotetussa sovelluksessa voi käynnistää suoraan raportista toimenpiteitä, kuten lähettää sähköpostia Power BI .
Pin-koodi dashboardiin
Kun olet lisännyt kaikki visualisoinnit raportteihin, voit luoda käyttöpaneelin. Dashboard-koontinäytöt on helppo luoda, koska juuri määrität, mitä visuaalisia tietoja luoduista raporteista haluat sisällyttää.
Kuvassa otetaan päivämäärän mukaan-havainnollistus ja se varataan dashboard-koontinäyttöön.
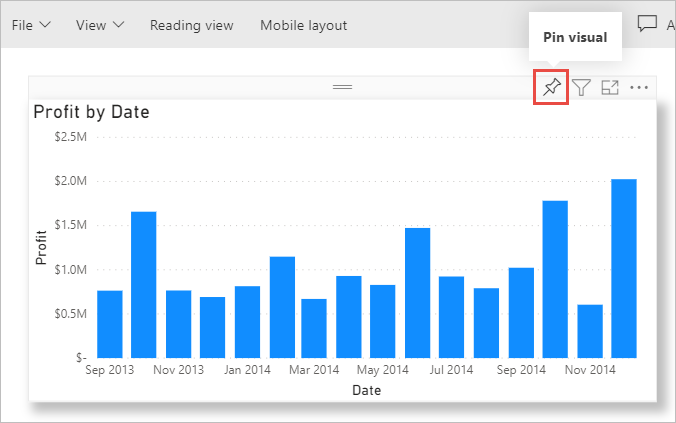
Koska käyttöliittymässä voi olla visuaalisia tietoja useista raporteista, on helppoa käyttää yksityiskohtaisia käyttösivuja, joissa on usean tietolähteen tietoja, vaikka osa näistä tietolähteistä ei liity toisiinsa.
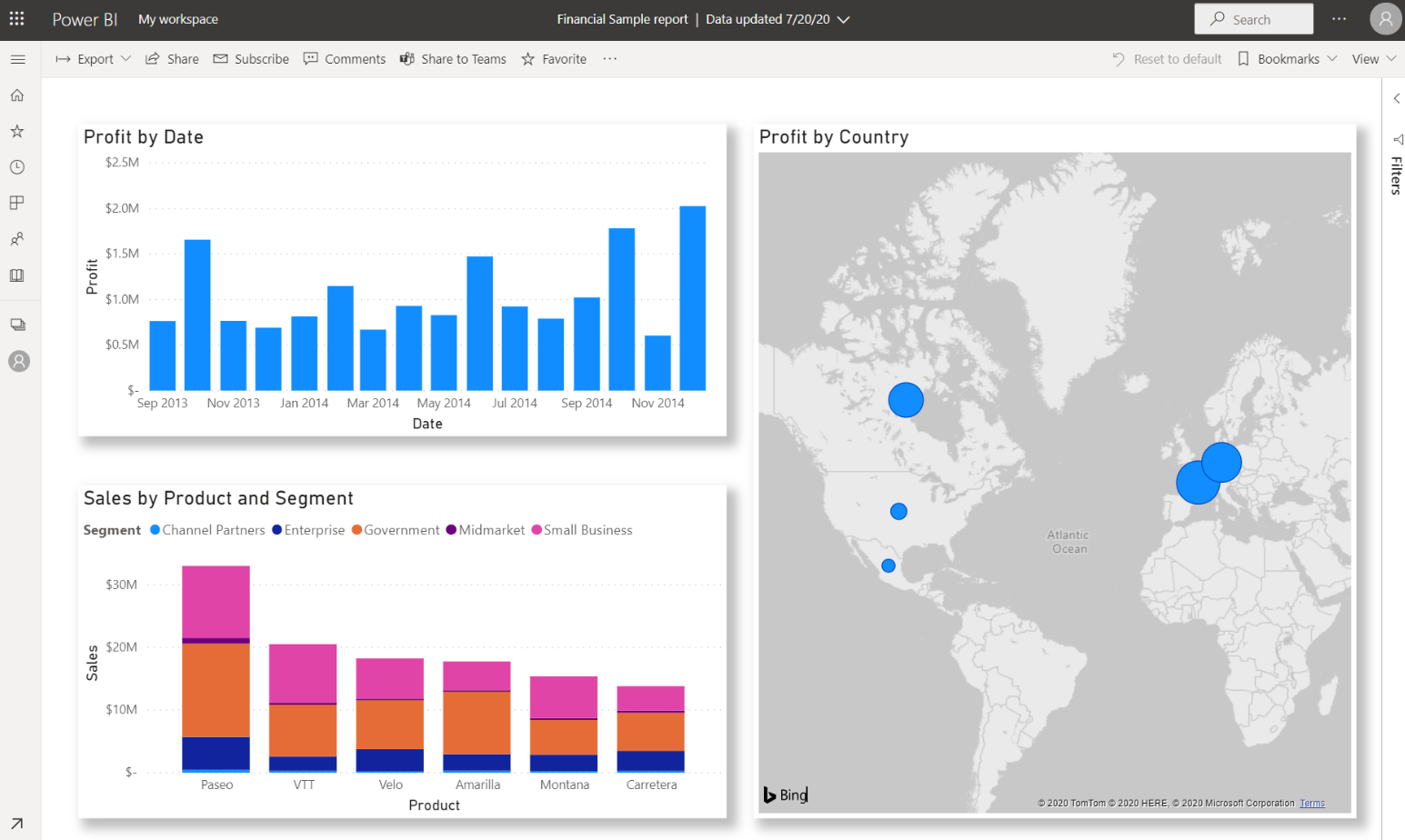
Linkin jakaminen dashboardiin
Luomasi aloitussivut näkyvät vain itse luodulle henkilölle. Tämä helpottaa Power BI kuitenkin dashboard-koontinäyttöjen jakoa muiden henkilöiden kanssa. Voit jakaa dashboard-raporttisi ja sen pohjana olevan raportin minkä tahansa työtoverin kanssa, jolla on Power BI tili. He voivat olla vuorovaikutuksessa sen kanssa, mutta eivät voi tallentaa muutoksia. Jos sallit sen, he voivat jakaa tiedot uudelleen muiden kanssa tai luoda uuden raportin perustana olevan tietojoukon perusteella.
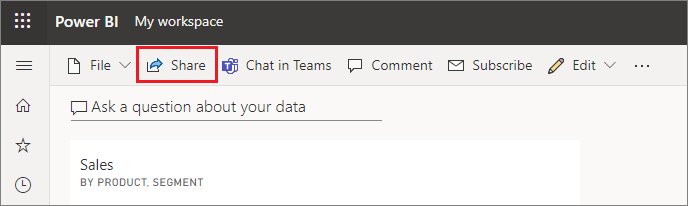
Nyt kun tutustut dashboardin rakennusprosessiin Power BI, näet prosessin nyt heti.
Kaksoisnapsauttaminen: Dashboardin muodostaminen Power BI
Tässä click-through-esittelyssä ohjataan muodostamalla tietoja, rakentamalla perustiedot, raportti ja paikantamalla raporttien havainnollisukset dashboard-käyttöpaneeliin Power BI .
Dashboardin muodostaminen Power BI
Jos haluat saada tutustumiskokemusta, joka voi Power BI olla Hyödyllinen-käyttöliittymän luomisessa, voit tarkastella täydellistä loppu-loppu-opastusta tässä: Opas: Excel-työkirjasta raporttiin Power BI .