Harjoitus – Luo Dataverse-perustietomalli
Tärkeä
Tässä käytännönläheisissä laboratorioissa oletetaan, että sinulla on Dataverse-esiintymä, jota voit käsitellä. Jos sinulla ei ole esiintymää, jota voisit käsitellä, voit hankkia Power Appsin 30 päivän kokeiluversion täältä.
Tärkeä
Jos rekisteröidyt Power Apps -kokeiluversioon yrityksen sähköpostiosoitteella ja yrityksesi käyttää jo Power Appsia, kokeiluversiosi lisätään organisaatiosi nykyiseen vuokraajaan. Jos nykyisellä Microsoft-tililläsi ei vielä ole tarvittavia käyttöoikeuksia, et ehkä voi lisätä taulukoita kokeiluversioosi. Näissä tapauksissa voit rekisteröityä uuteen kokeilutiliin, joka ei käytä työpaikan tai oppilaitoksen tiliäsi. Ohjeet ovat täällä.
Contoso Real Estate haluaa pystyä seuraamaan ominaisuuksia, joita ne myyvät Dataversessa, jotta tietoja voidaan helposti käyttää pohjaan perustuvissa ja mallipohjaisissa sovelluksissa. Esittelemme sinulle, miten voit luoda taulukon Microsoft Dataversessa, luomalla perustaulukon olemassa olevaan Dataverse-esiintymään kiinteistöjen ominaisuuksien tallentamiseksi.
Taulukko sisältää viisi saraketta:
Ominaisuuden nimi
Hinnan pyytäminen
Makuuhuonetta
Kylpyhuone
Asiakas (Tämä kenttä on hakukenttä, joka voi joko etsiä tilin tai yhteyshenkilön.)
Avaa selain ja siirry kohteeseen https://make.powerapps.com.
Valitse vasemmalla olevan siirtymisruudun avulla Taulukot.
Valitse Taulukot-näytössäUusi taulukko. Valitse näkyviin tulevasta valikosta Uusi taulukko.
Täydennä taulukko seuraavasti:
Näyttönimi: Kiinteistöomaisuus
Monikkomuotoinen nimi: Kiinteistöominaisuudet
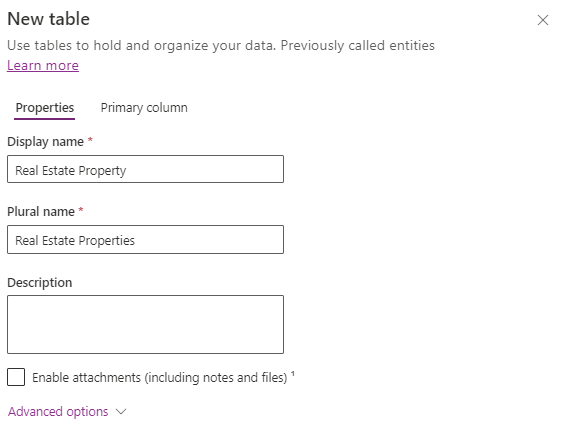
Valitse Ensisijainen sarakkeet -välilehti.
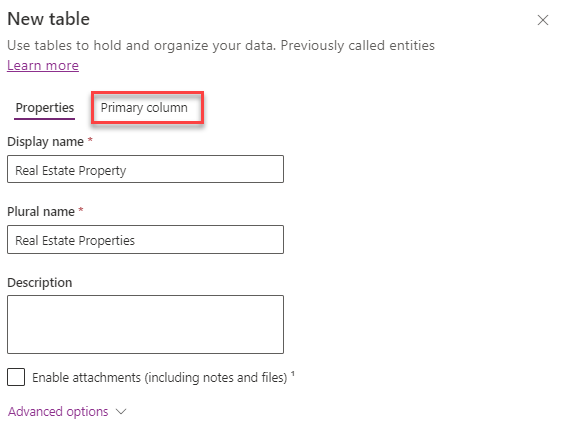
Muuta Näyttönimi-kohdan arvoksiOminaisuuden nimi.
Luo taulukko valitsemalla Tallenna . (Taulukon luonti voi kestää muutaman minuutin.)
Kun taulukko on luotu, valitse Rakenne-osassaSarakkeet.
Valitse + Uusi sarake - painike.
Määritä uusi sarake seuraavasti:
Näyttönimi: Hinnan pyytäminen
Tietotyyppi: Valuutta
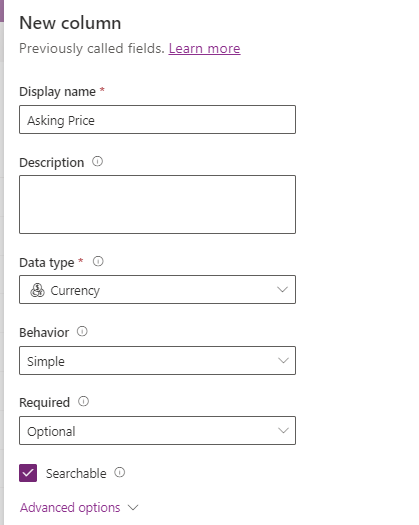
Valitse Tallenna-painike.
Valitse + Uusi sarake - painike uudelleen.
Määritä uusi sarake seuraavasti:
Näyttönimi: Makuuhuonetta
Tietotyyppi: Kokonaisluku (luku > kokonaisluku)
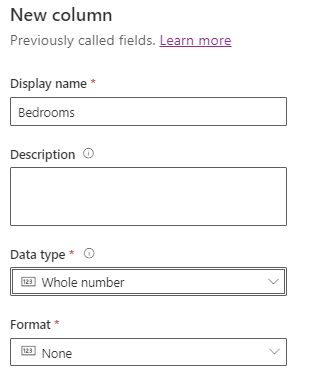
Valitse Tallenna-painike.
Valitse + Uusi sarake - painike uudelleen.
Määritä uusi sarake seuraavasti:
Näyttönimi: Kylpyhuone
Tietotyyppi: Kokonaisluku (luku > kokonaisluku)
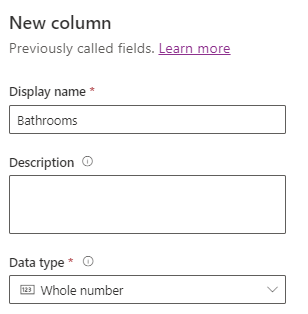
Valitse Tallenna-painike.
Valitse + Uusi sarake - painike uudelleen.
Määritä uusi sarake seuraavasti:
Näyttönimi: Asiakas
Tietotyyppi: Asiakas (hakuasiakas > )
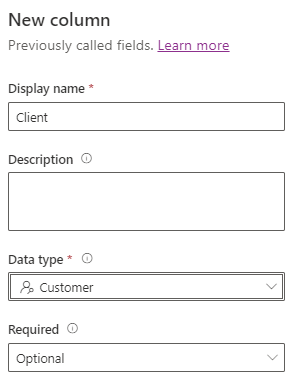
Valitse Tallenna-painike.
Onneksi olkoon, olet luonut taulukon Dataversessa. Tästä taulukosta voit luoda lomakkeita ja näkymiä, joita voidaan käyttää mallipohjaisissa sovelluksissa, tai voit muodostaa yhteyden taulukkoon pohjaan perustuvassa sovelluksessa.