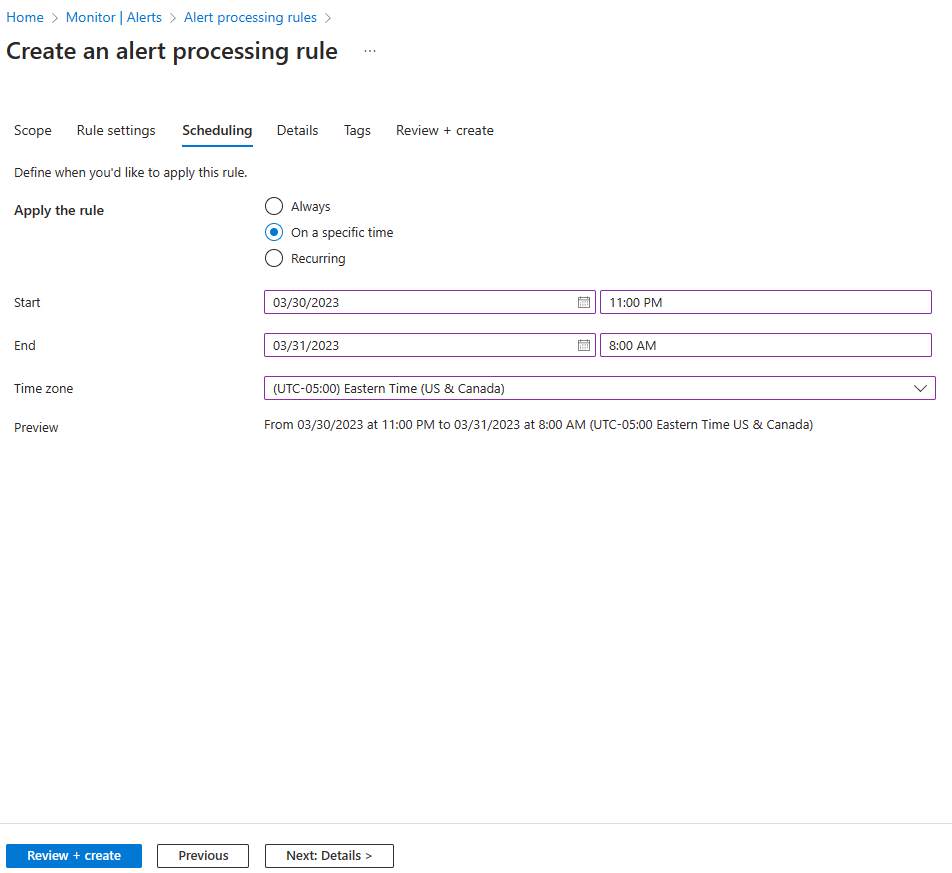Harjoitus -Use toimintolokihälytyksen ja toimintoryhmän ilmoittaaksesi käyttäjille Azure-infrastruktuurisi tapahtumista
Se varustamo, jonka parissa työskentelet, haluaa välttää mahdollisia ongelmia Azure-ympäristössä olevien sovellustensa päivityksissä. Voit parantaa Azuren ilmoitustoimintoja luomalla toimintolokiilmoituksia.
Tavoitteena on määrittää Linux-näennäiskone ja luoda toimintalokin valvontasääntö, joka tunnistaa, kun näennäiskone poistetaan. Poista sitten näennäiskone, jotta tämä ilmoitus käynnistyy.
Luo Azuren toimintolokin valvonta
Kirjaudu sisään Azure -portaaliin samalla tilillä, jolla aktivoit eristyksen.
Valitse Azure-portaalin resurssivalikosta tai kohdasta Azure ServicesMonitor. Näyttöön tulee Monitorin Overview -ruutu.
Valitse Valvonta-valikosta Ilmoitukset-. Monitor | Ilmoitukset- ruutu tulee näkyviin.
Valitse komentopalkissa Luo + ja valitse Ilmoitussääntö. Näyttöön avautuu Luo ilmoitussääntö -ruutu, jossa on auki Scope -osio ja näytön oikeassa reunassa oleva Valitse resurssi -ruutu.
Valitse resurssi -ruudussa Suodata tilauksen mukaan -kentän pitäisi jo olla Concierge Subscription -. Etsi ja valitse avattavasta Suodata resurssityypin mukaan -luettelosta Näennäiskoneet-.
Haluat ilmoituksen, kun resurssiryhmäsi näennäiskone poistetaan. Valitse resurssiryhmän
[eristyksen resurssiryhmän nimi] -ruutu ja valitse sitten Käytä. 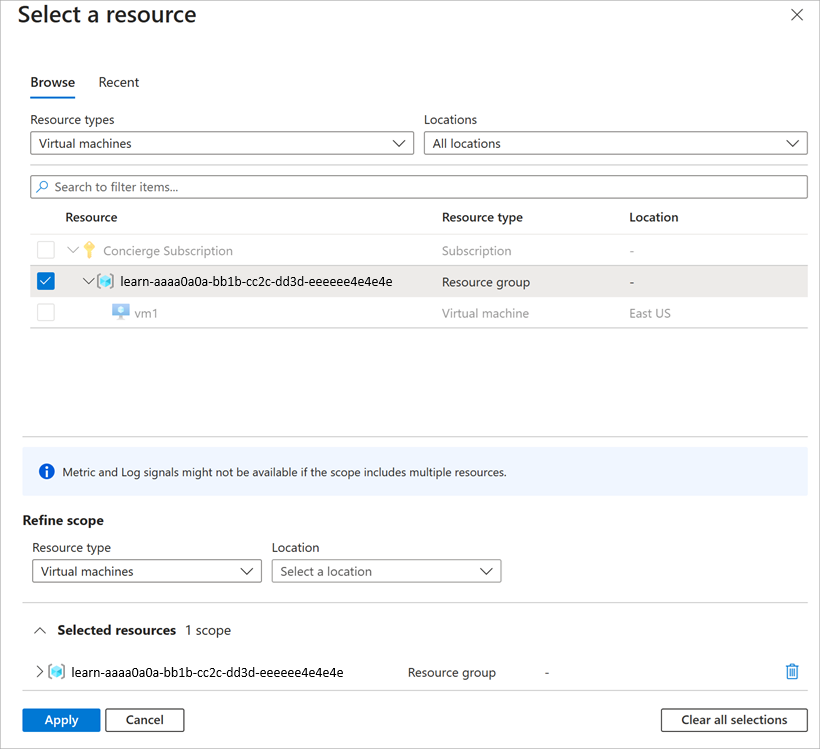
Luo ilmoitussääntö -ruutu tulee näkyviin uudelleen Scope-kohderesurssissa, jossa näkyy Kaikki näennäiskoneet. Valitse Ehto välilehti. Valitse signaali -ruutu tulee näkyviin.
Valitse Näytä kaikki signaalit -linkki, etsi ja valitse Poista näennäiskone (näennäiskoneet) -. Valitse Käytä
Luo ilmoitussääntö -ruutu tulee näkyviin uudelleen. Haluat vastaanottaa kaikenlaisia ilmoituksia, joten jätä Ilmoituslogiikka -asetusten oletusarvoksi kaikki valitut . Jätä Luo ilmoitussääntö --ruutu auki seuraavalle osalle.
Sähköposti-ilmoituksen toiminnon lisääminen
Edellisessä Azure Monitor -hälytyksessä et lisännyt mitään toimintoja. Olet juuri tarkastellut käynnistettyjä hälytyksiä Azure-portaalissa. Toimintojen avulla voit lähettää sähköpostin ilmoituksia varten, käynnistää Azure-funktion tai kutsua webhookin. Tässä harjoituksessa lisäämme sähköposti-ilmoituksen, kun näennäiskoneita poistetaan.
Valitse Luo ilmoitussääntö -ruudussa Seuraava: toiminnot -painike ja valitse Luo toimintoryhmä -. Näyttöön tulee Luo toimintoryhmä - -ruutu.
Anna Perustiedot -välilehdelle seuraavat arvot kullekin asetukselle.
Asetus Arvo Project Details - Tilaus Concierge Subscription - Resurssiryhmä Valitse eristyksen resurssiryhmä avattavasta luettelosta Alue yleinen (oletus) -esiintymän tietojen Toimintoryhmän nimi hälytys toimintatiimin Näyttönimi AlertOpsTeam Valitse Seuraava: Ilmoitukset, ja anna seuraavat arvot kullekin asetukselle.
Asetus Arvo Ilmoituksen tyyppi Valitse Email/SMS message/Push/Voice Nimi -näennäiskone poistettiin Sähköposti/TEKSTIVIESTI/Työntö/Ääni--ruutu tulee näkyviin automaattisesti. Jos se ei ole näkyvissä, valitse kynäkuvake Muokkaa Muokkaa.
Valitse Sähköposti-ja kirjoita Sähköposti -ruutuun sähköpostiosoitteesi ja valitse sitten OK.
Vahvista syötteesi valitsemalla Review + Create.
Valitse Luo.
Luo ilmoitussääntö -ruutu tulee näkyviin uudelleen. Valitse Seuraava: Tiedot- ja anna seuraavat arvot kullekin asetukselle.
Asetus Arvo Ilmoitussäännön nimi -näennäiskone poistettiin Kuvaus resurssiryhmästäsi on poistettu näennäiskone, Laajenna Lisäasetukset -osiota ja varmista, että Ota ilmoitussääntö käyttöön luomisen yhteydessä on valittuna.
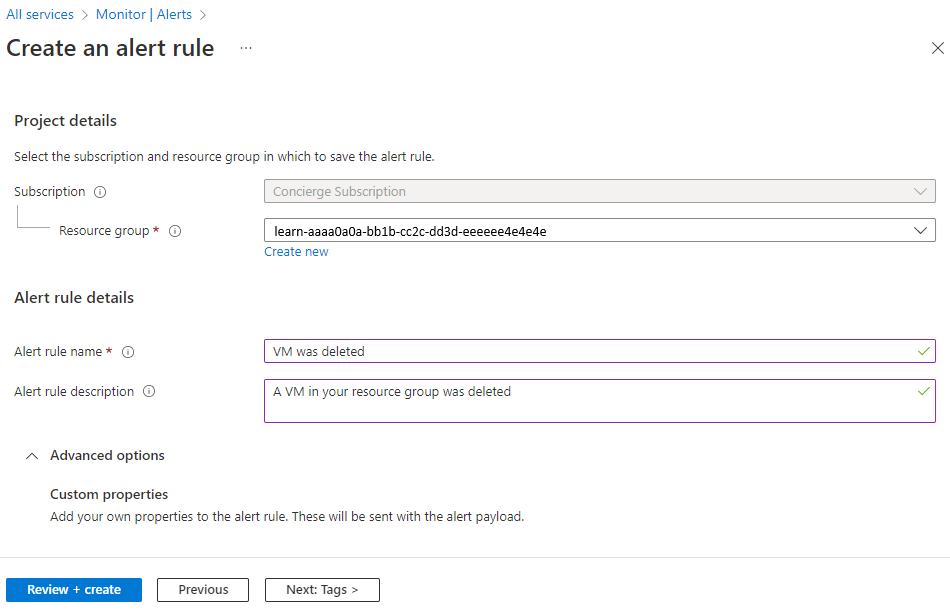
Valitse Review + Create syötteesi vahvistamiseksi, ja valitse sitten Luo.
Määritettyihin toimintoryhmään (toimintotiimiin) lisätyt vastaanottajat saavat ilmoituksen:
- Kun heidät lisätään toimintoryhmään
- Kun ilmoitus aktivoidaan
- Kun hälytys käynnistyy
Voi kestää jopa viisi minuuttia, ennen kuin toimintolokin ilmoitussääntö aktivoituu. Tässä harjoituksessa, jos poistat näennäiskoneen ennen säännön käyttöönottoa, ilmoitussääntöä ei ehkä käynnistetä. Tämän viiveen vuoksi et välttämättä näe samoja tuloksia seuraavissa vaiheissa sen jälkeen, kun olet poistanut näennäiskoneen.
Näennäiskoneen poistaminen
Jos haluat käynnistää ilmoituksen, sinun on poistettava Linux-näennäiskone, jonka loit edellisessä harjoituksessa.
Valitse Azure-portaali-valikosta tai Aloitus sivulta Näennäiskoneet-.
Valitse näennäiskoneen vm1- valintaruutu.
Valitse valikkoriviltä Poista.
Vahvista poistaminen kirjoittamalla poista ja valitse Poista.
Valitse otsikkorivillä Ilmoitusten -kuvake ja odota, kunnes vm1 on poistettu.
Toimintalokiilmoitusten tarkastelu Azure Monitorissa
Harjoituksessa määrität Ubuntu-näennäiskoneen ja luot toimintolokin säännön, joka tunnistaa, milloin näennäiskone on poistettu. Sen jälkeen poistit näennäiskoneen resurssiryhmästä. Tarkistetaan, käynnistettiinkö ilmoitus.
Sinun pitäisi saada ilmoitussähköpostiviesti, Tärkeä ilmoitus: Azure Monitorin ilmoituksen näennäiskone on poistettu. Jos ei, avaa sähköpostiohjelmasi ja etsi sähköpostiviestiä azure-noreply@microsoft.com.
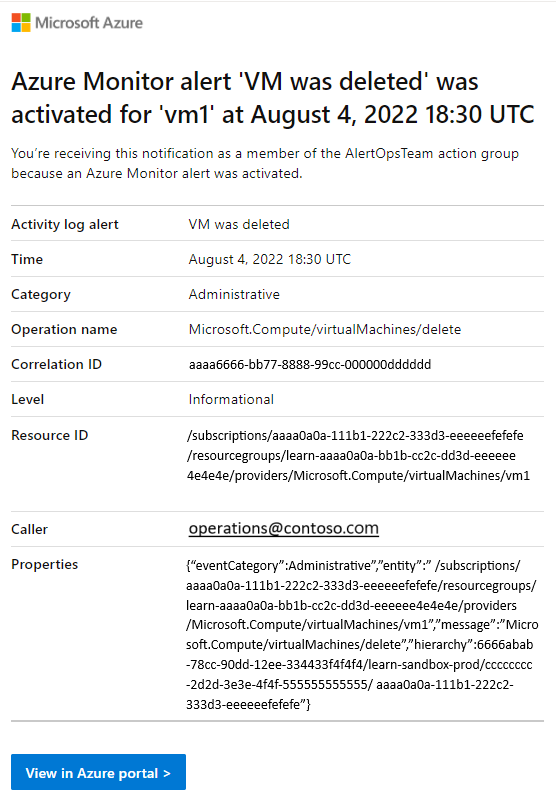
Valitse Azure-portaalin resurssivalikosta Valvontaja valitse sitten Hälytykset vasemmasta valikosta.
Sinulla pitäisi olla kolme yksityiskohtaista hälytystä, jotka luotiin poistamalla vm1.
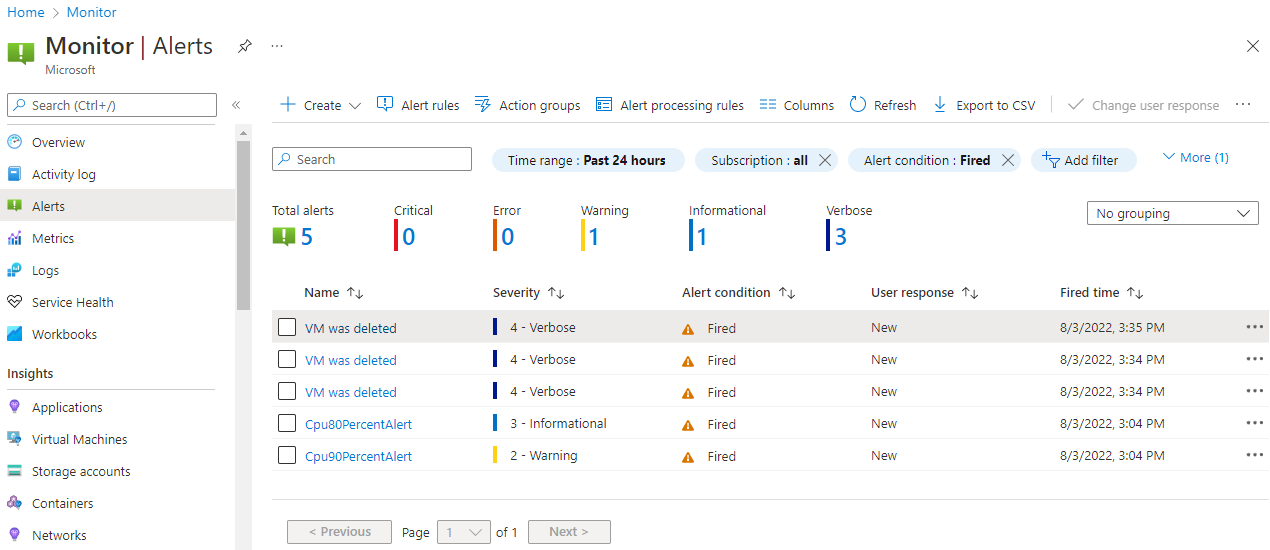
Valitse yhden ilmoituksen nimi (esimerkiksi näennäiskone on poistettu). Näkyviin tulee Ilmoituksen tiedot - ruutu, jossa on lisätietoja tapahtumasta.
Ilmoituksen käsittelysäännön lisääminen hälytykseen
Suunnittelemme yhden, yön yli, suunnitellun ylläpidon. Ilta alkaa iltaan ja jatkuu seuraavaan aamuun.
Valitse Azure-portaalin resurssivalikosta Monitor, valitse vasemmasta valikosta Ilmoitukset ja valitse sitten valikkoriviltä Ilmoitusten käsittelysäännöt.
Valitse + Luo.
Valitse eristyksen resurssiryhmän valintaruutu ilmoituksen käsittelysäännön laajuudeksi ja valitse sitten Käytä.
Valitse Seuraava: Sääntöasetukset, ja valitse sitten Jätä pois ilmoitukset.
Valitse Seuraava: Scheduling.
Sääntö toimii oletusarvoisesti koko ajan, ellet poista sitä käytöstä. Määritämme säännön, joka estää ilmoitukset yhden kerran yhdessä yössä suunnitellusta ylläpidosta. Anna nämä asetukset ilmoituksen käsittelysäännön ajoitusta varten:
Asetus Arvo Käytä sääntöä Tiettynä ajankohtana Aloittaa Kirjoita tämän päivän päivämäärä klo 22.00. Loppu Anna huomisen päivämäärä kello 7. Aikavyöhyke Valitse paikallinen aikavyöhyke. Valitse Seuraava: Tiedot- ja anna nämä asetukset:
Asetus Arvo Resurssiryhmä Valitse eristyksen resurssiryhmä. Säännön nimi suunniteltuja ylläpitotoimia Kuvaus Estää ilmoituksia suunnitellun ylläpidon aikana. Valitse Review + Create syötteesi vahvistamiseksi, ja valitse sitten Luo.