Lab - Explore Dynamics 365 Finance
Read this first - before you start the lab!
Important
For this lab, you CAN'T sign in with your own credentials. Use the following steps to sign in to your lab environment with the correct credentials.
- Ensure that you're signed in to Microsoft Learn.
- Select Launch VM mode or Sign in to launch VM mode in this unit.
- In the Resources tab on the lab side bar, select the T icon next to Password in the Finance and Operations box, to have the administrator password for the Virtual Machine (VM) entered for you.
- Select Enter.
- Select No in the Networks page.
- Microsoft Edge opens. Wait for it to navigate to the Sign in page for finance and operations. If you experience an issue with the Sign in page loading, try to restart the browser in the VM.
- On the Microsoft Sign in page in finance and operations, place your mouse cursor into the Username field.
- On the Resources tab of the lab side bar, below the Azure portal heading, select the T icon next to Username, then press Enter.
- Your mouse cursor is now in the Password page.
- On the Resources tab of the lab side bar, below the Azure portal heading, select the T icon next to select Password, then press Enter.
- In the Save password window, select Never.
- Select Accept in the Permissions requested page.
- To see the lab instructions, select the Instructions tab on the lab side bar.
You can now begin your work on this lab.
Scenario
Now that you've learned about the basics of Dynamics 365 Finance, and the modules and features that it includes, it’s your turn to explore.
After you've logged in to the lab environment, by following the instructions above, you can select tiles on the Home page to open workspaces. For example, Customer payments will open the Customer payments workspace.
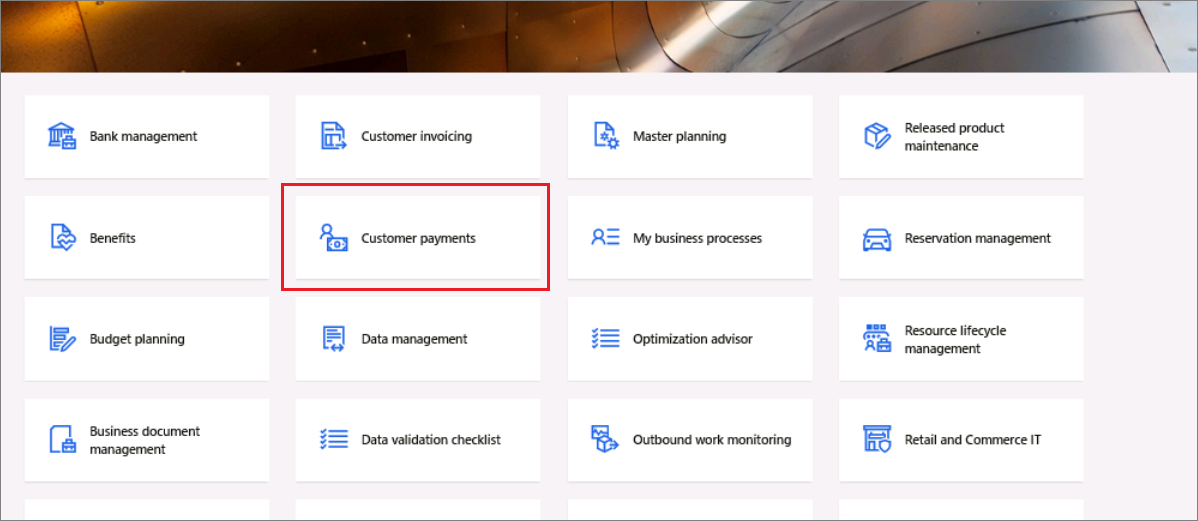
You close a workspace by selecting the X in the top right of the page.
Select the Modules icon in the navigation pane on the left, and open a module and explore the many pages in that module. For example, Accounts receivable.
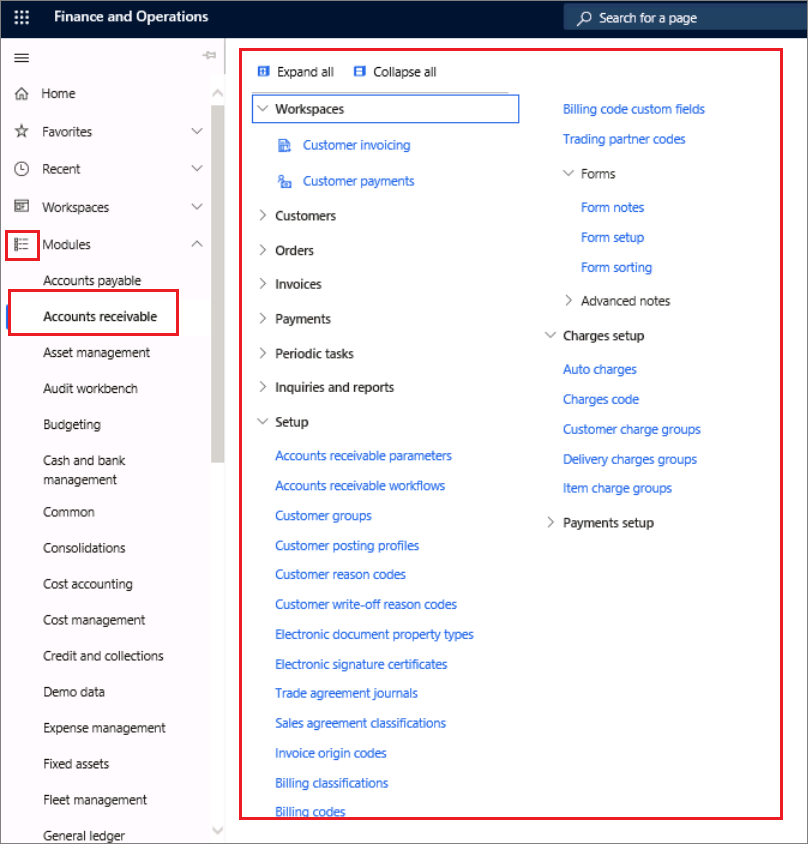
Note
In this lab environment, there are more Dynamics 365 apps installed than Dynamics 365 Finance. Therefore, you will also see modules that are not part of Finance.
When have finished exploring Dynamics 365 Finance, you can close the lab environment and return to the training module.
Close the lab environment
- Select Done in the Instructions pane in the lab side bar.
- In the Lab is complete window, select Continue, and then select Leave to return to the next unit in the module.