Dashboard-raporttien ja raporttien etsiminen ja tarkasteleminen
Skenaario
Onnittelen. Olet uusi myyntipäällikkö, joka on valmistava valmistusyritys Van Arsdel. Ensimmäinen tehtäväsi on tarkastella myynnin ja markkinoinnin dashboardia ja raportteja.
Menettely
Myynti- ja markkinointimallisovelluksen lisääminen
Muistiinpano
Jos haluat lisätä sovelluksen, sinun on lisättävä se Power BI. Voit yrittää Power BI ilmaiseksi.
Kirjaudu https://app.powerbi.com -palveluun.
Valitse Sovellukset-välilehti palkkiin.
Valitse Hae sovellukset - painike.
Hae myyntiä ja markkinointia.
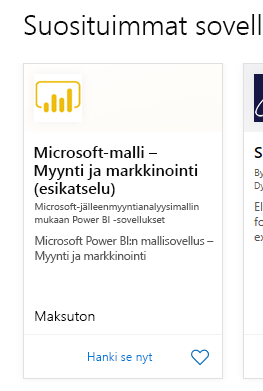
Valitse sovellus ja valitse Hae se nyt - linkki.
Dashboardin ja raportin avaaminen ja tarkasteleminen
Avaa Markkinointi- ja myyntisovelluksen käyttöpaneeli valitsemalla sovellus.
Avaa yksityiskohtainen raportti valitsemalla jokin sarakekaaviosta tai rivikaavion sätistä.
Voit palata dashboardiin valitsemalla selaimen taustanuolen.
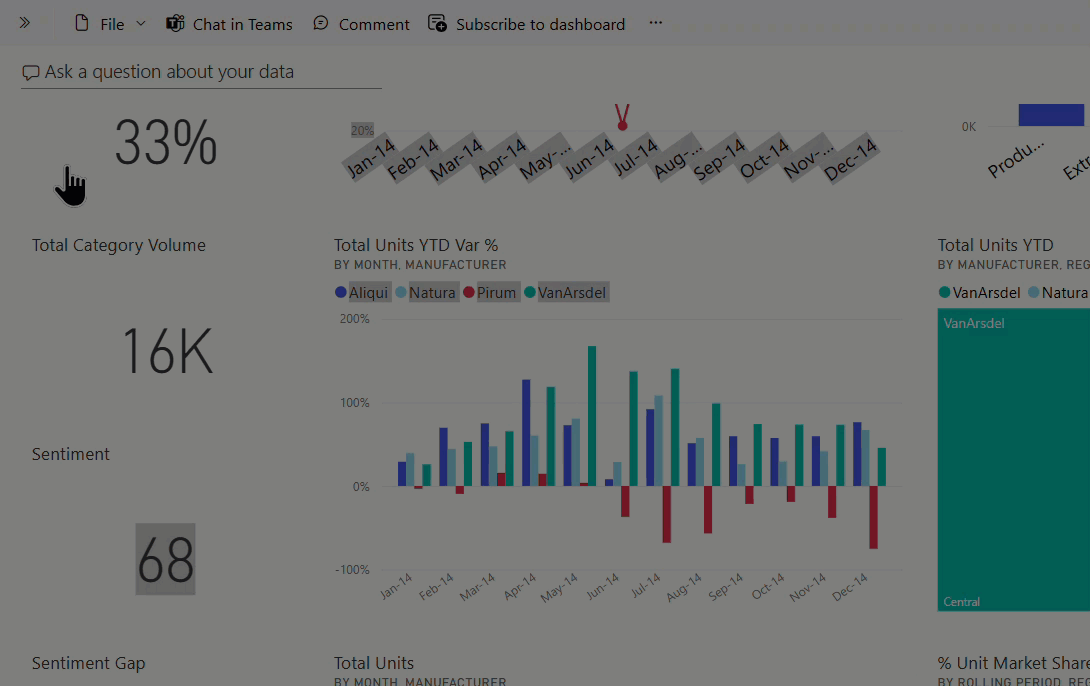
Hälytyksen luominen
Vie markkinointi - ja myyntisovelluksen dashboardissa hiiren osoitin kokonaisluokan volyymiruudun päälle (näkymän vasen yläkulma) ja valitse ellipsit (...).
Valitse Hälytysten hallinta.
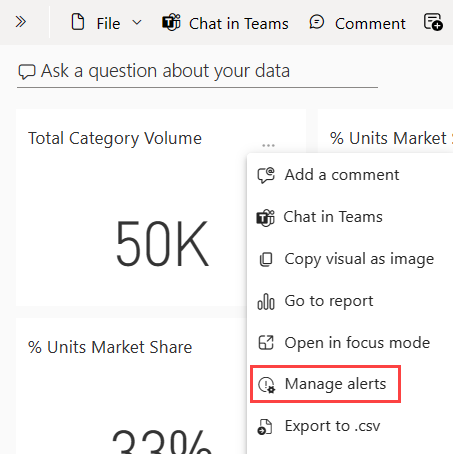
Valitse + Lisää hälytyssääntö.
Siirry alas Raja-kenttään ja kirjoita arvoksi 49000.
Valitse valintaruutu useimmille 24 tunnin välein.
Valitse myös Lähetä sähköposti -valintaruudun.
Valitse Tallenna ja sulje.
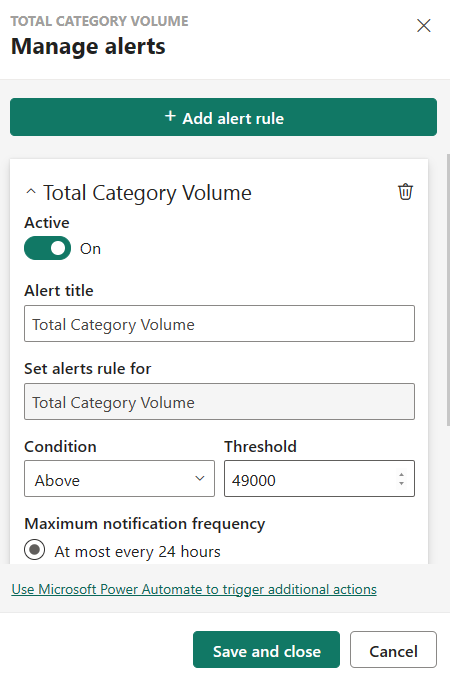
Muistiinpano
Koska luokan kokonaisvolyyminen on jo yli 49 000, saat sähköpostiviestin 24 tunnin kuluessa.
Kommentin lisääminen dashboardiin
Vie hiiren osoitin Kokonaisyksikkö-ruudun päälle (oikea ylä),valitse ellipsit (...) ja valitse lisää kommentti.
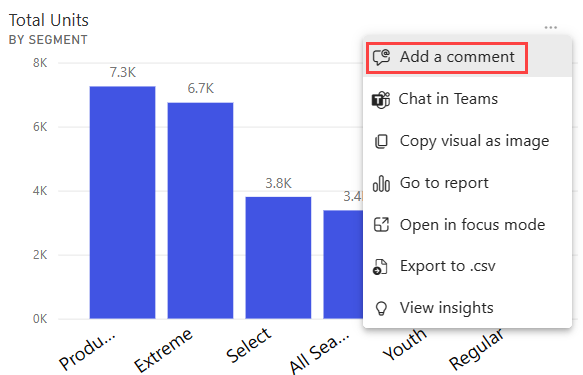
Lisää visuaalinen ruutuun huomautus: "Sisällytetäänkö tähän segmentti?< a1/>.
Valitse Kirjaa ja sulje .
Valitse Summayksiköt-otsikon vierestä kuvake, jonka näet huomautuksesi.
Raportin ja käytettävyyden näyttöasetukset
Raportteja voidaan tarkastella monella eri laitteella, ja niiden näyttökoot ja -vaihtoehdot vaihtelevat. Näytä-valikossa on useita vaihtoehtoja, jotka ohjaavat raporttisivun näyttöasetuksia. Valitse näytön koon, kohderyhmän tai henkilökohtaisten asetusten mukaan paras vaihtoehto. Noudata seuraavia ohjeita:
Avaa liittyvä raportti valitsemalla Yksikköjen kokonaismäärä -ruutu.
Valitse Ylävalikosta Näytä-valikko.
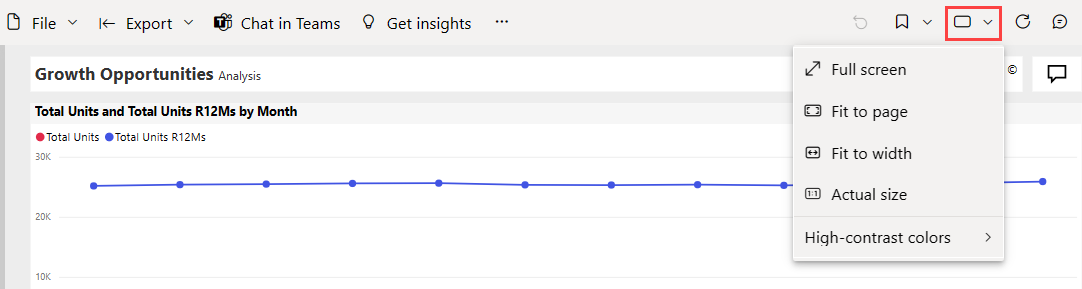
Ensimmäiset kolme vaihtoehtoa ohjaavat raportin näyttämisen. Valitse kukin näistä kolmesta vaihtoehdosta, kun haluat tietää, miten ne toimivat.
- Voit näyttää raporttisivun suurimmassa mahdollisessa koossa ilman, että siirryt scrollbar-ohjauspalkkiin, valitsemalla Sovita sivulle.
- Koko käytettävissä olevan tilan leveyden täyttämällä. Valitse sovita leveyteen.
- Jos haluat tarkastella raporttia parhaan tarkkuussi mukaan (ja jos haluat kaksi siirrypalkkia), valitse Todellinen koko.
Näytä-valikosta voi käyttää useita helppokäyttöasetuksia . Nämä asetukset helpottavat raporttien kulumista värisissä sokeissa tai muissa näön piilotuksissa. Valitse Näytä-valikosta Suuren erotinvärit ja valitse jokin vaihtoehdoista.