Tee yhteistyötä ja jaa -käyttäjistä Power BI
Versionhallinta on yleinen paini. Esimerkiksi työtovereille ja 10 saman raportin versiolle. Kun sinä ja työtoverisi muokkaavat ja päivität usein raporttia, et voi seurata, mikä versio on mikä tahansa päivitetty versio.
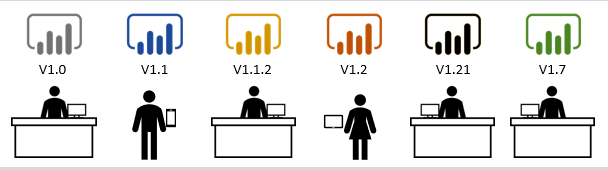
Power BI yksinkertaistaa yhteiskäyttöä ja parantaa tuloksia antamalla sinulle ja työtoverillesi mahdollisuuden työskennellä samanaikaisesti samoilla käyttösivuilla ja raporteissa. Samalla kun tutkit tietoja ja teet muutoksia raportteihin ja käyttömukavuussivuihin, tämä ei vaikuta siihen, mitä kollegoitasi ja työtoverisi tekevät.
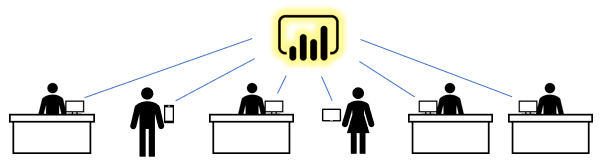
Yhdessä Power BI voit tehdä yhteistyötä työtoverien kanssa monella tavalla. Tämä yksikkö kohdistuu kolmeen näistä tavoista: jakaminen, kommenttien käyttäminen ja tulostaminen.
Juomaraha
Jos et voi jakaa työtoverin kanssa, se voi olla sen vuoksi, minkä tyyppinen Power BI lisenssi sinulla tai työtoverillasi on. Lisätietoja saat järjestelmänvalvojalta Power BI .
Jakaminen
Tässä osassa tutustutaan siitä, miten suunnitteluohjelma jakaa sisältöä asiakkaille ja miten käyttäjät jakavat sisältöä muiden kanssa. Kuvittee, että olet aluemyyntipäällikkö, joka työskentelee muiden päälliköiden kanssa valmistellaksesi esityksen ylemmälle johtamiselle. Voit työtoverisi kanssa Power BI alusta loppuun asti kerätä, järjestää, analysoida ja esittää tietojasi. Ryhmän jäsenet voivat käyttää samaa jaettua sisältöä ja kommunikoida keskenään tässä Power BI yhteydessä.
Vaihe 1:Suunnittelut Power BI jakavat sisältöä kuluttajille Power BI
Ennen kuin aloitat esityksen työskentelemisen, tarvitset suunnittelun työtoverisi sisältöä. Tämä sisältö on sovellusten, käyttöpaneelien ja raporttien kautta. Suunnittelijat voivat jakaa tämän sisällön sinulle ja muille päälliköille useilla eri tavoilla:
- Jaa linkit yksittäisiin dashboard-raportteihin tai yksittäisiin raportteihin.
- Lähetä linkit sisältöön.
- Asenna sisältö asennukseen Power BI.
- Power BI Kirjaa sovellus.
Suunnitteluohjelma jakaa linkin yksittäiseen raporttiin tai yksittäiseen dashboard-raporttiin.
Suunnitteluohjelma voi lähettää sinulle ja muille päälliköille linkin sähköpostitse. Kun valitset linkin ja asennat, se dashboard tai raportti tulee käyttöön Jaettu minulle -sisällössä . Kuten tämän moduulin edellisissä yksiköissä on selitetty, jaettua sisältöä voi tarkastella jaetussa > ruudussa, joka on jaettu minulle ja aloitussivulta .
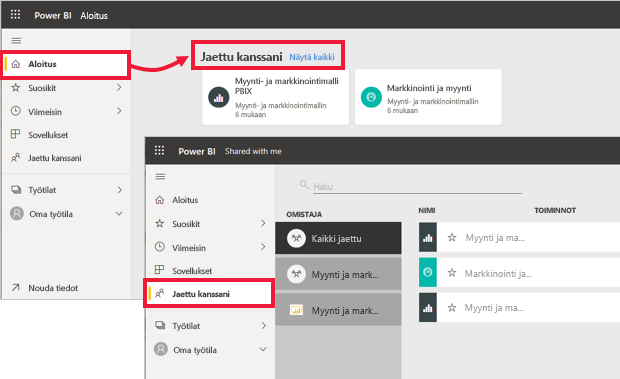
Suunnitteluohjelma jakaa sovelluksen
Joskus suunnitteluohjelman on helpompi pakata käyttöpaneelit ja raportit sovellukseen, jonka ne jakavat mukanasi. Sovelluksen avulla kaikki liittyvä sisältö on helppo löytää, koska se on koko sovelluksen osa. Suunnittelijat voivat jakaa sovellukset lähettämällä asennuslinkin, asentamalla sovelluksen automaattisesti työtilassa tai kirjaamalla sovelluksen verkkosivustoon, Power BI johon se tulee.
Riippumatta siitä, miten sovellus on jaettu, se näkyy Power BI Sovellukset-otsikon alla ruudussa ja aloitussivulla.
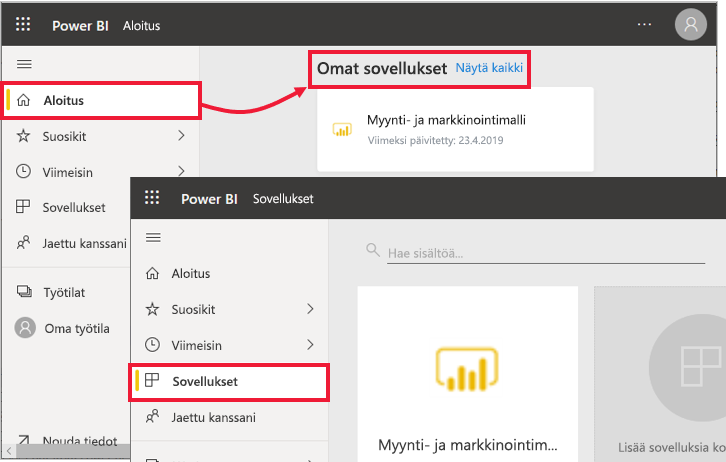
Nyt kun suunnitteluohjelma jakaa sisältöä sinulle ja muille päälliköille, on aika aloittaa projekti. Koska suunnitteluohjelma on antanut kaikille päälliköille sisällön käyttöoikeudet, kaikki voivat aloittaa yhdessä työskentelyn valmistellakseen suuren tapaamisen.
Voit kuitenkin haluta apua toisilta kollegoisilta, mutta suunnitteluohjelma ei anna heille sisällön käyttöoikeuksia.
Vaihe 2: Käyttäjien ja sisäisten ja ulkoisten kollegoiden kanssa samaa sisältöä
Käyttäjä voi Power BI myös jakaa sisältöä, jos suunnitteluohjelma on antanut sinulle uudelleenjaon käyttöoikeudet.
Jos päätät jakaa tämän sisällön uudelleen, siirry siirtymisruudun Oma työtila -välilehteen. Jos Jaetussa sarakkeessa on jakokuvake, voit valita jaetun kuvakkeen.
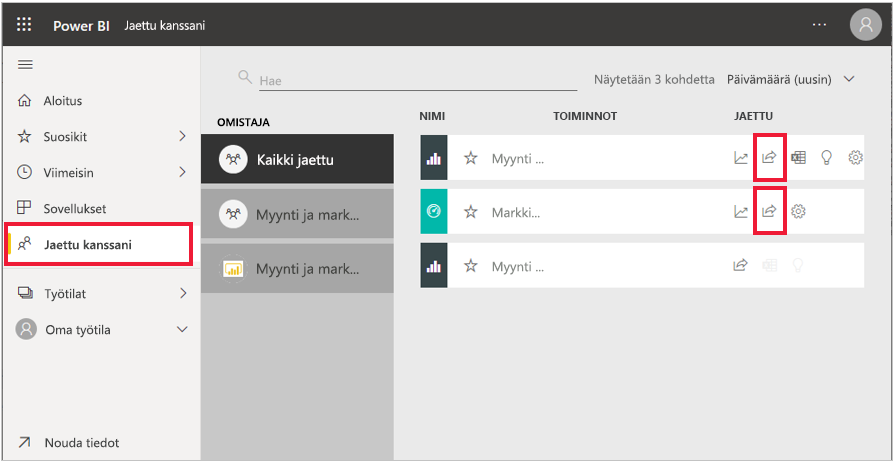
Ulkoiset työtoverit eivät voi jakaa tietoja uudelleen, vaikka
Juomaraha
Voit jakaa dashboardin tai raportin mistä tahansa mobiilisovelluksesta Power BI .
Kommenttien lisääminen dashboardiin
Kun käyttöpaneeli on jaettu, kaikki, joilla on käyttöoikeus siihen, voivat lähettää sanomia toisilleen (dashboardissa) käyttämällä kommentteja. Seuraavassa skenaariossa selitetään kommenttien lisäämisprosessi.
Tässä skenaariossa Kassandra on luonut ja jakanut dashboardin työryhmänsä kanssa. Sen sijaan, että lähettäisit kaavion ja viestin sähköpostitse, hän jakaa dashboardin ja lisää kommentin.
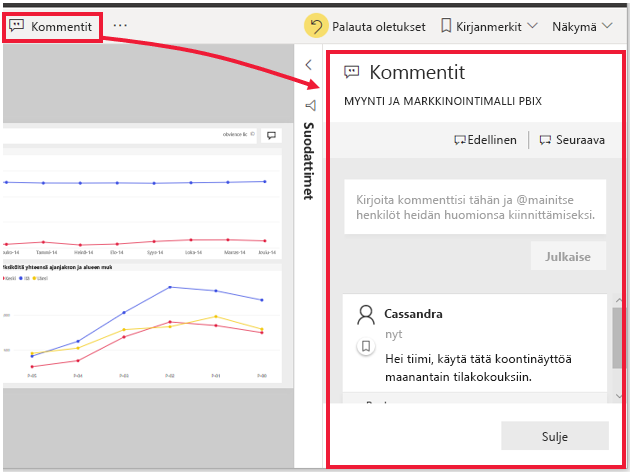
Valmistautumisen jälkeen maanantaille koko ryhmänäkymä on dashboard-näkymä, tarkastella raportin päivitettyä versiota ja jatkaa resken jälkeen kollaamista.
On kahdentyyppisiä huomautuksia, jotka liittyvät dashboardiin yleisesti ja tiettyä visuaalista näköä koskevia huomautuksia. Kaaviokuvakkeen avulla voit tietää, että tämä kommentti on sidottu tiettyyn visuaaliin. Kuvake valitaan, kun siihen liittyvä visuaalinen on näkyvissä dashboardissa.
![]()
Työtoverien tarkkaan saaminen
Riippumatta siitä, kirjoitatko kommentit dashboardiin vai tiettyyn visuaaliseen raporttiin, ota työtoverisi huomioon@- merkkiä käyttämällä. Kun kirjoitat @, Power BI avaa avattavan luettelon, jossa voit etsiä ja valita henkilöitä organisaatiosta. Kaikki tarkistetut nimen etuliite näkyy @ sinisenä fontina.
Tulosta kohteesta Power BI
Kolmas tapa tehdä yhteistyötä ja jakaa se tulostetaan. Joskus on ehkä luovutettava Power BI tulostetut dashboard-kopiot ja raportit, esimerkiksi antaessäsi liiketilejä, lähettämällä säätämisdokumentaatioita tai esittääksesi jossakin ilman verkkoyhteyttä. Voit valmistautua tulostamaan dashboard-raporttien ja raporttien kopiot sekä muutamien erityisten havainnollisusten ja raporttien havainnollistuksen lisäksi.
Dashboardin tulostaminen
Voit tulostaa dashboardin valitsemalla Yläkulmasta Tiedosto ja valitsemalla sitten Tulosta tämä sivu.
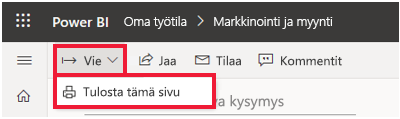
Raportin tulostaminen
Raportit voidaan tulostaa yhdellä sivulla kerralla tai ne voi tulostaa heti, jos ne viedään PDF-tiedostoon.
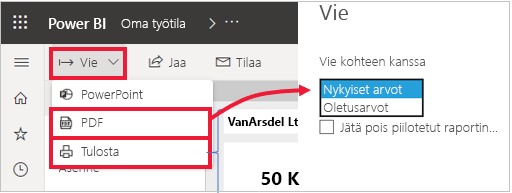
Tulostus, apu ja visuaalinen tulostus
Apu ja visuaaliset tiedot löytyvät dashboard-raporteista ja raporteista. Jos haluat tulostaa yksittäisen ruudun tai yksittäisen visuaalisen ruudun, avaa se ensin itse. Voit käyttää kohdistustilaa ja koko näyttötilaa avataksesi dashboard-ruudun tai itse raportin visuaalisen ruudun, jotta voit tulostaa sen Tiedosto-ruudulla tulostamalla tämän sivun.
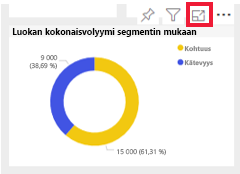
Muistiinpano
Näyttöön tuleva tulostusvalintaikkuna vaihtelee käytetyn selaimen mukaan.
Raportin vieminen Power BI PowerPointiin
Toinen tapa jakaa raportti ryhmällesi on viedä se PowerPoint-tiedostona. Jokainen raporttisivu on dia, joka sisältää linkit live-raporttiin Power BI.
Valitse Power BI In,select a report to display on the ja sen eri vaihtoehdot. Voit myös valita raportin aloitussivultasi , sovellukset tai minkä tahansa toisen osion ruudusta. Valitse Vie > PowerPoint valikon palkista Power BI. Voit valita Upota kuva, joka sisältää raporttiisi nykyiset arvot, tai upottaa live-tiedot, jolloin alkuperäinen raportti viedään tekemättäsi muutoksia tekemättä.
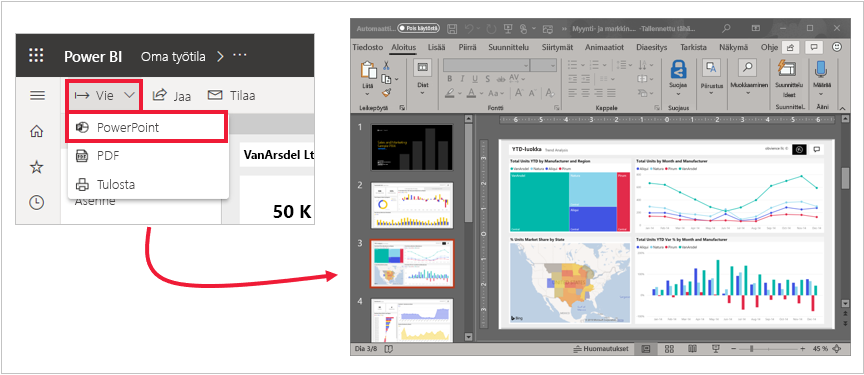
Kun vienti on valmis, voit ladata tiedoston, avata sen PowerPointilla ja muokata sitä tai parantaa sitä.