Käyttö käyttönäkymät Power BI , raportit ja sovellukset
Perustiedot roolista, jota käyttönäkymät, raportit ja sovellukset roolit koskevat Power BI. On aika tutkia, miten niitä voidaan käyttää valitaksesi sisältöä, jonka tarvitset tehdäksesi paremman liiketoimintapäätöksiä.
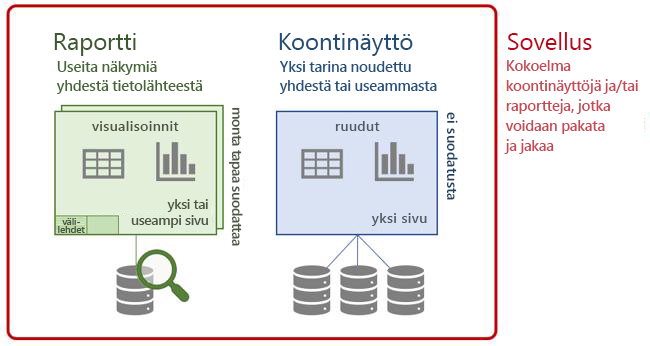
Aloitetaan dashboard-koontinäytöistä.
Koontinäyttöjen
Dashboard Power BI koostuu siitä, että eritit eritt eritt äk äkk eritt äk ä ja ytt äk Koska se on rajoitettu yhteen sivuun, hyvin suunniteltu dashboard sisältää vain sen tärkeimmät elementit. Käyttöpaneelia ei voi muokata, mutta tietoja voidaan käyttää usealla eri tavalla yrityksen liiketoiminnan seuraamiseen ja tietojen keruun edetessä.
Oletetaan, että olet van Arsdel -nimisen valmistusyrityksen markkinointipäällikkö. Seuraavassa markkinointi - ja myyntinäytön esimerkissä voit luoda yrityksesi korkean tason tilannekuvauksen. Tarkasteltaessa tätä dashboardia voit valvoa, miten yritys vs. kilpailijat tekevät.
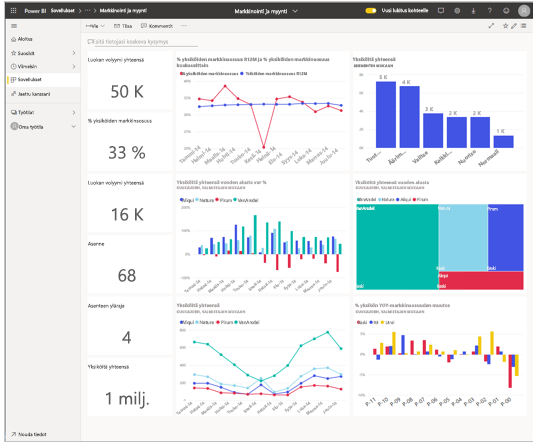
Hoveri, kun haluat tarkastella tietoja
Koontinäytössä on enemmän kuin vain kuvia. Voit tarkastella tietoja visuaalisen näkymän taustalla näkyvistä tiedoista valitsemalla ruudun.
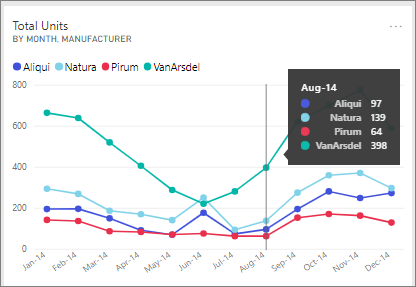
Raportin avaaminen dashboardista
Sivu sivusi ovat raporttien havainnollisia tietoja. Raportin avaaminen on yksinkertaisempaa kuin ruudun valinta. Raportti avautuu sivulle, joka sisältää valitsemasi sisällön.
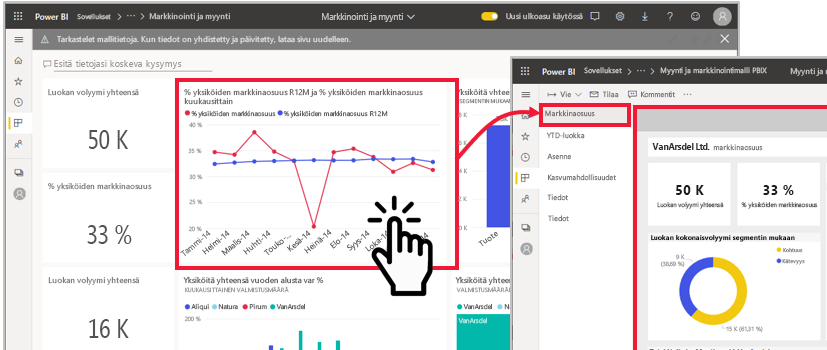
Kun raportti on avoinna, voit tutustua raporttiin.
Raportit
Raporttisivujen käyminen
Kun saat uuden raportin, haluat tutustua sen tietoihin ja sen tietoihin. Hyvä tapa aloittaa on tapa, jolla jokainen raporttisivu on yllenne. Raporttisivujen nimet ovat nyt pystyruudun luettelossa. Valitse sivun nimi.
Jokaisella sivulla on oma visualisointijoukkonsa, joka kertoo aajalle. Tässä esimerkissä SST-sivulla vertaillaan , miten asiakkaat ja Van Arsdel -yritykseen ja -alaan liittyvät asiakkaat ovat kuukauden ja maantieteellisen maantieteellisen alueen mukaan. Sen jälkeen, kun hän on keskivuosi, yrityksen positiivinen positiivinen puoliaika on aina liian suuri.
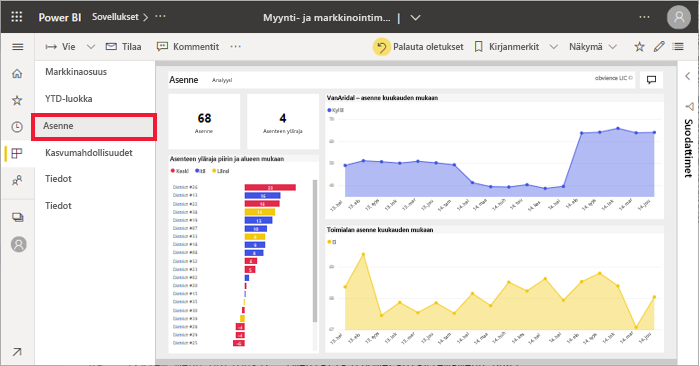
Raporttinäkymän asetusten muuttaminen
Raportteja voidaan tarkastella monella eri laitteella, ja niiden näyttökoot ja -vaihtoehdot vaihtelevat. Oletusarvon mukaan raporttien Power BI arvoksi määritetään Fit to page, mikä tarkoittaa, että sinun ei tarvitse siirtyä, mutta tyyppi voi olla pieni. Valitse Näytä-valikosta Todellinen koko , jos haluat tarkastella raportin tietoja täydessä koossa. Sinun on ehkä siirrytettävä.
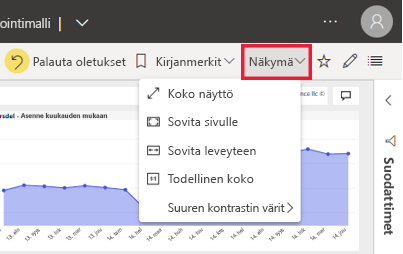
Näytä-valikossa on useita vaihtoehtoja, jotka ohjaavat raporttisivun näyttöasetuksia. Valitse näyttökokosi, sen käyttäjäyleisön ja henkilökohtaisten mieltymyksiesi mukaan paras vaihtoehto.
Jos haluat käyttää helppokäyttötoimintojen tarpeita, käytä Suuren väri -asetusta .
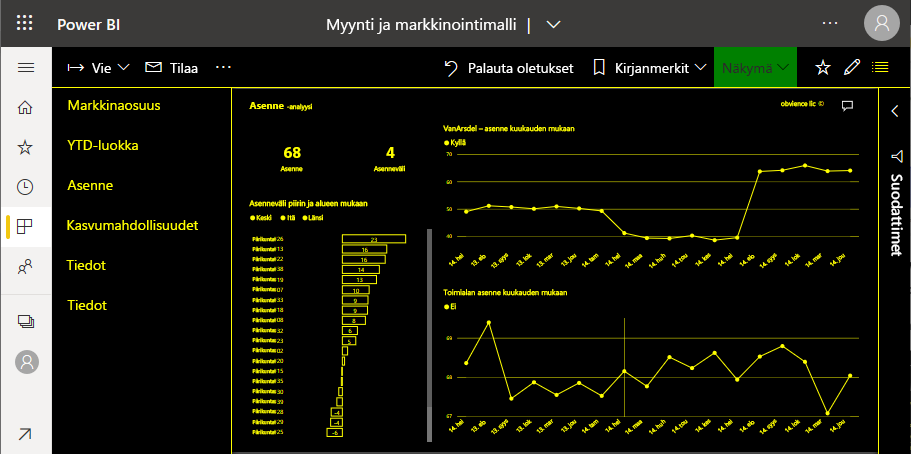
Kirjanmerkkien tarkasteleminen raportissa
Raporttien suunnittelutoiminto saattaa antaa vaihtoehtoisia näkymiä samoista tiedoista. Kun taas yhdessä näkymässä näkyy esimerkiksi keskusalueen tietoja, toisessa näkymässä näkyvät Senakin alueen tiedot ja 3, jos näkymän tiedot ovat Eri alueeseen kuuluu. Valitsemalla kirjanmerkin voit vaihtaa saman raporttisivun kolmen eri näkymien välillä.
Kaikissa raporteissa ei ole kirjanmerkkejä. Voit tarkistaa, onko raporttisi tieto, avaamalla Kirjanmerkit-ruudun Näytä-valikosta .
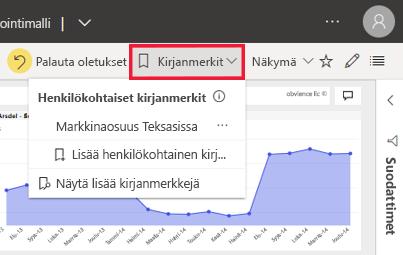
Raportin suodattimen ymmärtäminen
Kun työtoveri jakaa raportin kanssa, tarkista Suodattimet-ruutu. Suodattimien avulla työtoverit korostavat tietyt tiedot, yleensä niin, että kaikki käytettävissä olevat tiedot eivät näy.
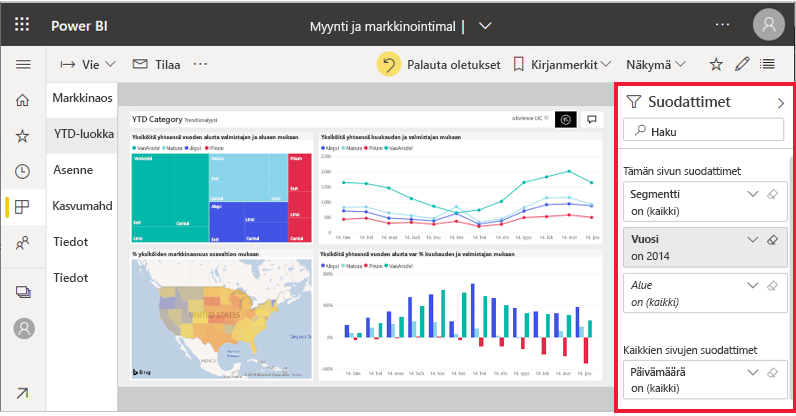
Muista, että jokaisella raporttisivulla kertominen on nenni. Jos haluat ymmärtää suodattimet ja suodattimet, sinun on tiedettävä, mitä suodattimet ovat.
Suodattimet-ruudussa näkyvät nykyisessä raportissa, raporttisivulla ja visuaalisessa käytössä olevat suodattimet (jos sellainen on valittu). Seuraavassa esimerkissä valitaan sarakekaavio. Huomaa, että sivulla on kolme suodatinta (segmentti, Vuosi, Alue), yksi suodatin, jota käytetään kaikissa raporttisivuissa (Päivämäärä) ja kolme visuaalista suodatinta (valmistaja, kuukausi ja kokonaisyksiköt VA Var %).
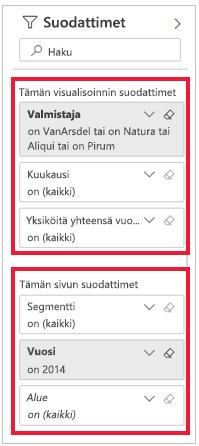
Jos suodattimen vieressä on sana Kaikki, jokainen kentän arvo sisältyy suodattimeen. Tällä sivulla ovat mukana kaikki segmentit, ja kaikki kuukaudet sisällytetään sarakekaavioon. Vuoden suodattimet ovat 2014 ja tämä raporttisivu sisältää vain vuoden 2014 tiedot.
Dashboard-ruudun tai raportin visuaalisen koontinäytön suureneminen
Joskus sinulla on dashboard-raportti tai raportti, joka on hieman täynnä. Voit käyttää Kohdistus-tilaa , kun haluat suurentaa näkymää yhdellä visuaalisilla muodoilla. Vie osoitin visuaalisen vaihtoehdon päälle, niin esiin tulee toimintovalikko ja valitse Sitten Avaa kohdistustilassa tai kohdistuskuvake.
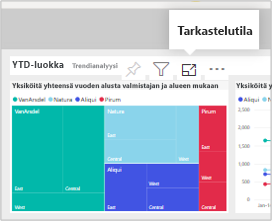
Visuaalinen täyttää koko suodattimet, ja voit silti tarkastella tietoja ja käyttää Suodattimet-ruutua.
Jos näkymä ei ole tarpeeksi suuri, avaa sama visuaalinen esitys koko näyttötilassa niin, että se täyttää koko näytön. Tätä tilaa käytetään usein esityksissä, koska voit myös näyttää kokonaiset raporttisivut ja koko raporttisivut näyttötilassa.