Tietojen kerääminen, kun olet todellisessa maailmassa
Mobiilisovellukset Power BI käyttävät matkapuhelimista sijainnitaan ja skannaamista, jotta tietosi ovat helpommin ja tehokkaammin, kun olet kentässä tai kentällä. Voit tarkastella tietoja suodatetusta näkymästä oman sijaintisi mukaan, ja voit avata raportteja avaamalla raportit ja suodattamalla tiedot skannaamalla KOODEJA JA viivakoodeja.
Raporttien suodattaminen oman maantieteellisen sijainnin mukaan
Hyödyllinen ominaisuus, jonka avulla Power BI mobiilisovellukset voivat suodattaa tietoja maantieteellisen sijainnin mukaan. Jos olet lomalla, voit suodattaa raportin maantieteellisen sijainnin mukaan, jos tarvitsemaani raporttiin on maantieteelliset tiedot, kuten tietyn paikkakunta-, osavaltio- tai aluetietojen tiedot.
Avaa raportti, jonka haluat kannettavan Power BI laitteen mobiilisovelluksessa. Jos raportissa on maantieteellinen tieto, näyttöön tulee sanoma, jossa kysytään, haluatko Power BI käyttää sijaintiasi. Valitse Salli ja valitse sitten Salli uudelleen. Kun raportti avautuu, työntökuvake tulee näkyviin.

Valitse työntöhankki. Nyt voit suodattaa kaupungin, osavaltion/provinssin tai maan/alueen mukaan raportin tietojen mukaan. Suodatin sisältää vain valittua sijaintia vastaavat vaihtoehdot.

Lisätietoja on kohdassa Raportin suodattaminen mobiilisovellusten maantieteellisen Power BI sijainnin mukaan.
Suodattujen raporttien tarkasteleminen viivakoodien skannaaminen
Mieti skenaariota, jossa olet tarkistamassa varastoa suuresta aamiasta, ja kun olet käytävällä, sinun on hankittava tietoja erityisistä tuotteista, kuten myymälän varastojen suurista kohteista, nimikkeiden varasto-osastoista ja niin edelleen. Mobiilisovelluksessa Power BI Power BI voit avata kannettavan laitteen skannerin, skannata nimikkeen viivakoodin ja siirtyä nopeasti raporttiin, joka on jo suodatettu tarvitsemistasi tiedoista.
Näin se toimii.
Ensin on oltava oikeus käyttää raporttia, joka sisältää viivakooditiedot. Tämä tarkoittaa, että sinä Power BI Desktop tai työtoverisi on luonut raportin, joka sisältää viivakooditiedot ja Power BI että raportti on julkaistu palveluun ja jaettu sinulle.
Kun sitten olet kentässä ja siirryt viivakoodiin, jonka raportin haluat nähdä, voit avata sovelluksen ja valita Lisää-vaihtoehdoista Skanneri (...) -kohdan.-valikko ala siirtymispalkista ja skannaa sitten viivakoodi.
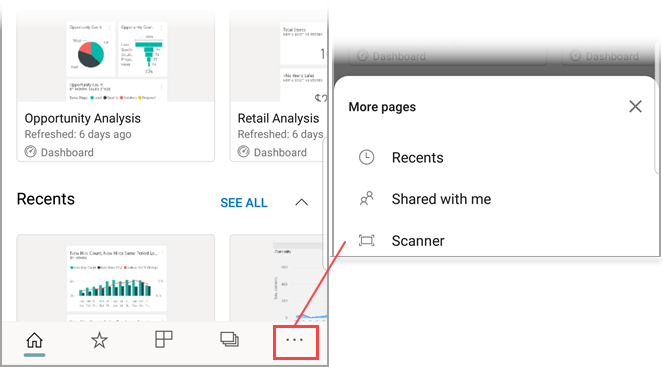
Näyttöön tulee raportti (tai raporttiluettelo), joka sisältää raportit, joilla on tämä viivakoodi. Valitse haluamasi raportti, ja kun avaat sen, se suodatetaan siihen.
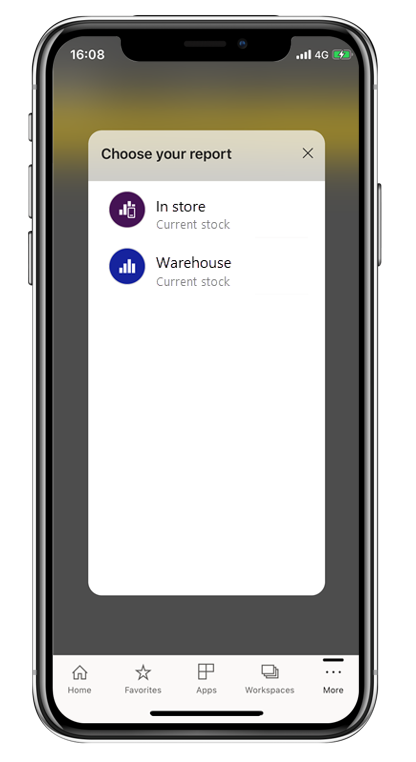
Kun raportti on avoinna ja siirryt toiseen raporttiin sisältyvään kohteeseen, voit valita lisää vaihtoehtoja (...) Voit etsiä viivakoodin lukulaitekuvakkeen raportin alatunnisteesta, jotta voit skannata seuraavan viivakoodin.
Lisätietoja on kohdassa Suodatettatietojen skannaaminen mobiilisovelluksesta.
HAE suoraan asiaan liittyvät tiedot skannaamalla SEN KOODIT
KUN koodeja on koodeissa Power BI, voit Power BI liittää minkä tahansa todellisen maan nimikkeen suoraan liittyviin tietoihin, jolloin sinun ei tarvitse etsiä tietoja tai siirtyä niihin.
Harkitse myös toista skenaariota, jossa työtoverisi on luonut PALVELULLE JAKOKOODIN Power BI raporttia varten tai koontinäytössä olevalle ruudulle, jakanut dashboardin tai raportin kanssa ja sijoittanut SEN sen jälkeen AVAIMEN sijaintiin, kuten sähköpostiin tai tiettyyn nimikkeeseen. Sen jälkeen voit skannata asiaankuuluvat ruudut ja raportit heti Power BI käyttöiän käyttäen sovelluksen skanneria tai mitä tahansa tietokoneeseen asennettua skanneria.
Lisätietoja on kohdassa N2A-koodin Power BI skannaaminen matkapuhelimesta.