Tietojen tarkasteleminen ja käsitteleminen
Kun olet avaanut raportin sovelluksessa, voit aloittaa raportin käytön. Voit tehdä useita asioita raportin ja raporttien tietojen kanssa. Jos olet taikanut kaikki raportissa näkyvät nimikkeet, voit lisätä ja muuttaa tietoja sen jälkeen. Raportin alatunnisteen osalta on toimenpiteitä, jotka voit tehdä raporttiin.
Joissakin raporteissa on sivuja, jotka on optimoitu mobiilia tarkastelua varten ja jotka on helppo lukea pystysuunnassa. Kun palaat sivulle, jota ei ole optimoitu mobiilinäköä varten, se näkyy kuten palvelussa Power BI . Tällaisissa tapauksissa puhelinta voi kääntää vaakasuunnassa suuremmaksi näkymäksi tai voit vain pysyä pystysuunnassa ja oraa, jos haluat tarkastella tietoja yksityiskohtaisesti.
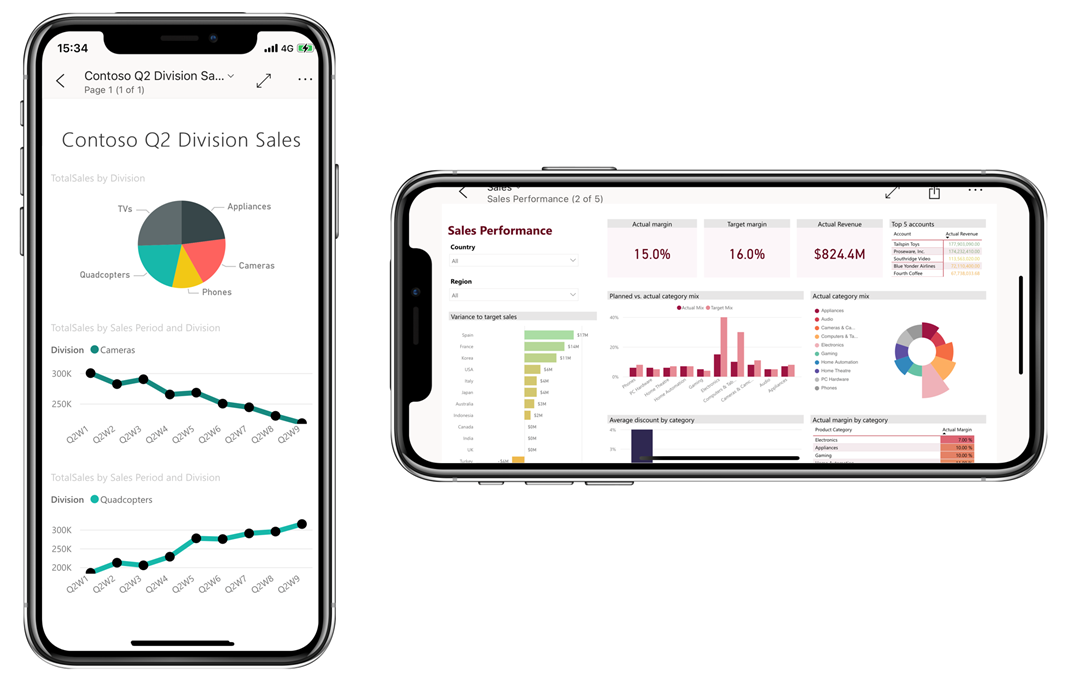
Valitse ja korosta tietopisteet ristikkäin napsauttamalla
Valitse visuaalinen tietopiste tai napsauta sitä. Kun valitset tietopisteen, muut raportin visuaaliset tiedot muuttuvat valintasi mukaan.
Yhden tai usean datapisteen valinta
Kun olet poistanut tietosi, haluat ehkä nähdä, miten yksittäisen tietopisteen valinta vaikuttaa tarkasteltatietoihin. Joskus taas kannattaa ottaa huomioon, kuinka tietopisteiden yhdistelmän valinta vaikuttaa siihen, mitä näet.
Molemmat näistä tietojen tarkastelutavoista ovat mahdollisia yksivalinta - ja monivalintatilassa . Kun valitset tietopisteen yksivalintatilassa, uusi valinta korvaa nykyisen valinnan aina, kun napsautat tietopistettä raporttisivulla. Monivalintatilassa voit valita useita datapisteitä. Jokaista valitsemasi tietopistettä lisätään muihin valittuihin tietopisteisiin, ja yhdistetyt tulokset näkyvät automaattisesti näkyvissä sivun kaikissa kuvapisteissä.
Voit vaihtaa yksi- ja monivalintatiloista sovelluksen asetuksissa tämän moduulin konfiguroi sovelluksen asetusten yksikössä kerromalla tavalla.
Vihjeet
Jos haluat , että työkaluvihje näkyy pisteessä, voit pitkäkestoista tap(tap/hold)-tietopistettä. Työkaluvihje näyttää arvot, joita tietopiste edustaa. Seuraavassa kuvassa näkyy, että tuotto var % -kohteen budjettikaaviota käytettäessä käy ilmi työkaluvihje, joka sisältää lokakuun tietopisteen tiedot.
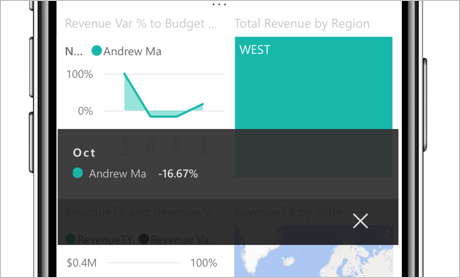
Tietojen porautuminen, alas ja läpi käyminen
Raportin laatijat voivat määrittää raporttisivujen tieto- ja suhteiden hierarkioita. Hierarkiat mahdollistavat porautua ja porautua toiselle raporttisivulle visuaalisesta ja arvosta. Jos porautumista, porautua porautumista tai porautumista on määritetty visuaalisesti, voit suorittaa nämä toimenpiteet pitämällä visuaalista tietopistettä näkyvissä. Näkyviin tulee työkaluvihje, joka sisältää painikkeet, porautua, ylös tai tietojen kautta.
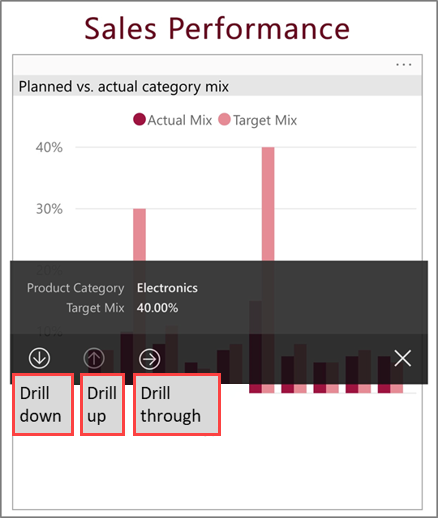
Poikkeamien tutkiminen
Poikkeava tunnistus on ominaisuus Power BI , joka havaitsee automaattisesti arvot, jotka ovat odotettujen arvojen ulkopuolella, ja antaa mahdollisia selityksiä poikkeamien arvojen syystä.
Jos raportin luonut henkilö on määrittänyt raportin visuaalisen poikkeaman tunnistuksen, tietopisteen työkaluipissä on Selite-epäpoikkeamapainike, joka avaa Anomalies-ruudun, jossa voit nähdä, johtuvatko tietojen yllättäen huiput ja heikkotasot tietojen poikkeavat tiedot, ja tarkastella mahdollisia selityksiä.
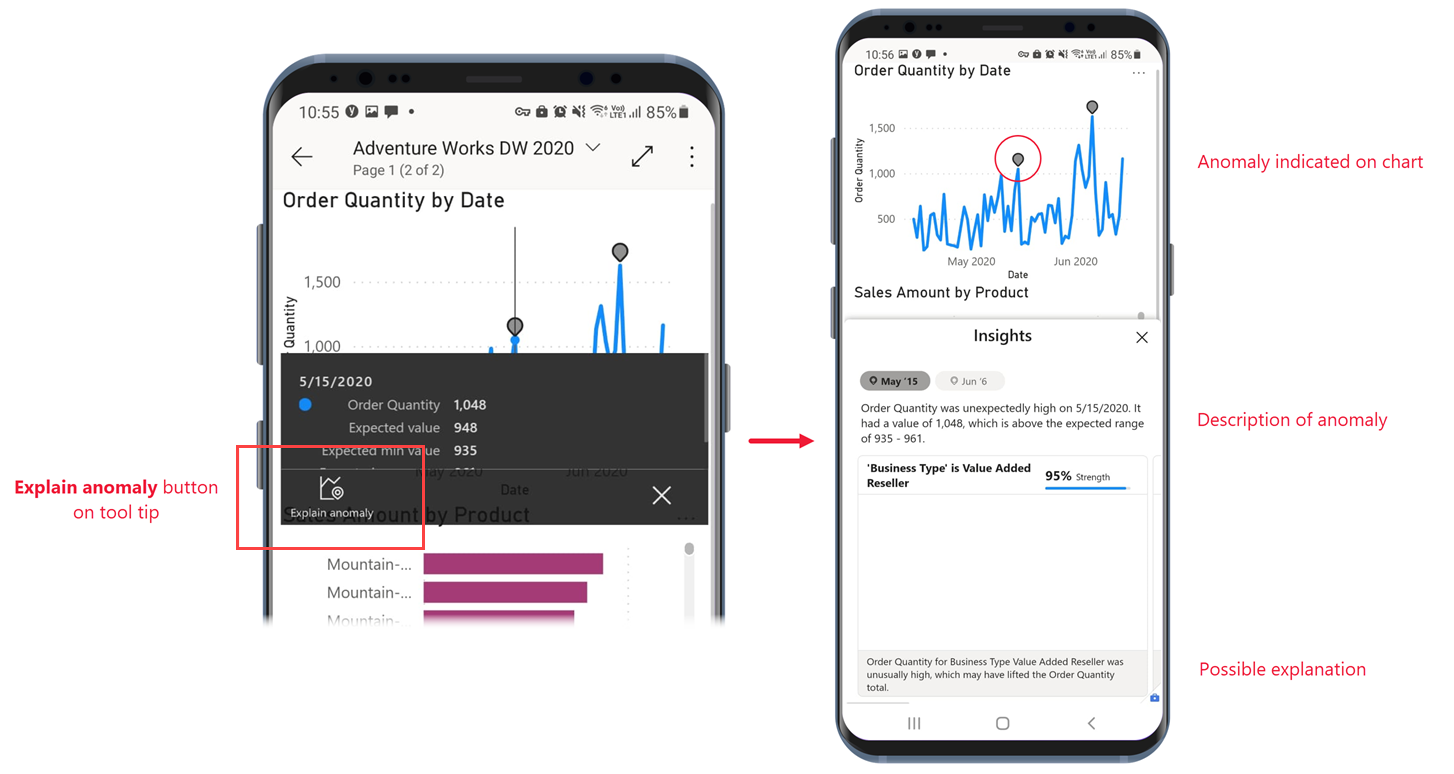
Visuaalisen tilan avaaminen kohdistustilassa
Kun tarkastelet raportteja sovelluksessa, voit käyttää raportin visuaalisten raporttien kohdistustilaa. Kohdistustila mahdollistaa suuremman näkymän yksittäisestä visuaalisesta näkymästä ja helpottaa tutustumista.
Valitse puhelinraportissa Lisää vaihtoehtoja (...) ja valitse sitten Laajenna kohdistustilaan.
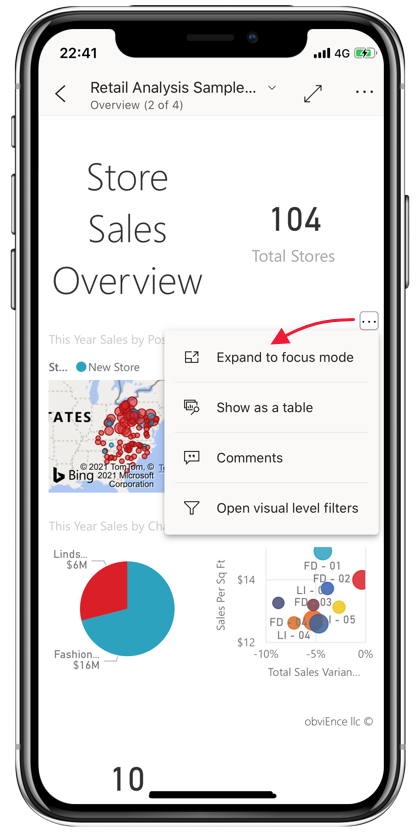
Kohdistustilassa voit kauan käyttää datapisteitä työkaluvihjeiden porautua tietojen tarkastelemiseen, aivan kuten silloin, kun et ole kohdistustilassa. Lisäksi käytettävissä on alatunniste ja lisäasetuksia (...) -valikko, jossa on enemmän tapoja tutustua visuaalisen näön tietoihin ja olla vuorovaikutuksessa niiden kanssa.
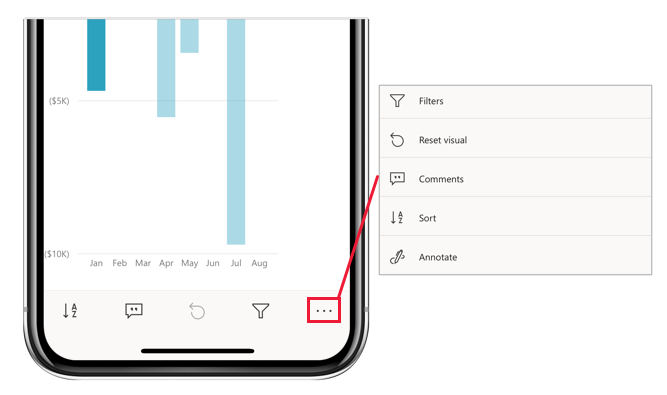
Jotkin vaihtoehdot muuttuvat sen mukaan, millaiseen visualisointiin kohdistus perustuu. Mahdolliset vaihtoehdot on kuvattu seuraavassa taulukossa.
| Vaihtoehto | Kuvaus |
|---|---|
| Suodattimet | Avaa suodatinruutu visuaalisen tason suodattimeen. |
| Visuaalisen näön nollaaminen | Palauta visuaalinen tila, jossa se oli ennen sen palauttamista kohdistustilassa. |
| Kommentit | Avaa Kommentti-ruutuun |
| Tutustu | Näytä porausasetukset visuaalisen esityksen seuraavaan tasoon porautumiseen. |
| Laji | Lajittele visuaalisen järjestyksen arvot. |
| Huomauttaa | Avaa huomautus, jossa voit käyttää visuaalista näköä ja jakaa oivalluksiasi työtoverien kanssa. |
Mitä teet kohdistustilassa, liittyy raporttiin ja päinvastoin. Jos esimerkiksi korostat arvon visuaalisesti ja palaat sitten koko raporttiin, raportti suodatetaan visuaalisessa näkyvissä korostetun arvon mukaan.
Voit tyhjentää kaikki visuaaliset näytöt valitsemalla Palauta visuaalinen painike  .
.
Y-tonni ja ulos tiedoista
Voit tutkia raportit yksityiskohtaisemmin raporteissasi liitettämällä sen yli yli.
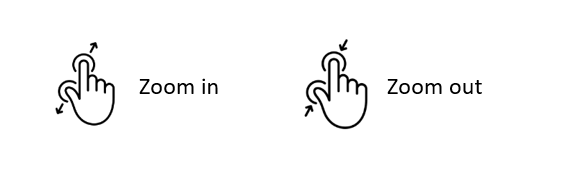
Tietojen suodattaminen
Raportin tekijät luovat usein suodattimia tiettyjen tietojen korostamista varten. Voit luoda useita erilaisia suodattimia:
- Raporttitason suodattimet koskevat kaikkia raportin tietoja.
- Sivutason suodattimet ovat käytössä vain niiden sivun tietojen käytössä, joissa ne on määritetty.
- Visuaaliset suodattimet ovat käytössä vain niissä visuaalisissa suodattimissa, joissa ne on määritetty.
Olet yhteydessä mobiilisovellusten suodatinruudun suodattimiin. Kun olet raportissa, voit avata suodatinruudun raportin alatunnisteen suodatinkuvakkeen avulla.
Suodatinruudussa on välilehtiä, joissa näkyvät tarkastelemisen kannalta olennaiset suodattimet. Seuraavassa raporttikuvassa on esimerkiksi koko raporttiin suodattimet, suodattimet, jotka koskevat tiettyä sivua. Tämän seurauksena suodatinruudussa on kaksi välilehteä. Valitsemalla välilehden voit tarkastella ja muuttaa tietyn tason suodattimia.
![]()
Kun käytät visuaalista, valitse Lisäasetukset (...) Valitse visuaalisen yläkulman valikko ja valitse sitten Avaa visuaalisten suodattimien asetus. Suodattimet-ruutu avautuu visuaalisen tason välilehteen.
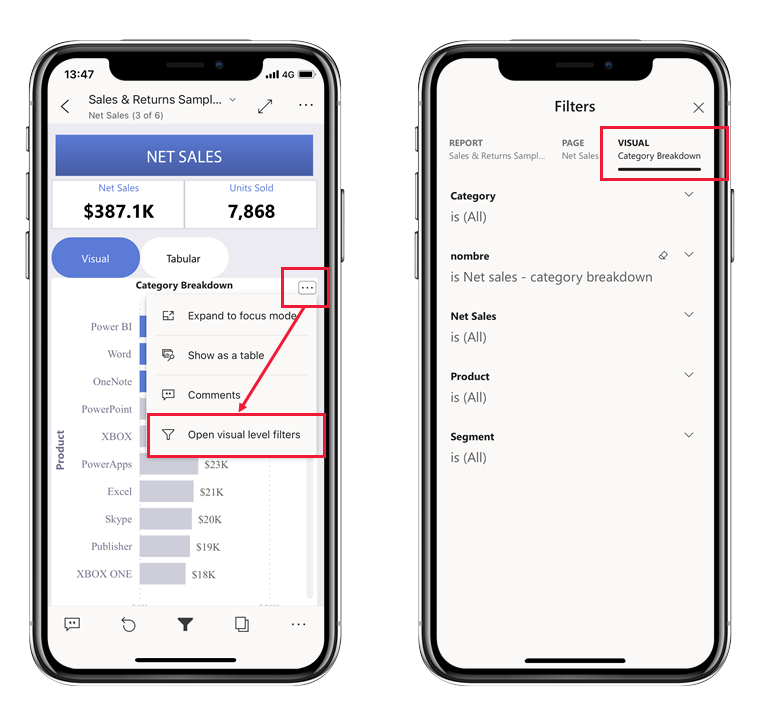
Jos olet avannut suodatinruudun raporttisivulta, näet vain kaksi välilehteä, toisen raporttitason suodattimille ja toisen sivutason suodattimille, koska vain nämä välilehdet ovat tähän yhteydessä merkityksellisiä suodattimia.
Raporttisivujen selaaminen
Raporttisivuja voi selata useilla eri tavoilla:
Avaa siirtymisruutu napsauttamalla raportin otsikon vieressä olevaa alanuolta ja valitse sitten haluamasi sivu.
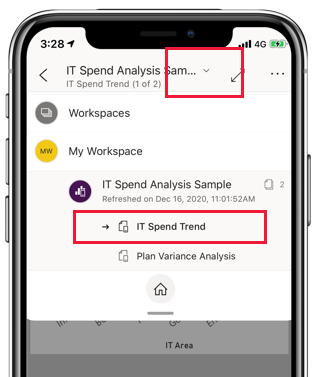
Lue siirry näytön reunasta kuormitusta kohti. Siirry takaisin luemalla oikealta puolelta ja siirry takaisin luemalla vasemmalle.
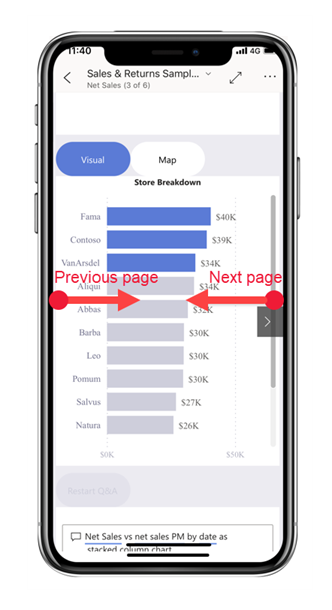
Napsauta Raportin alatunnisteen Pages-kuvaketta.
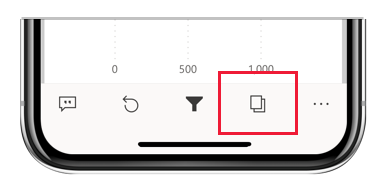
Raporttitoiminnot
Raportin alatunniste sisältää kuvakkeita, joita voit käyttää yhteisten toimenpiteiden suorittamiseen. Olet jo lukenut niitä aiemmissa osissa.
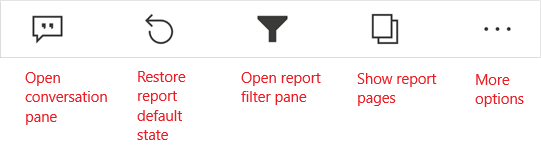
Lisäasetukset (...) -valikko sisältää kaikki raporttitoiminnot, sekä raportin alatunnisteessa että monissa muissa toimintoja.
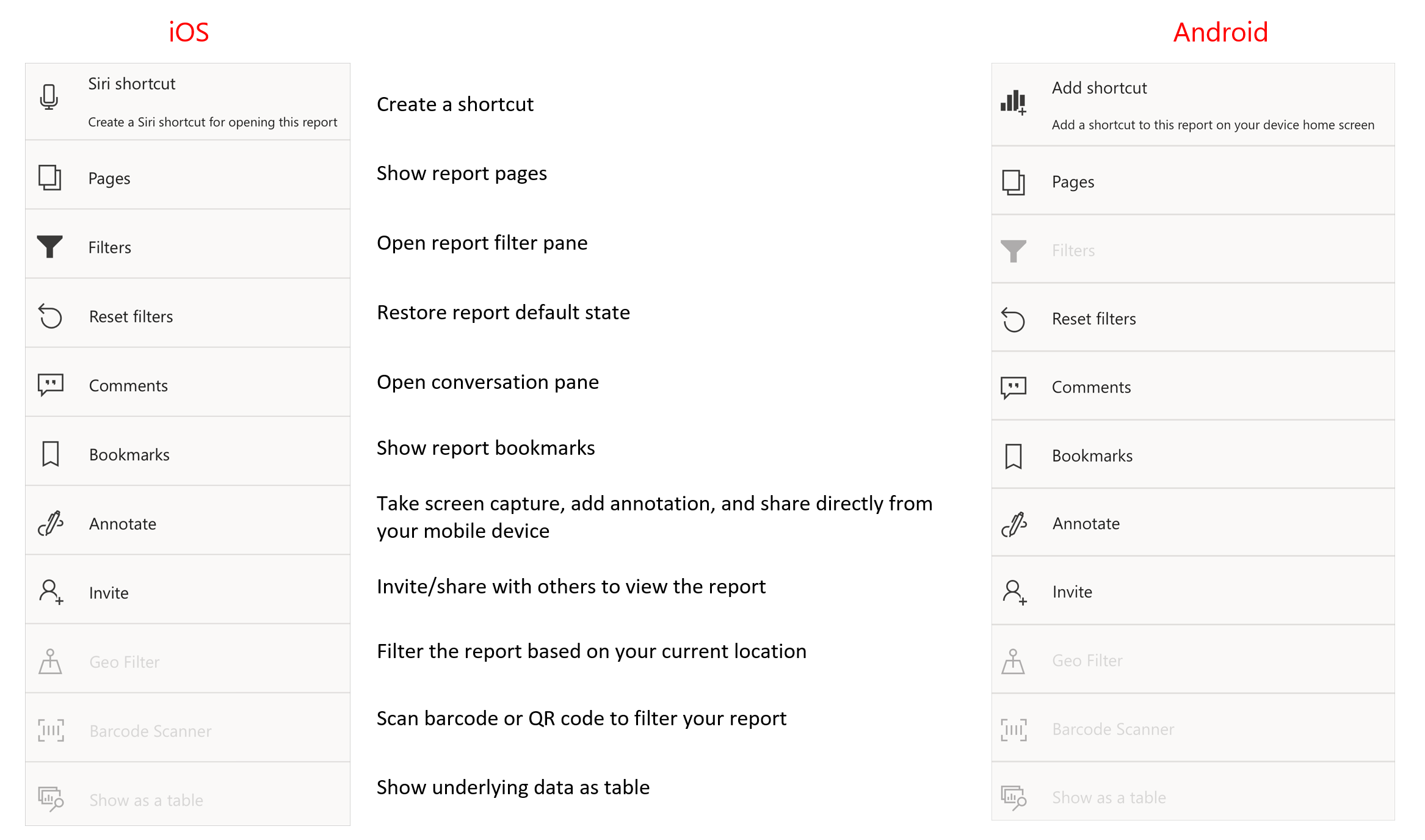
Lisätietoja on mobiilisovellusten raporttien tutustuminen Power BI tietoihin.
Kirjanmerkit
Kirjanmerkki kuvaa raporttisivun tiettyä konfiguroitua näkymää, johon sisältyvät suodattimet, havainnollistajat ja visuaaliset tiedot. Kun Power BI tarkastelet mobiilisovelluksessa Power BI palvelun lisäksi raporttia, jossa on kirjanmerkkejä, voit siirtyä kirjanmerkkien avulla heidän edustamaansa näkymään. Windows-laitteilla voit myös määrittää, että he voivat selata kirjanmerkkejä kirjanmerkkien läpi, jos niitä on olemassa.
Mobiilisovellusten Power BI kirjanmerkkejä ei voi luoda. Raporttinäkymiä voi tarkastella vain niiden avulla. Kirjanmerkit luodaan palvelussa Power BI Desktop tai Power BI palvelussa. Kirjanmerkkejä on kahdenlaisia: raportin kirjanmerkit, jotka raportin suunnittelutoiminto luo, sekä henkilökohtaisia kirjanmerkkejä, Power BI jotka voit luoda itse yrityksessä raportin katseluohjelmassa. Mobiilisovellukset tukevat sekä henkilökohtaisia kirjanmerkkejä että raportin kirjanmerkkejä.
Voit tarkastella raporttia varten luotuja kirjanmerkkejä Kirjanmerkit-valikon Lisäasetukset-kohdassa (...) Raporttitoiminnot-työkalurivillä. Vaikka et voi luoda kirjanmerkkejä mobiilisovelluksessa, voit merkitä olemassa olevan henkilökohtaisen kirjanmerkin oletuskirjanmerkiksi valitsemalla Lisää-vaihtoehdot (...) -ellipsi, joka noudattaa kirjanmerkin nimeä, ja valitse Tee oletusarvo. Jos avaat raportin seuraavan kerran, se aukeaa oletuskirjanmerkin määrittämään näkymään.
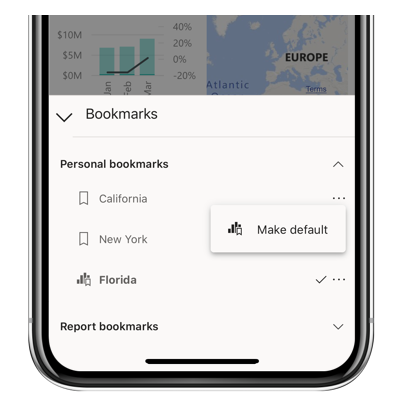
Tietojen päivittäminen
Raportin tiedot päivittyy, kun avaat raportin. Voit päivittää raporttitiedot myös manuaalisesti päivitymällä hieman raporttisivun yläosasta alhaalta ylöspäin.
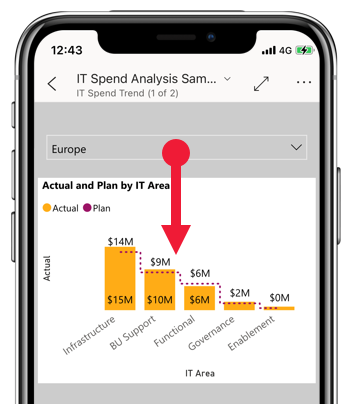
Muistiinpano
Mobiilisovelluksessa tiedot päivitetään aina niin kuin Power BI ne ovat palvelussa, eivät koskaan suoraan tietolähteestä.
Android Laitteilla voi olla päivityspainike, joka on kuvattu tämän moduulin Sovelluksen asetukset - yksikössä.
Tietojen tarkasteleminen offline-tilassa
Mobiilisovelluksessa tarkastelun Power BI etuna on se, että näet tiedot offline-tilassakin, kun tarkastelet mobiilisovelluksessa. Offline-tilassa voit käyttää ja käyttää käyttöpaneelit, joita olet aiemmin käyttänyt mobiilisovelluksesta. Voit myös käyttää raportteja Power BI , joita olet käyttänyt aiemmin. Raportin avulla voit kuitenkin tarkastella koko raporttia offline-tilassa, mutta raporttia ei voi suodattaa, suodattaa, lajitella tai käyttää sen ns.
Power BI antaa selkeät mittarit, kun siirryt offline-tilaan tai ulos offline-tilasta, sekä mittareita, jotka koskevat puuttuvia käyttönäkymiä, raportteja ja tietokantaa, jotka eivät ole käytettävissä offline-tilassa. Jotkin muuntyyppiset sisällöt eivät ehkä ole myös käytettävissä.
Lisätietoja on mobiilisovellusten kohdassa Tietojen tarkasteleminen Power BI offline-tilassa.