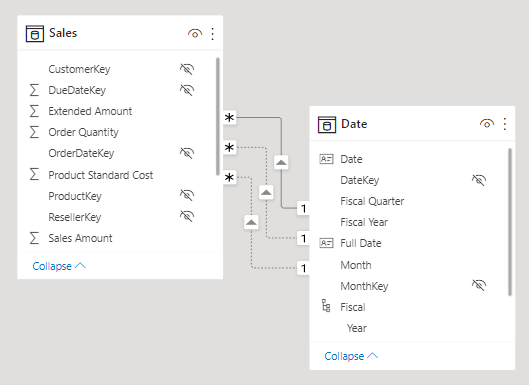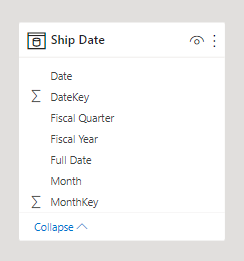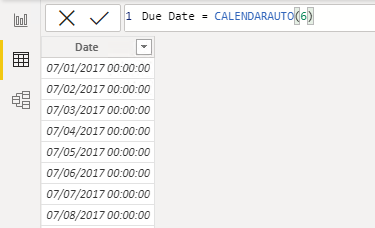Esittely
Voit kirjoittaa Data Analysis Expressions (DAX) -kaavan, kun haluat lisätä malliisi lasketun taulukon. Kaava voi monistaa tai muuntaa nykyisiä mallitietoja uuden taulukon luomiseksi.
Huomautus
Laskettu taulukko ei voi muodostaa yhteyttä ulkoisiin tietoihin; sinun täytyy käyttää Power Querya.
Lasketun taulukon kaavan tulee palauttaa taulukko-objekti. Yksinkertaisin kaava voi monistaa olemassa olevan mallitaulukon.
Lasketuilla taulukoilla on hintansa: Ne suurentavat mallisäilön kokoa ja ne voivat pidentää tietojen päivittämisaikaa. Tämä johtuu siitä, että lasketut taulukot lasketaan uudelleen, jos ne ovat kaavan kautta riippuvaisia päivitettävistä taulukoista.
Taulukon monistaminen
Seuraava osa kuvaa yleistä suunnitteluongelmaa, joka voidaan ratkaista luomalla laskettu taulukko. Ensin sinun on ladattava ja avattava Adventure Works DW 2020 M03.pbix -tiedosto ja vaihtaa sitten mallikaavioon.
Huomaa mallikaaviossa, että Myynti-taulukolla on kolme yhteyttä Päivämäärä-taulukkoon.
Mallikaavio näyttää kolme yhteyttä, koska Myynti-taulukko tallentaa myyntitiedot tilauspäivämäärän, toimituspäivämäärän ja eräpäivän mukaan. Jos tarkastelet OrderDateKey-, ShipDateKey- ja DueDateKey-sarakkeita, huomaa, että yhtä yhteyttä edustaa yhtenäinen viiva. Tämä on aktiivinen yhteys. Toiset yhteydet, jotka esitetään katkoviivoilla, ovat passiivisia yhteyksiä.
Huomautus
Kahden mallitaulukon välillä voi olla vain yksi aktiivinen yhteys.
Vie kohdistin kaaviossa aktiivisen yhteyden kohdalle liittyvien sarakkeiden korostamiseksi. Näin olet vuorovaikutuksessa mallikaavion kanssa lisätietojen saamiseksi liittyvistä sarakkeista. Tässä tapauksessa aktiivinen suhde suodattaa Myynti-taulukon OrderDateKey-sarakkeen. Siis suodattimet, joita käytetään Päivämäärä-taulukossa , leviävät Myynti-taulukkoon suodattamaan tilauspäivämäärän mukaan. ne eivät koskaan suodata lähetyspäivämäärän tai määräpäivän mukaan.
Seuraava vaihe on poistaa kaksi passiivista yhteyttä Päivämäärä-taulukon ja Myynti-taulukon välillä. Kun haluat poistaa yhteyden, napsauta sitä hiiren kakkospainikkeella ja valitse sitten pikavalikosta Poista. Varmista, että poistat molemmat passiiviset yhteydet.
Lisää seuraavaksi uusi taulukko, jotta raportin käyttäjät voivat suodattaa myynnin toimituspäivämäärän mukaan. Vaihda raporttinäkymään ja valitse sitten Mallinnus-valintanauhan välilehden Laskutoimitukset-ryhmässäUusi taulukko.
Kirjoita kaavariville (valintanauhan alle) seuraava lasketun taulukon määritys ja paina sitten Enter-näppäintä.
Ship Date = 'Date'
Lasketun taulukon määritelmä monistaa Päivämäärä-taulukon tiedot ja tuottaa uuden taulukon nimeltä Lähetyspäivämäärä. Lähetyspäivämäärä-taulukolla on tarkalleen samat sarakkeet ja rivit kuin Päivämäärä-taulukolla. Kun Päivämäärä-taulukko päivittyy, Lähetyspäivämäärä-taulukko päivittyy uudelleen, jotta ne pysyvät aina synkronoituina.
Vaihda mallikaavioon ja huomaa, että siihen on lisätty Lähetyspäivämäärä-taulukko .
Luo seuraavaksi yhteys Lähetyspäivämäärä-taulukonDateKey-sarakkeen ja Myynti-taulukonShipDateKey-sarakkeen välille. Voit luoda yhteyden vetämällä Lähetyspäivämäärä-taulukonDateKey-sarakkeenMyynti-taulukonShipDateKey-sarakkeen päälle.
Laskettu taulukko monistaa vain tiedot. se ei monista mitään mallin ominaisuuksia tai objekteja, kuten sarakkeen näkyvyyttä tai hierarkioita. Sinun on tarvittaessa määritettävä ne uudelle taulukolle.
Vihje
On mahdollista nimetä uudelleen lasketun taulukon sarakkeet. Tässä esimerkissä kannattaa nimetä sarakkeet uudelleen niin että ne kuvaavat paremmin tarkoitustaan. Esimerkiksi Tilikausi-sarakeLähetyspäivämäärä-taulukossa voidaan nimetä uudelleen muotoon Lähetystilikausi. Näin ollen, kun visualisoinneissa käytetään Lähetyspäivämäärä-taulukon kenttiä, niiden nimet sisällytetään automaattisesti kuvateksteihin, kuten visualisoinnin tai akselin otsikoihin.
Voit viimeistellä Lähetyspäivämäärä-taulukon suunnittelun seuraavasti:
- Nimeä sarakkeet uudelleen:
- Päivämäärä muotoon Lähetyspäivä
- Tilikausi muotoon Lähetystilikausi
- Tilikauden neljännes muotoon Lähetystilikauden neljännes
- Kuukausi muotoon Lähetyskuukausi
- Koko päivämäärä muotoon Koko lähetyspäivämäärä
- Lajittele Koko lähetyspäivämäärä -sarake Lähetyspäivämäärä -sarakkeen mukaan.
- Lajittele Lähetyskuukausi-sarake MonthKey-sarakkeen mukaan.
- Piilota MonthKey-sarake.
- Luo hierarkia nimeltä Tilikausi seuraavilla tasoilla:
- Lähetystilivuosi
- Lähetystilikauden vuosineljännes
- Lähetyskuukausi
- Täydellinen lähetyspäivämäärä
- Merkitse Lähetyspäivämäärä-taulukko päivämäärätaulukoksi käyttämällä Lähetyspäivämäärä-saraketta.
Lasketut taulukot ovat hyödyllisiä tilanteissa, joissa kahden taulukon välillä on useita yhteyksiä, kuten edellä on kuvattu. Niiden avulla voidaan myös lisätä päivämäärätaulukko malliisi. Päivämäärätaulukoita tarvitaan käytettäessä erityisiä aikasuodattimia, joista käytetään nimitystä aikatiedot.
Päivämäärätaulukon luominen
Seuraavassa esimerkissä luodaan toinen laskettu taulukko, tällä kertaa käyttämällä DAX-funktiota CALENDARAUTO .
Create lasketun Eräpäivä-taulukon käyttämällä seuraavaa määritelmää.
Due Date = CALENDARAUTO(6)
DAX-funktio CALENDARAUTO ottaa yhden valinnaisen argumentin, joka on vuoden viimeisen kuukauden numero, ja palauttaa yksisarakkeisen taulukon. Jos et syötä kuukauden numeroa, sen oletetaan olevan 12 (joulukuu). Esimerkiksi Adventure Worksissa tilikausi päättyy joka vuoden kesäkuun 30. päivänä, joten syötetään arvo 6 (kesäkuu).
Toiminto tarkistaa kaikki päivämäärä- ja päivämäärä-/aika-sarakkeet mallissasi aikaisimman ja viimeisimmän päivämääräarvon määrittämiseksi. Näin saadaan täydellinen päivämääräjoukko, joka kattaa kaikki mallisi päivämäärät ja varmistaa, että kokonaiset vuodet päivämääriä on ladattu. Jos esimerkiksi varhaisin malliisi tallennettu päivämäärä on 15. lokakuuta 2021, funktio palauttaa CALENDARAUTO ensimmäisenä päivämääränä 1.7.2021. Jos myöhäisin malliin tallennettu päivämäärä on 15.6.2022, funktio viimeisenä päivämääränä CALENDARAUTO 30.6.2022.
Käytännössä funktio takaa, CALENDARAUTO että seuraavat edellytykset päivämäärätaulukon merkitsemiseen täyttyvät:
- Taulukon on sisällettävä sarake, jonka tietotyyppi on Päivämäärä.
- Sarakkeen tulee sisältää täydelliset vuodet.
- Sarakkeesta ei saa puuttua päivämääriä.
Vihje
Voit myös luoda päivämäärätaulukon käyttämällä CALENDAR DAX-funktiota ja välittämällä kaksi päivämääräarvoa, jotka edustavat päivämääräaluetta. Funktio luo yhden rivin jokaiselle alueella olevalle päivämäärälle. Voit syöttää staattisia päivämääräarvoja tai lausekkeita, jotka hakevat varhaisimman/viimeisimmän päivämäärän mallisi tietyistä sarakkeista.
Vaihda seuraavaksi tietonäkymään ja valitse sitten Kentät-ruudussa Eräpäivä-taulukko. Tarkastele nyt päivämäärien saraketta. Haluat ehkä järjestää ne niin, että näet varhaisimman päivämäärän ensimmäisellä rivillä, valitsemalla nuolen Päivämäärä-sarakkeen otsikosta ja lajittelemalla sitten nousevassa järjestyksessä.
Huomautus
Sarakkeiden järjesteleminen tai suodattaminen ei muuta sitä, miten arvot tallennetaan. Nämä funktiot auttavat tutkimaan ja ymmärtämään tietoja.
Nyt, kun Päivämäärä-sarake on valittuna, tarkista viesti tilariviltä (vasemmasta alanurkasta). Se kuvaa, kuinka monta riviä taulukko tallentaa ja kuinka monta eri arvoa löytyy valitusta sarakkeesta.
Kun taulukon rivit ja erilliset arvot ovat samat, se tarkoittaa, että sarake sisältää yksilöllisiä arvoja. Tämä asia on tärkeä kahdesta syystä: Se täyttää päivämäärätaulukon merkitsemisvaatimukset ja sallii tämän sarakkeen käyttämisen yksi-puolena malliyhteydessä.
Laskettu Eräpäivä-taulukko lasketaan uudelleen aina, kun päivämääräsarakkeen sisältävä taulukko päivittyy. Toisin sanoen, kun Myynti-taulukkoon ladataan rivi, jonka tilauspäivämäärä on 1.7.2022, Eräpäivä-taulukko laajenee automaattisesti sisältämään päivämäärät seuraavan vuoden loppuun asti: 30. kesäkuuta 2023.
Eräpäivä-taulukko edellyttää lisäsarakkeita tunnettujen suodatus- ja ryhmittelytarpeiden tukemiseen erityisesti vuoden, vuosineljänneksen ja kuukauden mukaan.