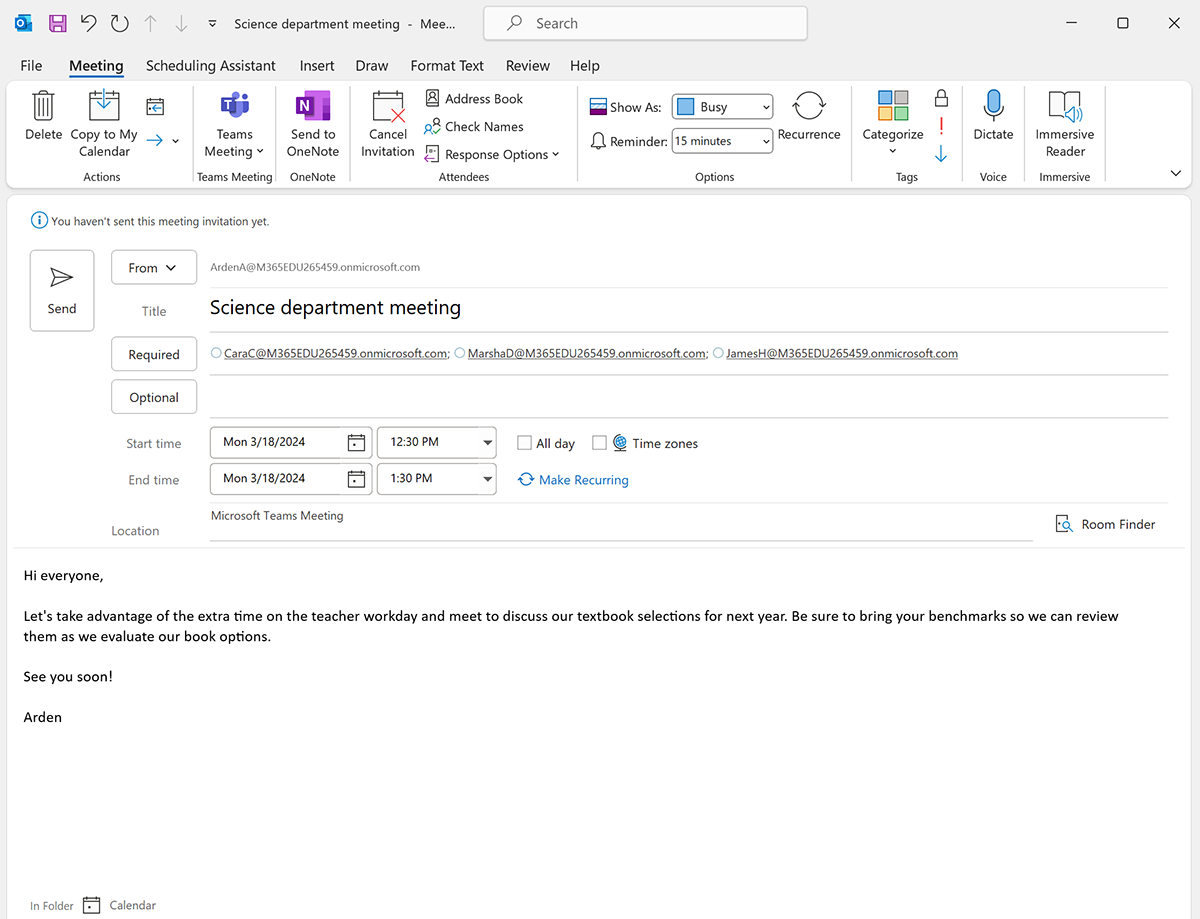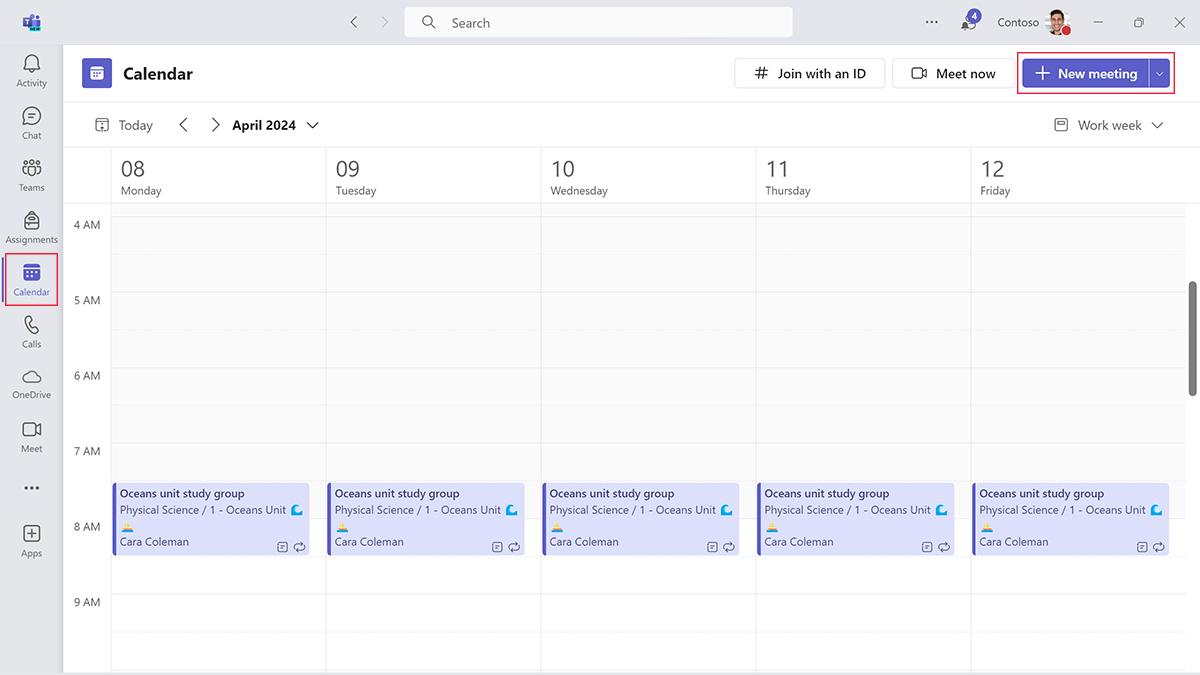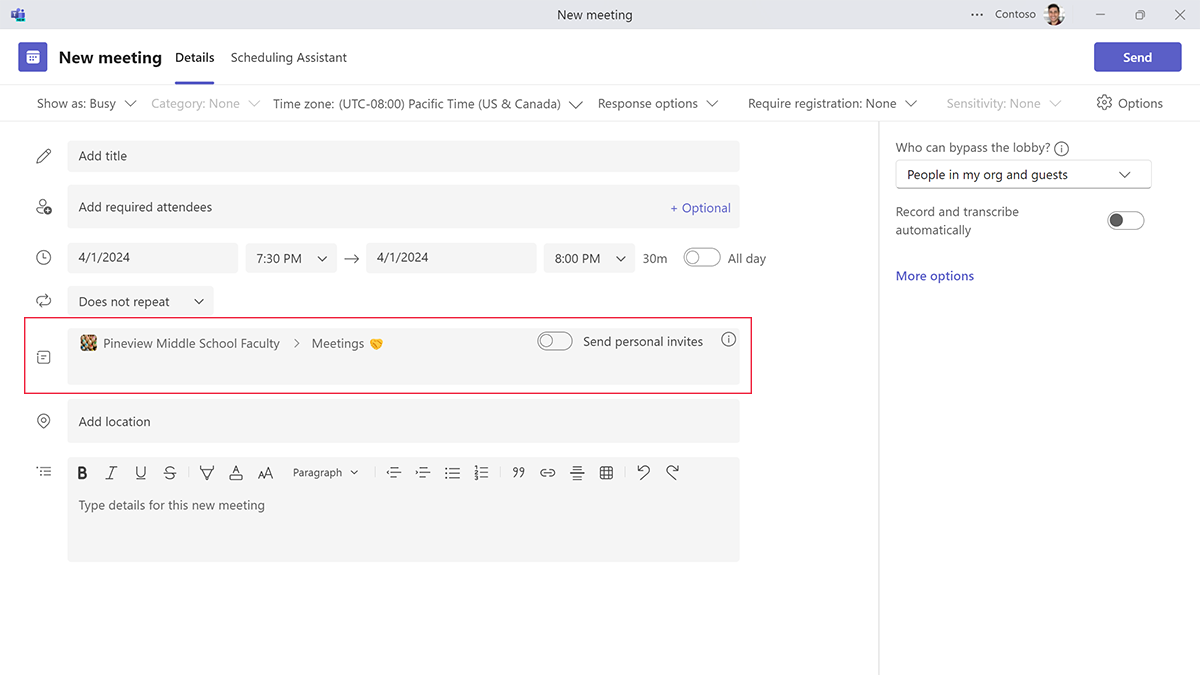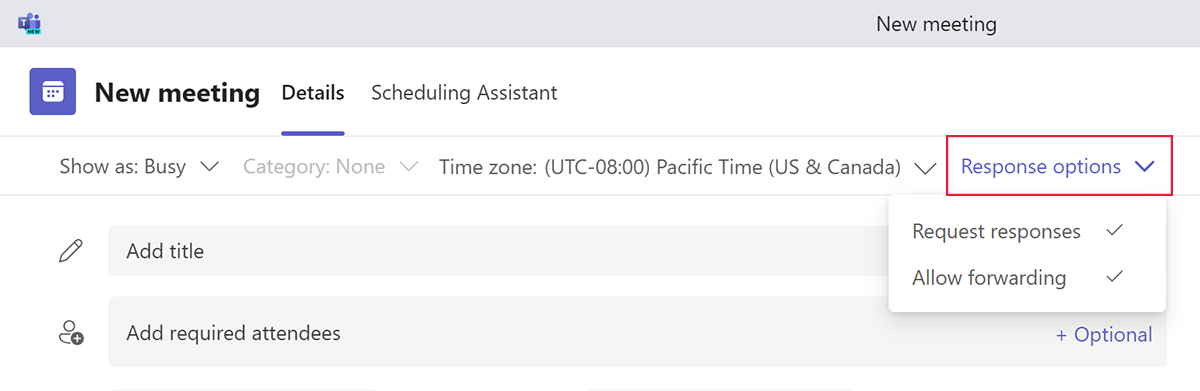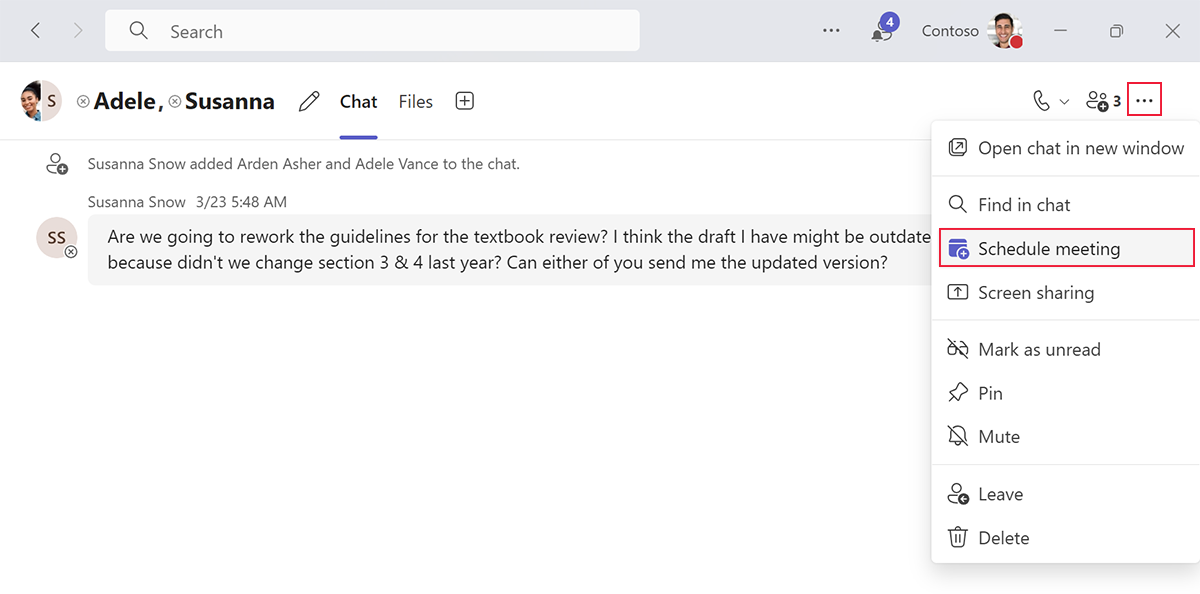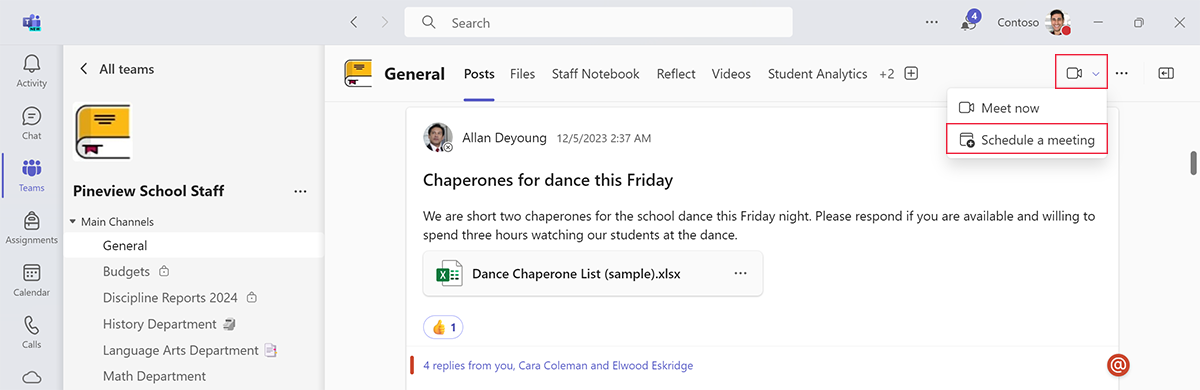Kokousten ajoittaminen Outlookissa tai Teamsissa
Microsoft Teams on integroitu muuhun Microsoft Officeen. Tämän integraation avulla on helppo luoda kokous, oli se sitten välitön tai tulevaisuudessa. Sekä Microsoft Outlook että Teams tarjoavat vaihtoehtoja kokouksen ajoittamiseksi.
Teams-kokousten ajoittaminen on nopeaa ja helppoa. Opettajien tarvitsee vain tehdä seuraavat asiat:
- Luo kokouksen aihe .
- Lisää osallistujia.
- Löydä yleinen aika , joka toimii kaikille ajoitusavustajan avulla.
Ajoita kokoukset Outlookissa
Outlookin Kalenteri-välilehden Teams-kokous-vaihtoehto tekee kokouksen luomisesta yhtä helppoa kuin sähköpostin lähettäminen. Ajattele kokouksen otsikkoa sähköpostiviestin aiheena . Pakolliset osallistujat ovat kuin Vastaanottaja-kenttä, ja valinnaiset osallistujat ovat kopiokentän kaltaisia.
Outlookissa ajoitettujen kokousten asetusten määrittäminen
Kun opettajat ajoittavat Teams-kokouksen Outlookin avulla, he voivat muokata kokouksen asetuksia heti, kun he lähettävät kutsun. Jos haluat käyttää puhelun asetuksia, valitse Kokousasetukset-linkki kalenteritiedoista.
Kokousvaihtoehdoissa opettajat voivat:
- Valitse, ketkä voivat ohittaa aulan
- Valitse yhteisjärjestäjät puhelua varten
- Määritä, ketkä voivat esittää
- Määritä, voivatko osallistujat käyttää ääntään ja videotaan
- Määritä automaattinen puhelun tallennus
- Määritä, voivatko osallistujat keskustella kokouksen aikana
- Q & A -ominaisuuden ottaminen käyttöön
- Salli reaktiot
- Luo vihreä huone järjestäjille ja esittäjille
- Näytä osallistujaluettelo
- Päätä, käytetäänkö Copilotiatranskription kanssa vai ilman sitä (lisäkäyttöoikeus vaaditaan)
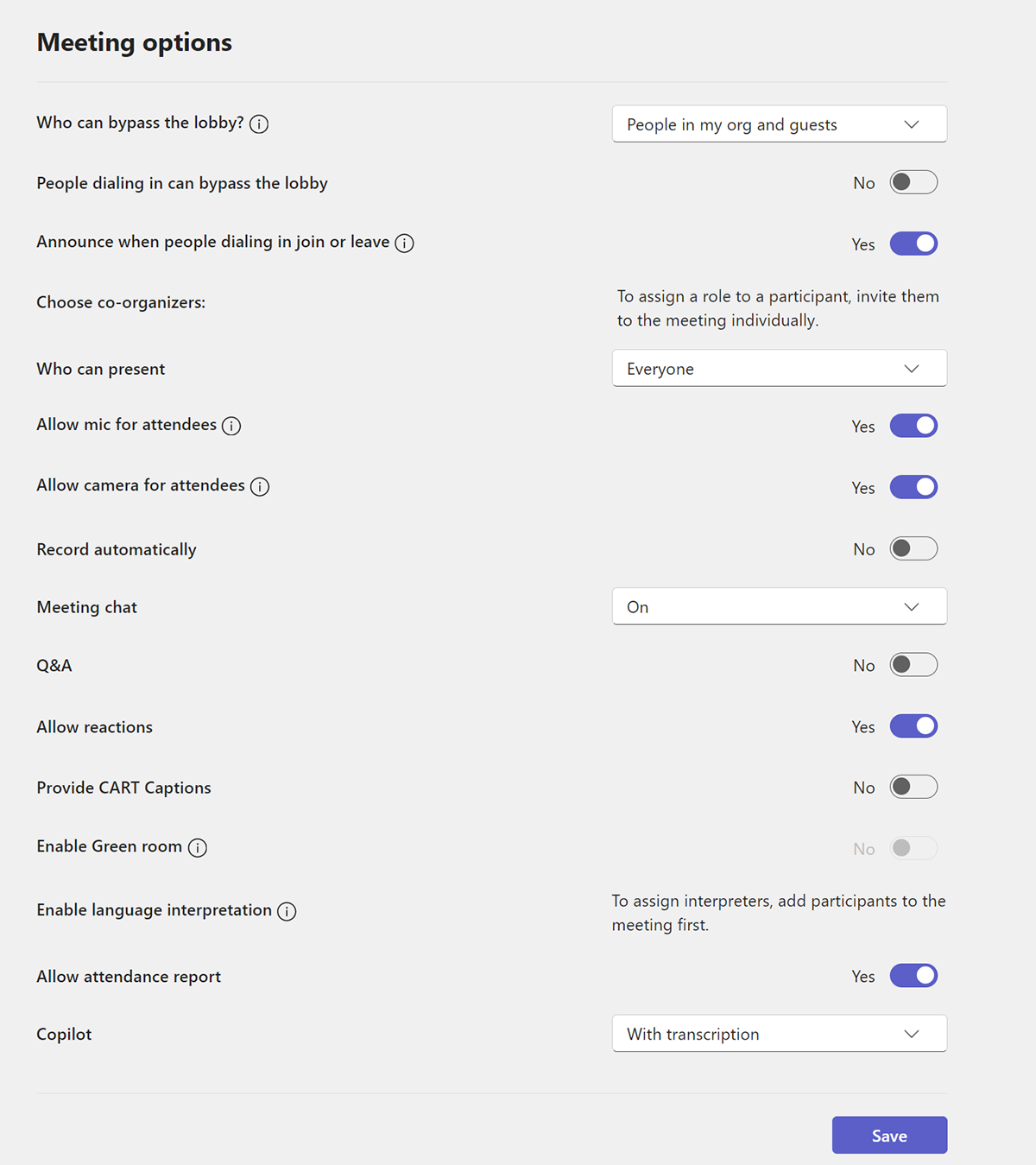
Kokousten ajoittaminen Microsoft Teams -kalenterisovelluksessa
Kokousta voi luoda myös monella tavalla Teamsissa.
Teams-sovelluksessa:
- Valitse Kalenteri-sovellusMinä-tilassa.
- Ajoita kokous valitsemalla Uusi kokous .
Lähetä kokouskutsu kanavalle
Kun olet ajoittamassa kokousta tästä välilehdestä, voit valita kanavan, joka luo julkaisun kyseiseen kanavaan ja kutsuu kaikki, joilla on sen käyttöoikeudet, liittymään kokoukseen.
Teamsissa ajoitettujen kokousten asetusten määrittäminen
Ajan säästämiseksi opettajat voivat määrittää kokousvaihtoehdot etukäteen Teams-kokouskutsussa.
Asetukset-kohdassa opettajat voivat:
- Valitse, ketkä voivat ohittaa aulan
- Määritä, ketkä voivat esittää
- Määritä, voivatko osallistujat käyttää ääntään ja videotaan
- Määritä automaattinen puhelun tallennus
Kokousvastauksen asetukset
Teams-kokouskutsuissa on myös vastausvaihtoehtoja, jotka lähettäjä voi valita tarpeidensa mukaan, kuten:
- Pyydä kutsuttuja vastaamaan
- Estä kutsuja lähettämästä kutsua edelleen suojaus- tai tietosuojasyistä
- Vaadi kutsuja rekisteröitymään kokoukseen
Ryhmän jäsenet saavat ilmoituksen ja voivat liittyä kokoukseen missä tahansa Teamsin käytössä – olipa kyse sitten tietokoneesta, mobiililaitteesta tai selaimesta. Kokoukset voidaan myös tallentaa ja jakaa myöhemmin niille henkilökunnan jäsenille tai oppijoille, jotka eivät pääse live-kokoukseen.
Kokousten ajoittaminen Teams-keskustelusta tai -kanavasta
Toinen tapa ajoittaa kokous Teamsissa on käyttää Keskustelu-sovellusta Minä-tilassa tai tietyllä kanavalla.
Ajoita kokous keskustelusta
Keskustelussa kaikki keskusteluun kuuluvat kutsutaan automaattisesti.
Ajoita kokous kanavasta
Kanavassa kaikki kanavan jäsenet saavat kutsun. Opettajat voivat myös kutsua muita liittymään kanavakokoukseen, ellei kokousta ole ajoitettu yksityiselle kanavalle.