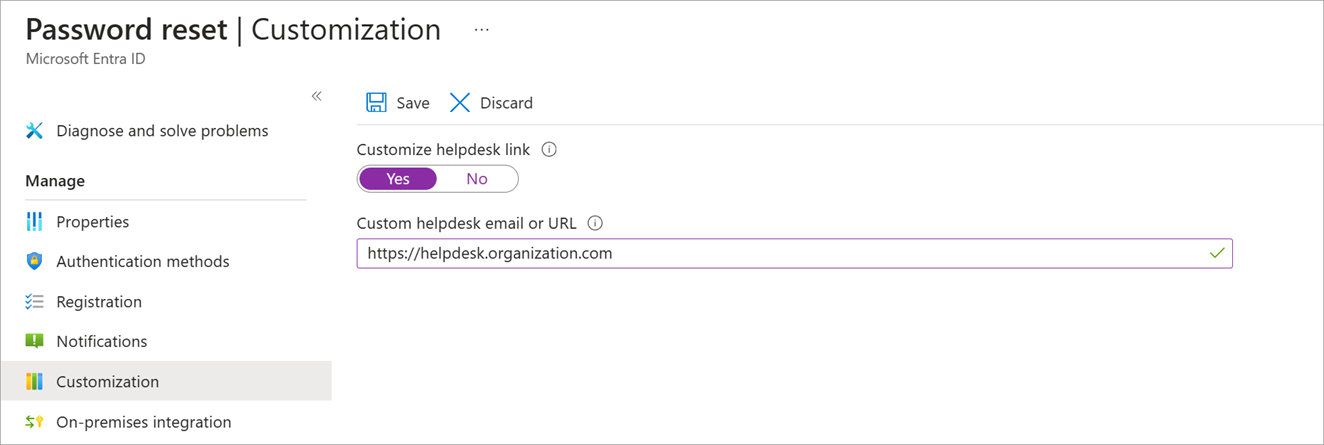Ota käyttöön Microsoft Entran omatoiminen salasanan palauttaminen
Olet päättänyt ottaa käyttöön omatoimisen salasanan palauttamisen (SSPR) Microsoft Entra ID:ssä organisaatiollesi. Haluat aloittaa SSPR:n käytön 20 käyttäjälle markkinointiosastolla kokeiluympäristönä. Jos kaikki toimii hyvin, saat SSPR:n käyttöön koko organisaatiolle.
Tässä osiossa opit ottamaan SSPR:n käyttöön Microsoft Entra -tunnuksella.
Edellytykset
Ennen kuin alat määrittää SSPR:ää, tarvitset seuraavat:
- Microsoft Entra -organisaation: Tässä organisaatiossa on oltava käytössä vähintään P1- tai P2-kokeilukäyttöoikeus.
- Microsoft Entra -tili ja todennuskäytännön järjestelmänvalvojan rooli: Tätä tiliä käytetään SSPR:n määrittämiseen.
- Ei-järjestelmänvalvojan käyttäjätili: Käytät tätä tiliä SSPR:n testaamiseen. On tärkeää, että tämä tili ei ole järjestelmänvalvoja, koska Microsoft Entra asettaa ylimääräisiä vaatimuksia SSPR:n järjestelmänvalvojatileille. Tällä käyttäjällä ja kaikilla käyttäjätileillä on oltava kelvollinen käyttöoikeus, jotta hän voi käyttää SSPR:ää.
- käyttöoikeusryhmä, jonka avulla määritystä testataan: Muun kuin järjestelmänvalvojan käyttäjätilin on oltava tämän ryhmän jäsen. Tämän käyttöoikeusryhmän avulla voit rajoittaa sen, kelle SSPR julkaistaan.
SSPR-käyttöönoton laajuus
omatoiminen salasanan palautus käytössä -ominaisuudelle on kolme asetusta:
- Ei mitään: Yksikään Microsoft Entra -organisaation käyttäjä ei voi käyttää SSPR:ää. Tämä arvo on oletusarvo.
- valittuna: Vain määritetyn käyttöoikeusryhmän jäsenet voivat käyttää SSPR:ää. Tämän asetuksen avulla voit ottaa SSPR:n käyttöön kohdennetulle käyttäjäryhmälle, joka voi testata sitä ja varmistaa, että se toimii odotetulla tavalla. Kun olet valmis käyttämään sovellusta laaja-alaisesti, määritä ominaisuuden arvoksi Käytössä niin, että kaikilla käyttäjillä on SSPR:n käyttöoikeus.
- Kaikki: Kaikki Microsoft Entra -organisaation käyttäjät voivat käyttää SSPR:ää.
SSPR:n määrittäminen
Seuraavassa on ylimmän tason vaiheet SSPR:n määrittämiseksi:
Siirry Azure -portaalinja Microsoft Entra ID>Manage>Password reset.
Ominaisuudet-:
- Ota SSPR käyttöön.
- Voit ottaa sen käyttöön kaikille Microsoft Entra -organisaation käyttäjille tai valituille käyttäjille.
- Jos haluat ottaa käyttöön valitut käyttäjät, sinun on määritettävä käyttöoikeusryhmä. Tämän ryhmän jäsenet voivat käyttää SSPR:ää.
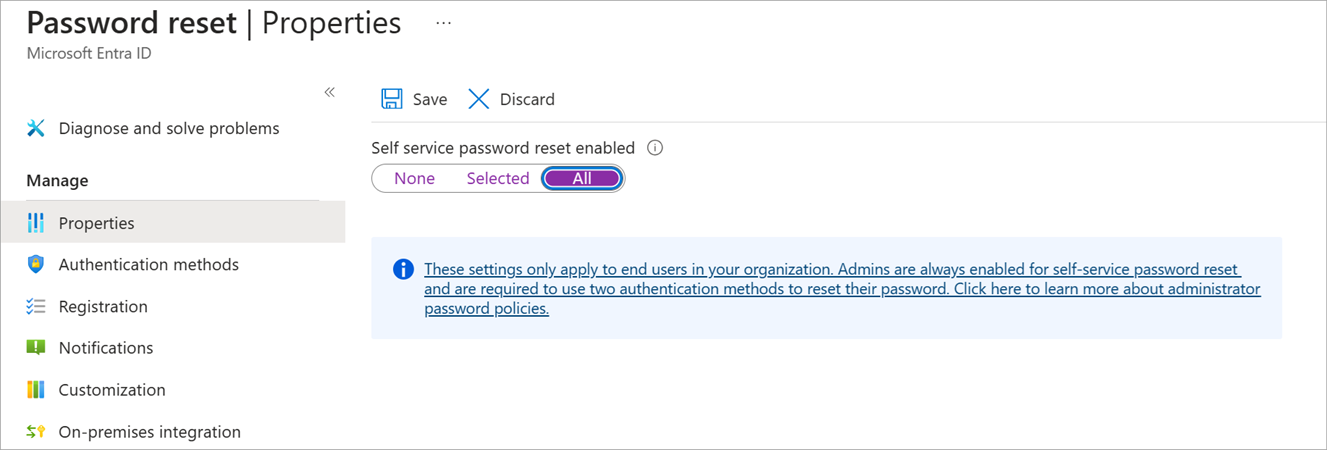
todentamismenetelmät:
- Valitse, vaaditaanko yksi vai kaksi todennusmenetelmää.
- Valitse todennusmenetelmät, joita käyttäjät voivat käyttää.
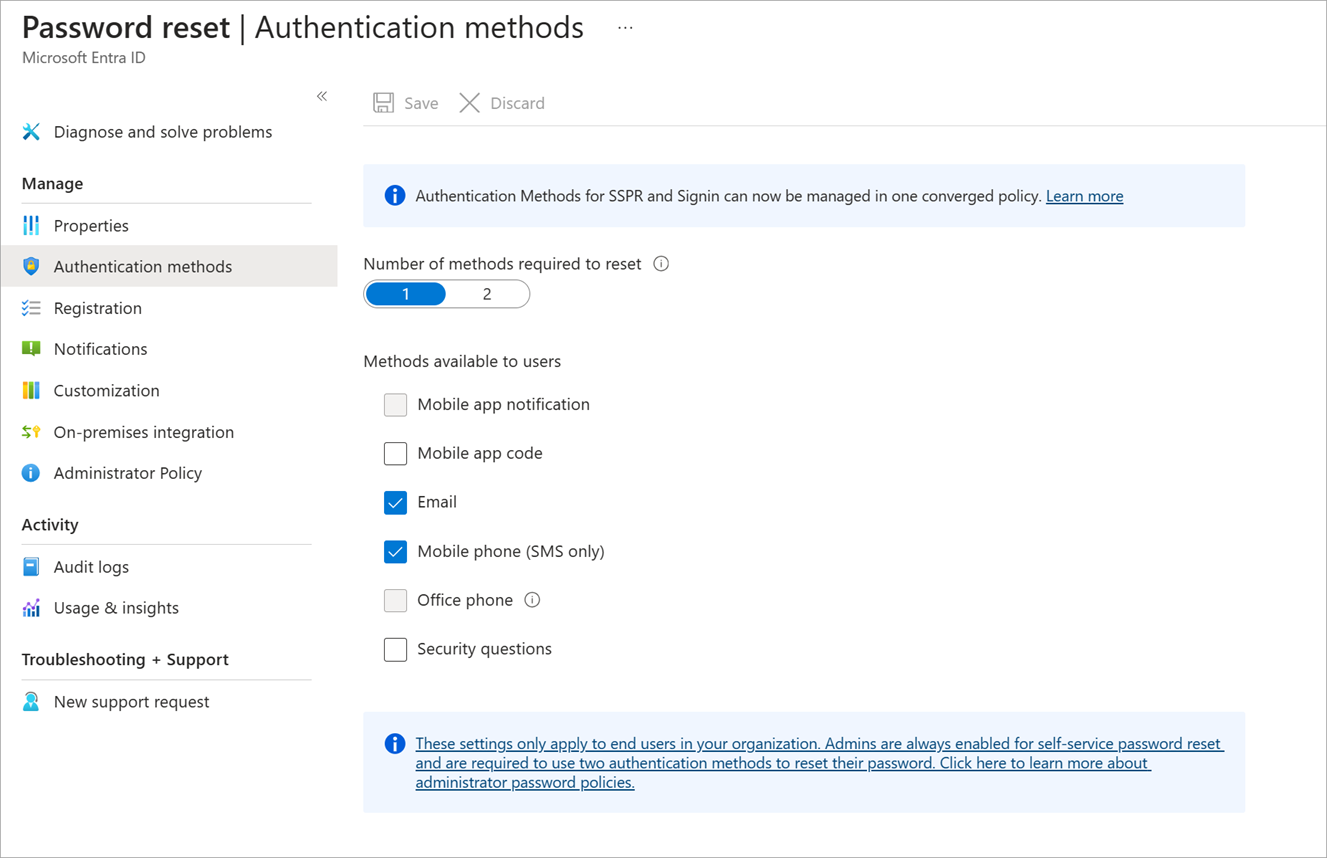
rekisteröinnin:
- Määritä, vaaditaanko käyttäjiä rekisteröitymään SSPR:ään, kun he seuraavan kirjautumisen jälkeen kirjautuvat.
- Määritä, kuinka usein käyttäjiä pyydetään vahvistamaan todennustietonsa.
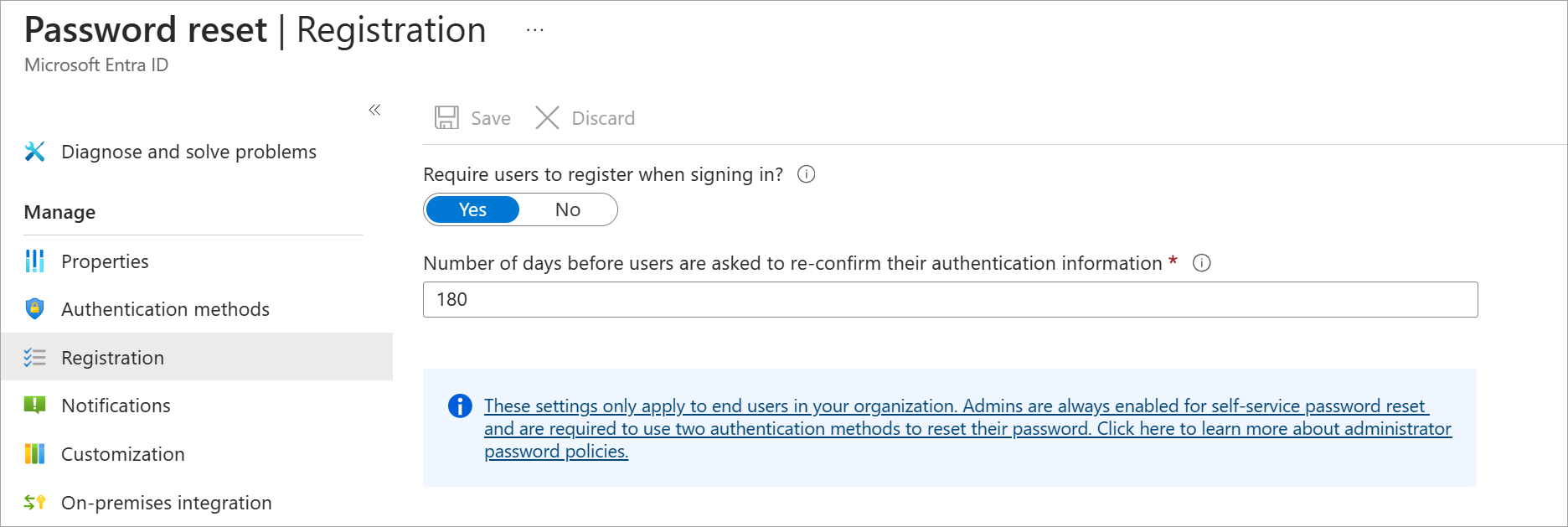
Ilmoitukset-: Valitse, ilmoitetaanko käyttäjille ja järjestelmänvalvojille salasanan palauttamisesta.
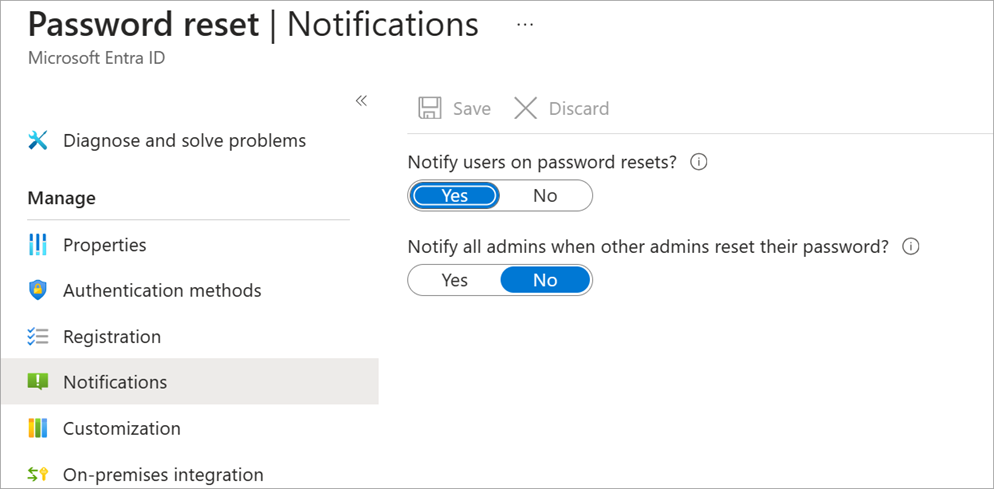
Mukautus-: Anna sähköpostiosoite tai verkkosivun URL-osoite, josta käyttäjäsi voivat saada apua.