Configure Incident Management in Service Manager
This article provides an overview of how to configure Incident management in Service Manager. This article also contains procedures that cover incident management configuration scenarios, including configuring incident settings, configuring email incident support, and creating an incident template.
Several features in Service Manager let you streamline the creation of incidents. You can configure incident settings such as the following in Service Manager:
Priority calculations that are based on impact and urgency
Target resolution time
Prefixes that are used for incident numbers
Length of time a closed incident remains in the Service Manager database
You can create an incident template to populate certain fields for a specified incident type, such as email-related problems. Help desk personnel use templates when creating incidents. The template prepopulates some of the fields in the incident, such as the name of the support analyst who handles email-related problems.
You can configure incident management to automatically generate incidents based on desired configuration management for configuration items that aren't in compliance. This works only if Configuration Manager with desired configuration management baselines is installed in your environment.
The procedures in this section describe how to configure incidents. You can define incident priority based on impact and urgency, specify resolution times based on incident priority, create an incident template, and create a new incident based on desired configuration management.
Configure incident settings
You can use the procedures in this section to configure settings for incident number prefixes, file attachment limits, incident priority calculations, resolution times, and System Center Operations Manager Web settings.
In Service Manager, all the incident numbers start with IR. However, you can change the prefix that is used for your incident numbers.
The policy at your organization might limit the number of files that can be attached to each incident to no more than five and to limit the maximum file size for each file at 500 kilobytes (KB).
Note
The maximum number of attached files and the maximum file size settings that you configure also apply to the attached files in the Related Items tab for configuration items.
Incident priority calculation is rated on a scale from 1 to 9. A priority of 1 is the highest priority. It's based on a combination of impact and urgency. Impact and urgency settings are defined as High, Medium, or Low, and they're configured when the incident is created. The following table shows how to define the incident priority for each possible combination of impact and urgency.
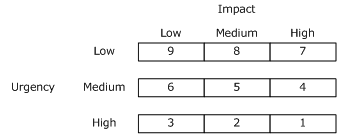
The resolution time defines how much time it should take to resolve an incident. Resolution time is based on priority. Typically, you should set resolution times for higher-priority incidents. The procedures in this section describe how to set the values for file attachments, incident priority, and resolution time.
You can create a connector to import alerts and configuration items from Operations Manager. By using the Operations Manager alert connector, Service Manager can create incidents based on alerts. When you view these incidents in Service Manager, you can select a link to obtain more information about the alert or about the health state of the configuration item. Service Manager uses the Operations Manager Web console server to provide this information. Service Manager uses the URL that you specify in the Operations Manager Web setting to connect to Operations Manager.
Create an incident template
You can use the procedures in this section to create incident templates in Service Manager for problems that are, for example, related to email and printers.
When an analyst at the help desk receives a call, there are many pieces of information that the analyst must gather to create an incident, such as a summary of the problem; the name of the user to whom the incident will be assigned; the impact; the urgency; and whether this is a Tier 1, 2, or 3 incident. For some systems in the enterprise, this information might already be known.
For example, if a problem occurs with the email system, the incident is classified as high-impact and high-urgency, handled at a Tier 2 level, and assigned to a specific analyst. You can create an incident template that, when it's applied to a new incident form, populates many fields in the new incident. This reduces the required time to create an incident, and it ensures accuracy and consistency.
Incident templates are also used as part of the Incident Change workflow. For example, your company might have determined that if the urgency of a printer-related problem changes from Low to High, that incident should automatically be elevated to the Tier 2 level.
You can use the procedures in this section to create two incident templates: one to create email-related incidents and another to use with the Incident Change workflow for printer-related problems.
Configure incident support for email
Instead of placing a call to the help desk, your end-users can submit incidents by sending an email message to a dedicated email address. Several email addresses can be used, one for hardware, one for software, and one for printers. For example, when a message is sent to Helpdesk@Helpdesk.Woodgrove.com, Microsoft Exchange Server copies the message to a drop folder on the computer that is hosting an SMTP Server service. Service Manager monitors this share and processes the message into an incident. Service Manager parses the From address and attempts to match the user in the Service Manager database. If Service Manager can't find the user in the Service Manager database, the message is moved into a bad folder, and no incident is created. An administrator monitors the bad folder.
The infrastructure that is required to handle incidents generated by email includes an existing server running Exchange Server or an SMTP Server and a new server that runs the SMTP service for Service Manager. For this new server, use Internet Information Services\(IIS)\SMTP services (which is included with Windows Server) on either the computer that is hosting the Service Manager management server or on a separate remote server.
Delegate one of the existing servers that is running Exchange Server or SMTP Server in your enterprise to route all email messages addressed to the help desk, and then configure the IIS SMTP service for use with Service Manager. Providing precise instructions for various versions of Exchange Server or SMTP Service is beyond the scope of this article.
Set file attachment limits in Service Manager
Use the following procedure to limit the number and size of files that can be attached to an incident in Service Manager. In this example, set the maximum number of files to 5 and the maximum file size to 500 kilobytes (KB).
Set file attachment limits
- In the Service Manager console, select Administration.
- In the Administration pane, expand Administration, and select Settings.
- In the Settings pane, select Incident Settings.
- In the Tasks pane, under Incident Settings, select Properties.
- In the Incident Settings dialog, select General.
- Set Maximum number of attached files to 5.
- Set Maximum size (KB) to 500, and select OK.
Validate file attachment limits
- When you create a new incident or edit an existing one, no more than five files can be attached, and each file can be no larger than 500 KB.
Set parent incident options
Use the following procedure to set default options for parent and child incidents in Service Manager. The default options determine whether the child incidents automatically resolve, whether the child incidents automatically activate, or whether the child incident status automatically updates.
When choosing to automatically resolve child incidents or automatically reactivate child incidents when its parent is resolved or when its parent is reactivated, you can prompt the resolving analyst for their decision. When prompted, an analyst can choose a resolution category or activation status. Otherwise, when incidents are automatically resolved or activated, the analyst isn't prompted and the changes are effective immediately using the parent incident settings.
Select the required tab for steps to automatically resolve, activate, or update child incidents:
Follow these steps to automatically resolve child incidents:
- In the Service Manager console, select Administration.
- In the Administration pane, expand Administration, and select Settings.
- In the Settings pane, select Incident Settings.
- In the Tasks pane, under Incident Settings, select Properties.
- In the Incident Settings dialog, select Parent Incident and then choose one of the following actions:
- If you want to automatically resolve a child incident when its parent is resolved without any analyst interaction, set Auto resolution of child incidents to Automatically resolve child incidents when parent incident is resolved, and then choose either Same as parent incident category or Choose a child incident category and a default resolution category.
- If you want to automatically resolve a child incident when its parent is resolved and have an analyst review and verify the incident resolution category, select Auto resolution of child incidents to Let the analyst decide when resolve the parent incident and then choose either Same as parent incident category or Choose a child incident category and a default resolution category.
- If you don't want child incidents to automatically resolve, select Auto resolution of child incidents to Do not resolve child incidents when parent incident is resolved.
- Select OK.
Set incident priority in Service Manager
Use the following procedure in Service Manager to define a priority calculation table based on impact and urgency settings that are defined during the creation of an incident.
Set incident priority
- In the Service Manager console, select Administration.
- In the Administration pane, expand Administration, and select Settings.
- In the Settings pane, select Incident Settings.
- In the Tasks pane, under Incident Settings, select Properties.
- In the Incident Settings dialog, select Priority Calculation.
- For each of the High, Medium, and Low settings for both impact and urgency, select an incident priority value from 1 through 9, and select OK.
Validate incident priority
- When you create a new incident or edit an existing one, the resulting priority setting must match the value that is entered in the table for a specific High, Medium, and Low setting that is defined for impact and urgency.
Set the default incident resolution time
Use the following procedure to set a resolution time based on incident priority in Service Manager.
Set resolution time
- In the Service Manager console, select Administration.
- In the Administration pane, expand Administration, and select Settings.
- In the Settings pane, select Incident Settings.
- In the Tasks pane, under Incident Settings, select Properties.
- In the Incident Settings dialog, select Resolution Time.
- For each of the priority settings of 1 through 9, specify the amount of time for incident resolution.
- Select OK.
Validate resolution time
- When you create a new incident or edit an existing one, the resulting resolution times for an incident match the values that are defined in the preceding procedures.
Set Operations Manager web settings in Service Manager
Use the following procedures to set the web settings of System Center Operations Manager in Service Manager and validate the settings.
Set Operations Manager web settings
- In the Service Manager console, select Administration.
- In the Administration pane, expand Administration, and select Settings.
- In the Settings pane, select Incident Settings.
- In the Tasks pane, under Incident Settings, select Properties.
- In the Incident Settings dialog, select Operations Manager Web Settings.
- In the Web Console URL box, enter the URL of the Operations Manager 2007 web console server, and select OK. For example, enter
http://servername:51908, where servername is the name of the computer hosting the web console server.
Validate Operations Manager web settings
- Ensure that you can access the web console server by entering
http://servername:51908into your browser, where servername is the name of the computer hosting the web console server.
Configure email incident support for Exchange Server
Use the following procedures to configure your Microsoft Exchange Server infrastructure to support the creation of incidents through email.
Install and configure the SMTP server
Sign in with administrative credentials on the server that will host the Simple Mail Transfer Protocol (SMTP) server role.
Note
A server running Exchange Server can't be your SMTP server.
Select Start, navigate to All Programs, Administrative Tools, and select Server Manager.
In Server Manager, select Features, and in the Features pane, select Add Features.
In the Select Feature window, select SMTP Server.
The Add Features Wizard appears. If the dependent role services aren't already selected, you're prompted to add role services and features for the SMTP server. Select Add Required Role Services.
On the Select Features page, select Next.
On the Web Server (IIS) page, select Next.
On the Select Role Service page, select Next.
On the Confirm Installation Selections page, select Install.
When the Installation Results page appears, select Close to exit the wizard.
Configure the IIS SMTP server service for Service Manager
On the server that is hosting the SMTP server service, open Administrative Tools, and select Internet Information Services (IIS) Manager.
Expand the SMTP server until you see SMTP Virtual Server #1. The SMTP server might have a different name, but it appears with an email icon.
Right-click SMTP Virtual Server #1, select Rename, and then enter the name of your server.
Expand Domains, and then rename the domain to the fully qualified domain name (FQDN) of the server or the domain name that you want to use.
Note
This can't be the same domain that the server is a member of. However, it can be a child domain.
For example, if the domain name is contoso.com, you use a server name that resembles server.contoso.com.
Using the server name from step 3, right-click the server name, and select Properties.
Select the Access tab, and select Relay.
On the Relay Restrictions tab, select All except the list below, select Allow all computers which successfully authenticate to relay regardless of the list above, and select OK.
Select the Delivery tab, and select Advanced.
In the Advanced Delivery window, enter the values as shown here:
- For Masquerade Domain, enter your root domain name; for example, contoso.com.
- For the FQDN, enter your Exchange server name; for example, exchange.contoso.com.
- For Smart host, enter your Exchange server name; for example, exchange.contoso.com.
- Select OK, and select OK again to close the Advanced Delivery window.
Close IIS Manager, open Windows Explorer, and navigate to SystemDrive:\Inetpub\Mailroot.
Create two child folders. Name the first folder Badmail, and name the second folder Drop.
Right-click the SystemDrive:\Inetpub\Mailroot folder, and select Share.
For sharing permissions, select the domain user that you specified for the Service Manager account, select Contributor, select Share, and select Done.
Restart the Simple Mail Transfer Protocol (SMTP) service, ensure that it's set to Automatic, and verify that it has started.
Configure Service Manager for email
- Open the Service Manager console, and select Administration.
- In the Administration pane, expand Administration, and select Settings.
- In the Settings pane, double-click Incident Settings.
- Scroll to Incoming E-mail.
- In The SMTP Service drop folder location, enter the path, share, and folder for the Drop folder. In this example, enter computer_name\mailroot\Drop, where computer_name is the name of the computer that is hosting the SMTP Server service, Mailroot is the share name, and Drop is the subfolder name.
- In SMTP Service bad folder location, enter the path, share, and folder to the Badmail folder. In this example, enter computer_name\Mailroot\Badmail where computer_name is the name of the computer that is hosting the SMTP Server service, Mailroot is the share name, and Badmail is the subfolder name.
- In Maximum number of e-mails to process at a time, enter a number for the emails that you want Service Manager to process during an email processing cycle.
- Select Turn on incoming e-mails processing, and select OK.
Configure email notifications
- In the Service Manager console, select Administration.
- In the Administration pane, expand Notifications, and select Channels.
- In the Channels pane, select E-Mail Notification Channel.
- In the Tasks pane, under E-Mail Notification Channel, select Properties to open the Configure E-Mail Notification Channel dialog.
- Select Enable e-mail notifications, and select Add.
- In the Add SMTP Server dialog, enter the FQDN of the SMTP server that you want to use. For example, enter Servername.domain.com.
- In Port number, enter or select the SMTP port number that you want to use. For example, select 25.
- Select Add, and in the Add SMTP Server dialog, enter the FQDN of the SMTP server that you want to use. For example, enter Exchange.domain.com, and replace the information with your Exchange domain name information.
- In Port number, enter or select the SMTP port number that you want to use. For example, select 25.
- In Authentication method, select Anonymous, and select OK.
- In Return e-mail address, enter the email address of the service account that was used during Setup. For example, enter Helpdek@Servername.domain.com.
- In Retry primary after, enter or select the number of seconds that you want Service Manager to wait before trying to resend outgoing email notifications. For example, select 25.
- Select OK to close the dialog.
Validate email notification configuration
- In the Channels pane, select E-Mail Notification Channel.
- In the Tasks pane, under E-Mail Notification Channel, select Configure to open the Configure E-Mail Notification Channel dialog.
- Confirm that the configuration you entered is correct.
Configure Exchange Server for use with Service Manager
In the following procedures, you configure Exchange Server for use with Service Manager. You perform these procedures on the server that hosts Exchange Server.
Configure the Organization Hub Transport
- In Exchange Server, select Organization Configuration, and select Hub Transport.
- In the Hub Transport window, select the Accepted Domains tab.
- In the Actions pane, select New Accepted Domain.
- In the New Accepted Domain Wizard, on the New Accepted Domain page, in the Name box, enter a descriptive name. For example, enter From SMTP Server, and in Accepted Domain, enter the SMTP domain name that you created for Service Manager. For example, enter *.Servername.domain.com.
- Select Authoritative Domain, and select New.
Configure the Server Configuration Hub Transport
In Exchange Server, navigate to Server Configuration, and select Hub Transport.
In the Actions pane, select New Receive Connector to open the New Receive Connector Wizard.
In Name, enter a name that identifies the Service Manager SMTP server, select Custom for the intended use, and select Next.
On the Local Network Settings page, accept the default value, leave the FQDN box empty, and select Next.
On the Remote Network Settings page, remove the existing IP address, enter the IP address of your Service Manager SMTP server, and select Next.
On the New Connector page, select New to complete the wizard.
Double-click the newly created Receive Connector to open its properties, select the Authentication tab, and then clear any items that are selected.
Select the Permissions Groups tab, select only Anonymous users, and select OK.
To grant relay permission to anonymous connections on the new receive connector, open Exchange Management Shell, enter the following, and then press ENTER:
Get-ReceiveConnector "Anonymous Relay" | Add-ADPermission -User "NT AUTHORITY\ANONYMOUS LOGON" -ExtendedRights "Ms-Exch-SMTP-Accept-Any-Recipient"Close Windows PowerShell.
Configure the mail contact in Exchange
- In Exchange Server, navigate to Recipient Configuration, and select Mail Contact.
- In the Action pane, select New Mail Contact.
- In the New Mail Contact Wizard, select New contact, and select Next.
- In Name, enter the name that you want to use as the Service Manager return email address, without @domain.com. For example, enter Helpdesk.
- In Alias, enter the name that you want users to use as the Email Alias name. For example, enter Helpdesk.
- Edit the External e-mail address, and enter the FQDN for the email address. For example, enter helpdesk@server.domain.com.
- Select Next, and select New to complete the wizard.
Test email functionality between the SMTP server and the Exchange server
Using Windows Explorer on the SMTP server, create a new text file named TESTEMAIL.
Remove the TXT file name extension from the new file.
Right-click the TESTEMAIL file, and select Open.
When you're prompted to open the file with a program, select Notepad, and select OK.
In the file, enter the following using your own information, similar to the following example:
to:username@domain.comfrom:Helpdesk@servername.domain.comSubject:This is an email test.This is a testSave the file without a file name extension, and then close Notepad.
Copy the file to a location where you can use it in the future for testing.
Copy the file into the SystemDrive:\inetpub\mailroot\Pickup folder.
Note
The file should be removed automatically. This indicates that the Exchange server is using it.
Using the user credentials for the To recipient that you entered previously, open Outlook and confirm that the email was received.
Create Service Manager incident templates
Use the following procedures to create two incident templates in Service Manager. The first you use to create email-related incidents, and the second you use with the Incident Change workflow for printer-related problems.
Select the required tab for steps to create an email-related or a new printer-related incident template:
Follow these steps to create an email-related incident template:
- In the Service Manager console, select Library.
- In the Library pane, expand Library, and select Templates.
- In the Tasks pane, in the Templates area, select Create Template.
- In the Create Template dialog, complete these steps:
- In the Name box, enter a name for the incident template. For example, enter E-mail Incident.
- In the Description box, enter a description for the incident template. For example, enter Use this template to start all email-related incidents.
- Select Browse to choose a class.
- In the Choose Class dialog, select Incident, and select OK.
- In the Management Pack list, select Service Manager Incident Management Configuration Library, and select OK.
- In the incident template form, complete these steps:
- Leave the Affected user box empty.
- Leave the Alternate contact information box empty. Alternate contact information for the affected user is entered when the incident is created.
- In the Title box, enter a title for the template. Or, enter a preface, such as Email:.
- In the Classification Category box, select the category that reflects the problem to report. For example, select E-mail Problems.
- Leave the Source box empty. The Source box is automatically populated when the incident is created.
- In the Impact box, select a value. For example, select High. In the Urgency box, select a value. For example, select High.
- In the Support Group box, select a tier. For example, if you want all email-related issues to be assigned to the tier 2 support group, select Tier 2.
- Select OK.
Validate that the new incident template was created
Verify that the new incident templates are listed in the Templates pane.
Next steps
To measure incident and service request timeliness, see Configure service level management.