Configure the way activities manage and pass information in Service Manager authoring
The activity properties provide ways to transfer data. For the Woodgrove Bank customization scenario, the name of the computer and the name of the group must be transferred from the automated provisioning activity to the workflow activity that does the actual work. The following illustration shows how the computer and group names pass from the Service Manager automated activity to the Windows Workflow Foundation (WF) activities in the workflow.
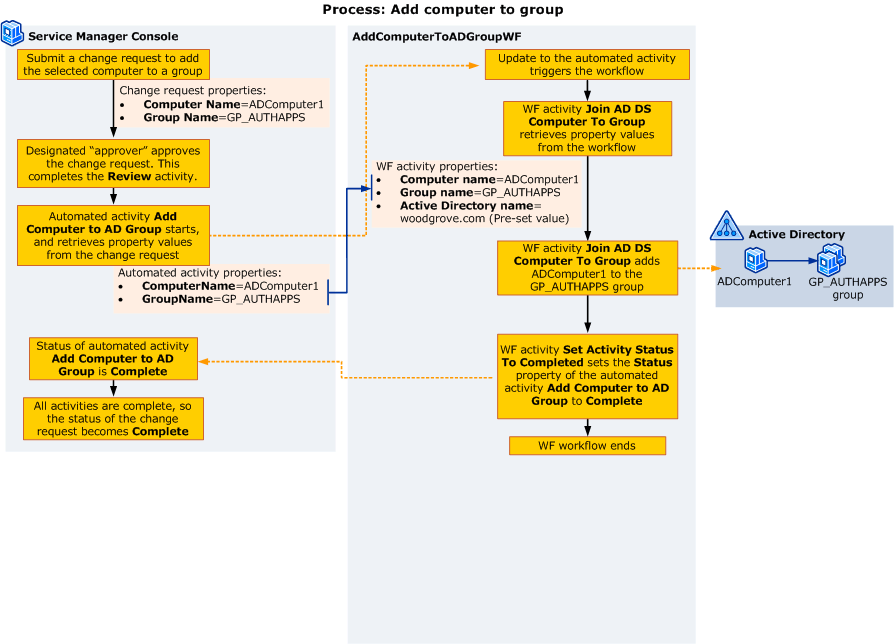
You can use the following steps to configure properties to pass the values:
How to Set an Activity Property to a Constant Value - Sets the Active Directory Server property of the Add AD DS Computer To Group activity to a constant value.
How to Set an Activity Property to Use a Value from the Trigger Class - Associates the ComputerName and GroupName properties defined previously with the Computer name and Group name properties of the Add AD DS Computer To Group activity.
For larger, more complex workflows, you've an additional option. To pass values from one activity to another, complete the steps in How to Set an Activity Property to Use a Value from Another Activity.
Set an activity property to a constant value
In the Woodgrove Bank customization scenario, Ken uses this procedure to set the Active Directory name property of the Add AD DS Computer to Group activity.
Use this procedure in the Service Manager Authoring Tool to set a property to a constant value (also referred to as a literal value). This value applies anytime this workflow starts.
To set an activity property to a constant value, follow these steps:
In the authoring pane, select the activity you want. The Details pane becomes active, and it displays the properties for this activity.
For example, in the AddComputertoADGroupWF workflow, select the Add AD DS Computer to Group activity.
In the Details pane, select the property you want to set, and in the text box, enter a value.
For example, for the Add AD DS Computer to Group activity, select Computer Domain name, and in the text box, enter woodgrove.com.
Set an activity property to use a value from another activity
Use this procedure in the Service Manager Authoring Tool to configure an activity to obtain its property values from another activity in the workflow. This process is referred to as "binding" one property to another.
To set an activity property to use a value from another activity, follow these steps:
In the authoring pane, select the activity you want. The Details pane becomes active, and it displays the properties for this activity.
Select the property you want to set, and select the ellipsis button (...) that appears for that property.
In the list of activities in the dialog, expand the activity you want, and then select the property you want to use.
Select OK to close the dialog.
Set an activity property to use a value from the trigger class
Use this procedure in the Service Manager Authoring Tool to set a property to retrieve its value from the Service Manager class used to trigger the workflow. You can't use this method with a workflow that has a Timer trigger.
In the Woodgrove Bank customization scenario, Ken uses this procedure to set the Computer Name and Group Name properties of the Add AD DS Computer to Group activity to retrieve the values of the Automated Activity: Add Computer To AD Group properties Computer Name, Group Name, and Activity ID from the change request.
Configure activity properties to retrieve data from a trigger class
In the authoring pane, select the activity you want. The Details pane becomes active and displays the properties for this activity. For example, select the Add AD DS Computer to Group activity or the Set Activity Status to Completed activity.
In the Details pane, select the property you want to set, and select the ellipsis button (...) that appears next to the property.
For example, for the Add AD DS Computer to Group activity, select Group Name, and select the ellipsis button (...).
On the left side of the Define input for the activity addADDSComputerToGroup1 dialog, select Use a class property. Selecting this option produces a list of the properties that are available in the trigger class.
Select the class property that you want to use for this activity property.
For example, for the Add AD DS Computer to Group activity, do the following:
In the Details pane for the Add AD DS Computer to Group activity, select Group Name, select the ellipsis button (...), select Use a class property, select GroupName, and select OK.
In the Details pane, select Computer Name, select the ellipsis button (...), select Use a class property, select ComputerName, and select OK.
For the Set Activity Status to Completed activity, select Activity ID, and select the ellipsis button (...) that appears next to the property. In the Define input for the activity setActivityStatusToCompleted1 dialog, select Use a class property, and then in the property list, select ID (Internal). Select OK.