Surface Diagnostic Toolkit for Business
If your Surface isn’t working correctly, the Microsoft Surface Diagnostic Toolkit (SDT) for Business can help you or your administrator find and solve problems. SDT for Business lets you quickly investigate, troubleshoot, and resolve hardware, software, and firmware issues with Surface devices — across your network.
Note
Surface Diagnostic Toolkit for Business is built for commercial devices. If your device is a personal device and not managed by your work or school run the Surface Diagnostic Toolkit instead.
Specifically, SDT for Business enables you to:
- Customize the package.
- Run the app using commands.
- Run multiple hardware tests to troubleshoot issues.
- Generate logs for analyzing issues.
- Obtain a detailed report comparing device vs. optimal configuration.
Primary scenarios and download resources
To run Surface Diagnostic Toolkit for Business, download the components listed in the following table.
| Mode | Primary scenarios | Download | Learn more |
|---|---|---|---|
| Desktop mode | Assist users in running SDT on their Surface devices to troubleshoot issues. Create a custom package to deploy on one or more Surface devices allowing users to select specific logs to collect and analyze. |
SDT distributable MSI package: Microsoft Surface Diagnostic Toolkit for Business Installer Surface Tools for IT |
Use Surface Diagnostic Toolkit in desktop mode |
| Command line | Directly troubleshoot Surface devices remotely without user interaction, using standard tools such as Configuration Manager. It includes the following commands:-DataCollector collects all log files-bpa runs health diagnostics using Best Practice Analyzer.-windowsupdate checks Windows Update for missing firmware or driver updates.-warranty checks warranty information. |
SDT console app: Microsoft Surface Diagnostics App Console Surface Tools for IT |
Run command-line app console with Surface Diagnostic Toolkit for Business |
Supported devices
SDT for Business is supported on Surface 3 and later devices (except for devices configured in S mode):
- Surface Book - all generations
- Surface Laptop Studio - all generations
- Surface Go - all generations
- Surface Laptop - all generations
- Surface Laptop Go - all generations
- Surface Pro 3 and later
- Surface Pro X - all generations
- Surface Studio - all generations
- Surface 3 LTE
- Surface 3
Installing Surface Diagnostic Toolkit for Business
To create an SDT package that you can distribute to users in your organization:
Sign in to your Surface device using the Administrator account.
Download SDT Windows Installer Package (.msi) from the Surface Tools for IT download page.
- For Intel/AMD devices, download: Surface_Diagnostic_Toolkit_for_Business_v2.193.139.0.msi.
- For ARM devices, download: Surface_Diagnostic_Toolkit_for_Business_v2.193.139.0_x86.msi.
Copy the .msi file to a preferred location on your Surface device, such as Desktop.The SDT setup wizard appears, as shown in Figure 1. Select Next.
Note
If the setup wizard does not appear, ensure that you are signed into the Administrator account on your computer.
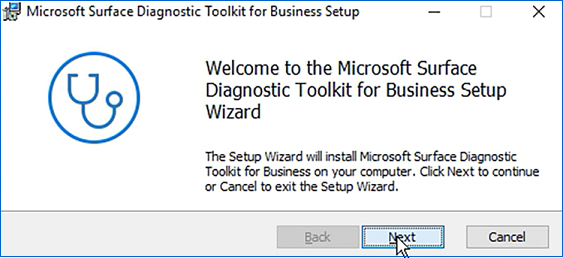
Figure 1. Surface Diagnostic Toolkit setup wizardWhen the SDT setup wizard appears, select Next, and accept the End User License Agreement (EULA).
On the Install Options screen, change the default install location if desired.
Under Setup Type, select Advanced.
Note
The standard option allows users to run the diagnostic tool directly on their Surface device, provided they are signed into their device using an Administrator account.
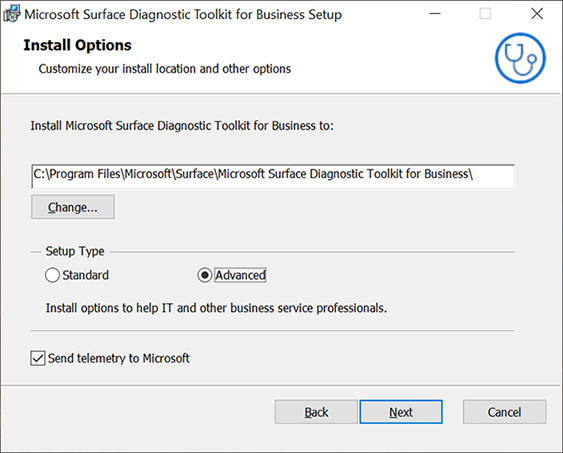
Select Next, and then select Install.
Installing using the command line
If desired, you can install SDT at a command prompt and set a custom flag to install the tool in admin mode. SDT contains the following install option flags:
SENDTELEMETRYsends telemetry data to Microsoft. The flag accepts0for disabled or1for enabled. The default value is1to send telemetry.ADMINMODEconfigures the tool to be installed in admin mode. The flag accepts0for client mode or1for IT Administrator mode. The default value is0.
To install SDT from the command line
Open a command prompt and enter:
msiexec.exe /i <the path of installer> ADMINMODE=1.Example:
C:\Users\Administrator> msiexec.exe/I"C:\Users\Administrator\Desktop\Microsoft_Surface_Diagnostic_Toolkit_for_Business_Installer.msi" ADMINMODE=1
Locating SDT on your Surface device
Both SDT and the SDT app console are installed at C:\Program Files\Microsoft\Surface\Microsoft Surface Diagnostic Toolkit for Business.
In addition to the .exe file, SDT installs a JSON file and an admin.dll file (modules\admin.dll), as shown in Figure 2.
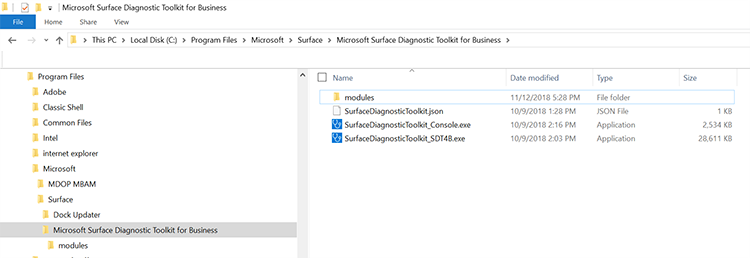
Figure 2. Files installed by SDT
Preparing the SDT package for distribution
Creating a custom package allows you to target the tool to specific known issues.
Select Start > Run, enter Surface, and then select Surface Diagnostic Toolkit for Business.
When the tool opens, select Create Custom Package, as shown in Figure 3.
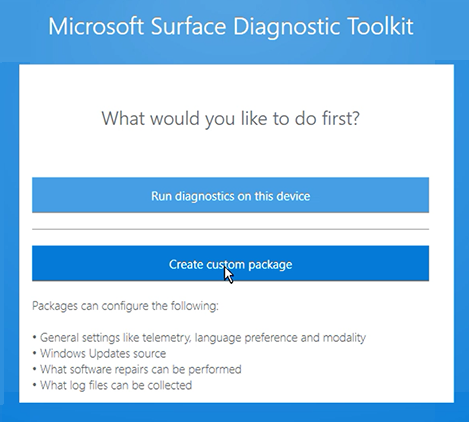
Figure 3. Create custom package
Language and telemetry settings
When creating a package, you can select language settings or opt out of sending telemetry information to Microsoft. By default, SDT sends telemetry to Microsoft to improve the application per the Microsoft Privacy Statement. If you wish to decline, clear the check box when creating a custom package, as shown below. Or clear the Send telemetry to Microsoft check box on the Install Options page during SDT Setup.
Note
This setting does not affect the minimal telemetry automatically stored on Microsoft servers when running tests and repairs that require an Internet connection, such as Windows Update and Software repair, or providing feedback using the Smile or Frown buttons in the app toolbar.
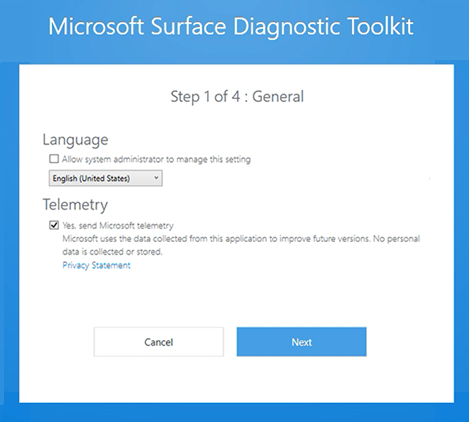
Figure 4. Select language and telemetry settings
Windows Update page
Select the option appropriate for your organization. Most organizations with multiple users will typically select to receive updates via Windows Server Update Services (WSUS), as shown in Figure 5. If using local Windows Update packages or WSUS, enter the path as appropriate.
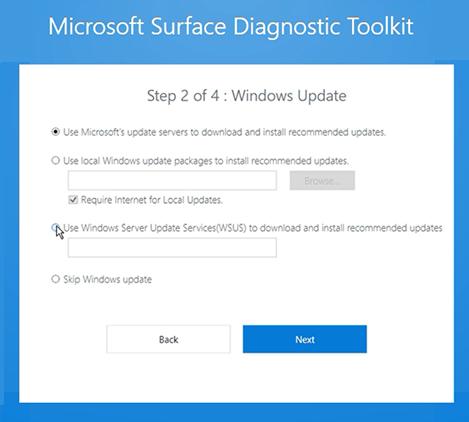
Figure 5. Windows Update option
Software repair page
This allows you to select or remove the option to run software repair updates.
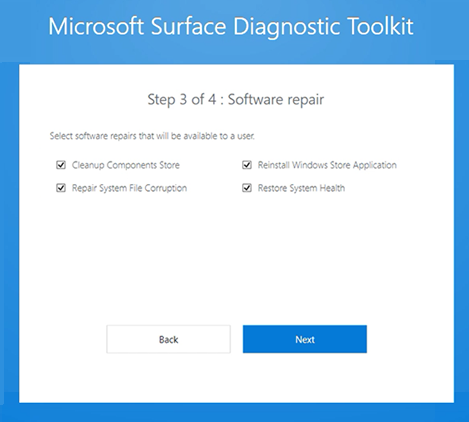
Figure 6. Software repair option
Collecting logs and saving package page
You can select to run a wide range of logs across applications, drivers, hardware, and the operating system. Select the appropriate area, and select from the menu of available logs. You can then save the package to a software distribution point or equivalent location that users can access.
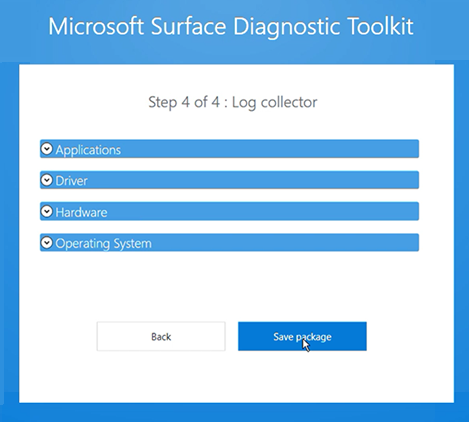
Figure 7. Log option and save package
Next steps
- Use Surface Diagnostic Toolkit for Business in desktop mode
- Run command-line app console with Surface Diagnostic Toolkit for Business
Changes and updates
Version 2.193.139.0
This version of Surface Diagnostic Toolkit for Business adds support for the following:
- Surface Pro 9
- Surface Laptop 5
- Surface Studio 2+
Version 2.168.139.0
This version of Surface Diagnostic Toolkit for Business adds support for the following:
- Surface Pro 8
- Surface Laptop Studio
- Surface Go 3
Version 2.131.139.0
This version of Surface Diagnostic Toolkit for Business adds support for the following:
- Surface Pro 7+
- Seamless support experience on Surface Pro X
- Security improvements
- Inclusive user experience improvements
Version 2.124.139.0
This version of Surface Diagnostic Toolkit for Business adds support for the following:
- Seamless integrated support
- Save all test results
- Check if the image is custom created
- Include warnings from device manager
- Dock firmware version
- Flag drives as potential failures in storage test
- Remove store link
Version 2.121.139
Release date: July 31, 2020
This version of Surface Diagnostic Toolkit for Business adds support for the following:
- Seamless support experience
- Bug fixes
Version 2.94.139.0
Release date: May 11, 2020
This version of Surface Diagnostic Toolkit for Business adds support for the following:
- Ability to skip Windows Update to perform hardware check
- Ability to receive notifications about the latest version update
- Surface Go 2
- Surface Book 3
- Show progress indicator
Version 2.43.139.0
Release date: October 21, 2019
This version of Surface Diagnostic Toolkit for Business adds support for the following:
- Surface Pro 7
- Surface Laptop 3
Version 2.42.139.0
Release date: September 24, 2019
This version of Surface Diagnostic Toolkit for Business adds support for the following:
- Ability to download hardware reports
- Ability to contact Microsoft Support directly from the tool
Version 2.41.139.0
Release date: June 24, 2019
This version of Surface Diagnostic Toolkit for Business adds support for the following:
- Driver version information included in logs and reports
- Ability to provide feedback about the app
Version 2.36.139.0
Release date: April 26, 2019
This version of Surface Diagnostic Toolkit for Business adds support for the following:
- Advanced Setup option to unlock admin capabilities through the installer UI without requiring command line configuration
- Accessibility improvements
- Surface brightness control settings included in logs
- External monitor compatibility support link in report generator