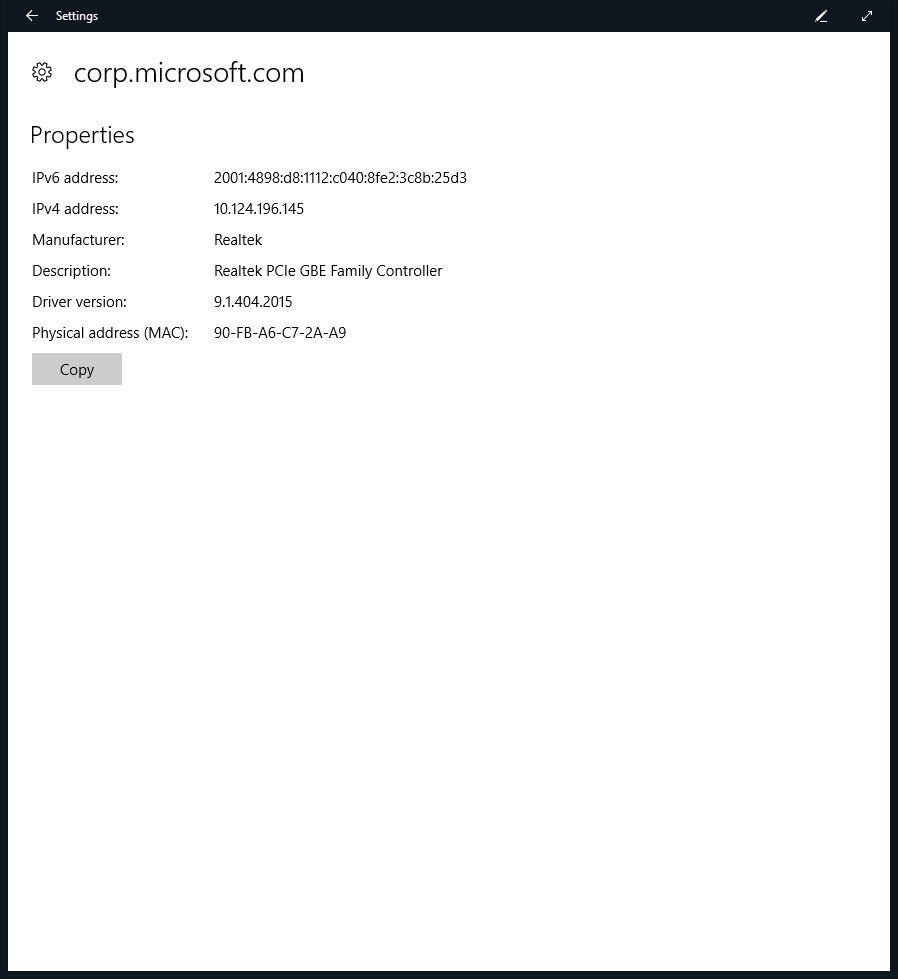Wireless network management (Surface Hub)
Microsoft Surface Hub offers two options for network connectivity to your corporate network and Internet: wireless, and wired. While both provide network access, we recommend you use a wired connection.
Modifying, adding, or reviewing a network connection
If a wired network connection is not available, the Surface Hub can use a wireless network for internet access. A properly connected and configured Wi-Fi access point must be available and within range of the Surface Hub.
Choose a wireless access point
On the Surface Hub, open Settings and enter your admin credentials.
Click Network & Internet. Under Wi-Fi, choose an access point. If you want Surface Hub to automatically connect to this access point, click Connect automatically. Click Connect.
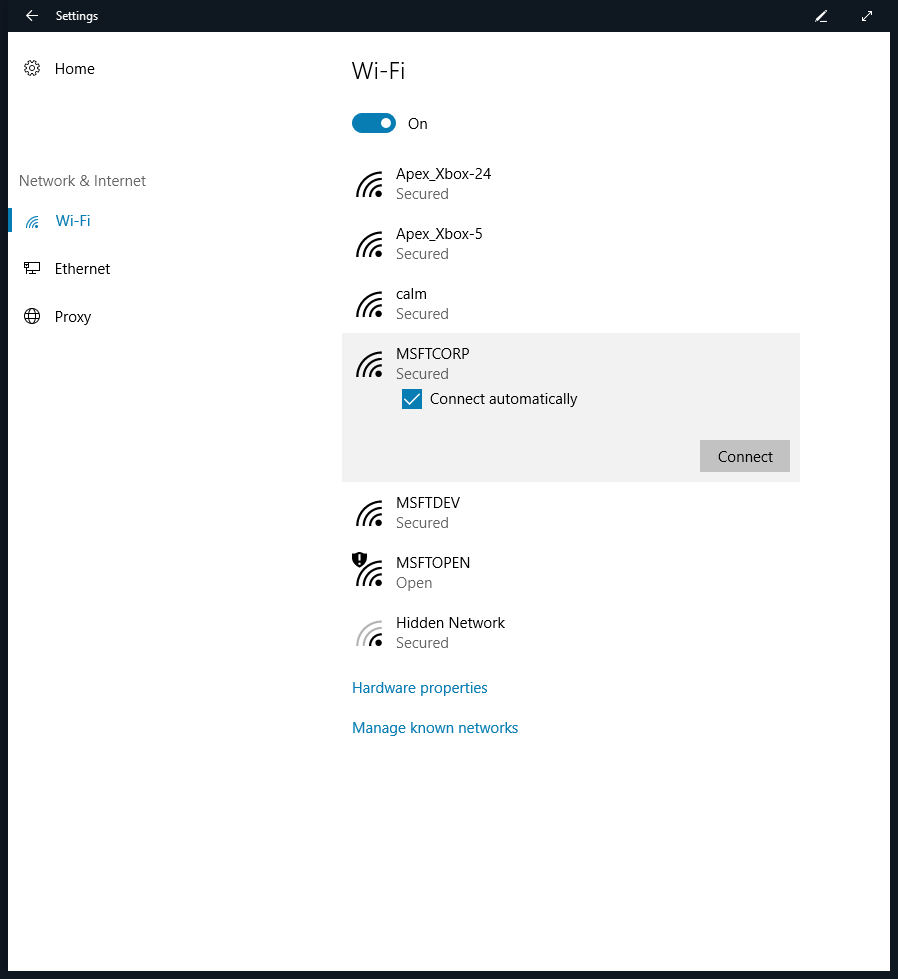
If the network is secured, you'll be asked to enter the security key. Click Next to connect.
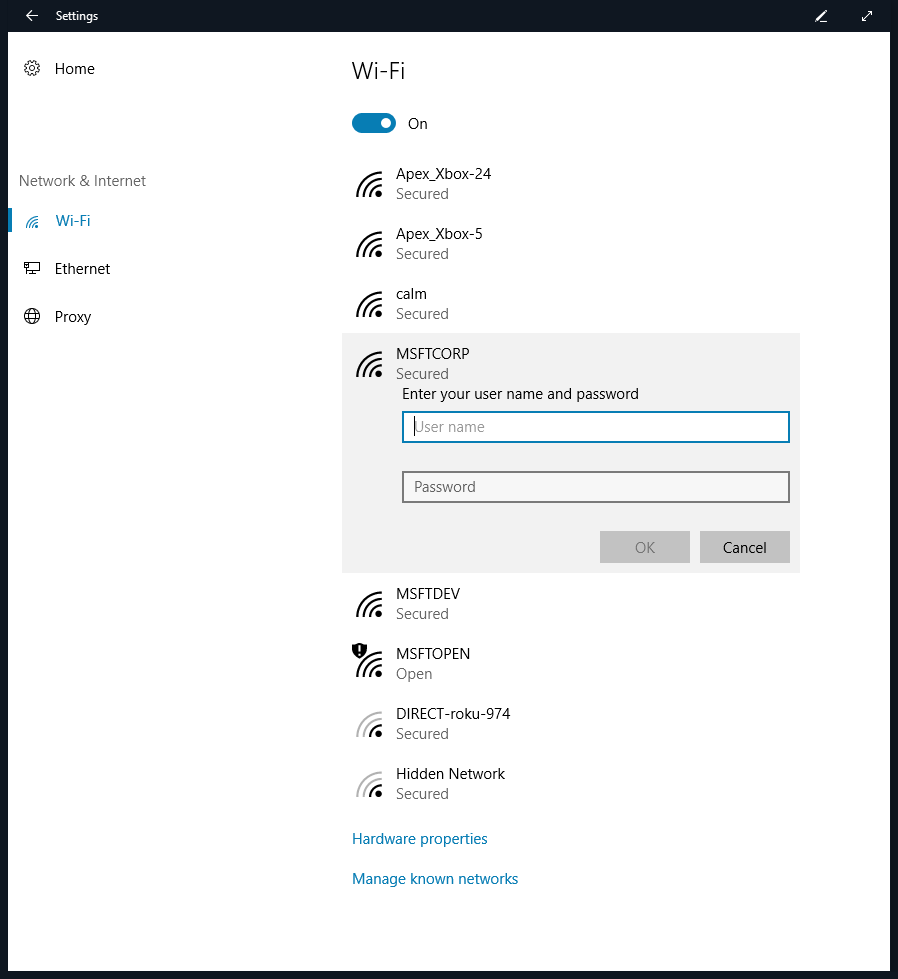
Review wireless settings
On the Surface Hub, open Settings and enter your admin credentials.
Click Network & Internet, then Wi-Fi, and then click Advanced options.
Surface Hub shows you the properties for the wireless network connection.
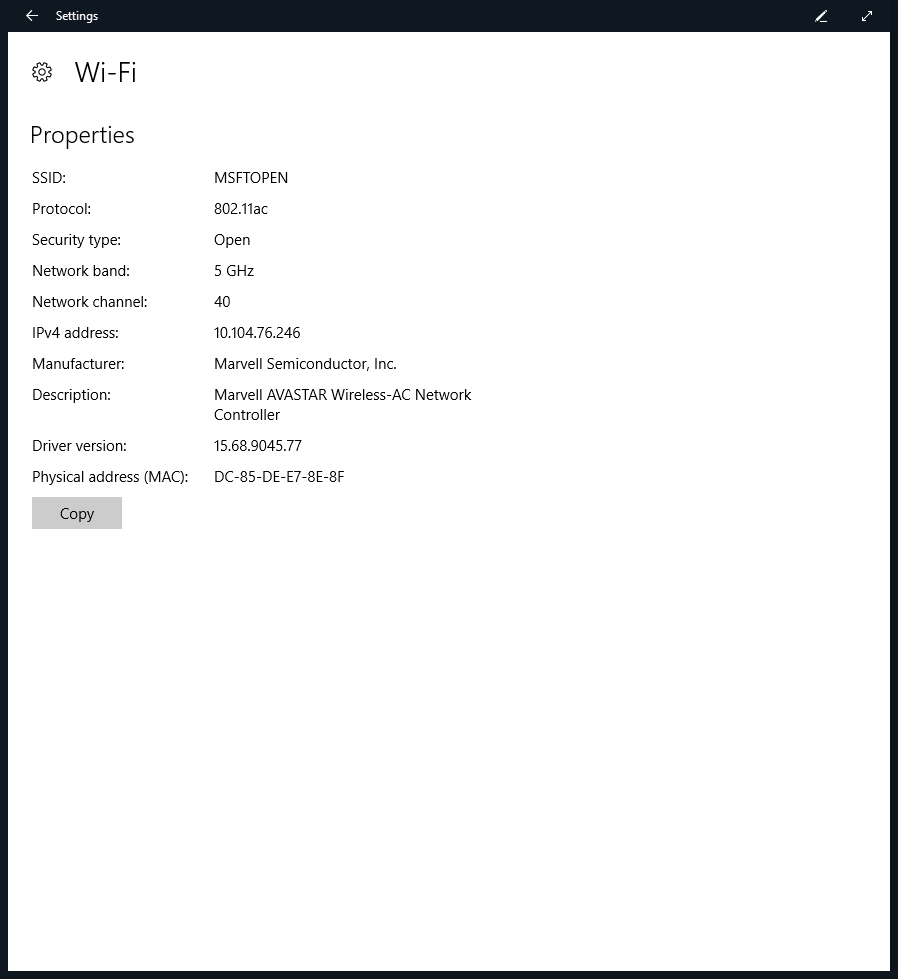
Review wired settings
On the Surface Hub, open Settings and enter your admin credentials.
Click System, click Network & Internet, then click on the network under Ethernet.
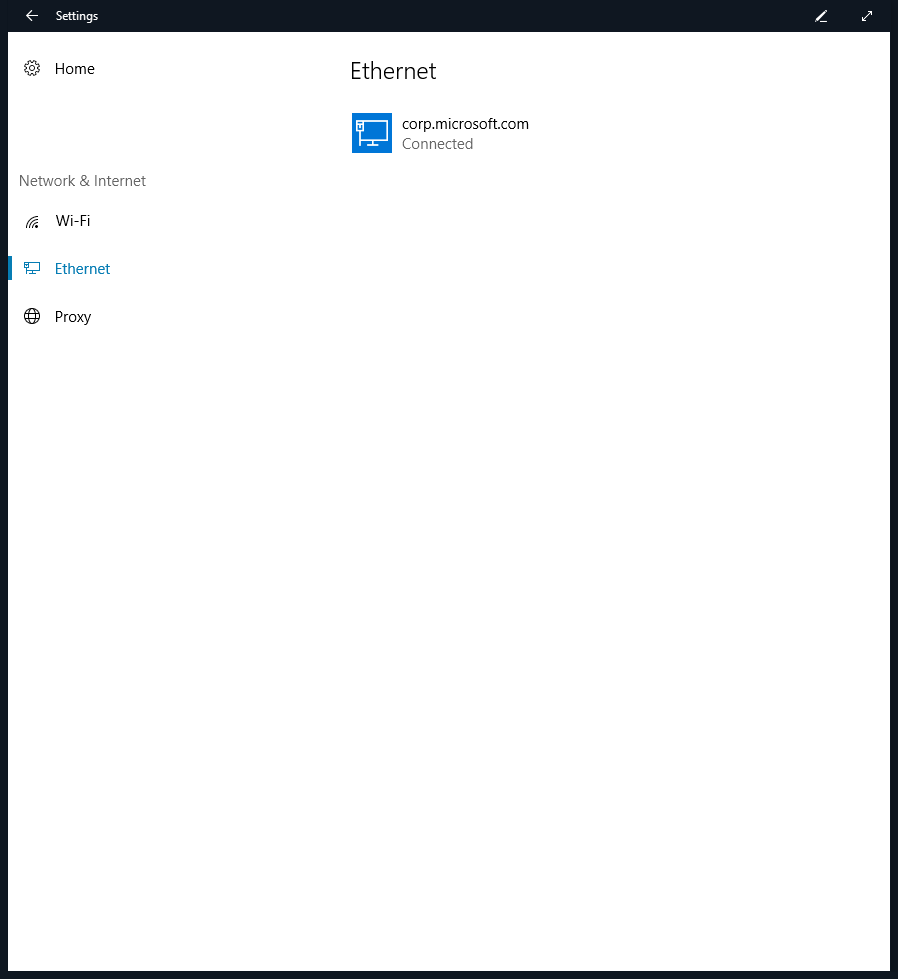
The system will show you the properties for the wired network connection.