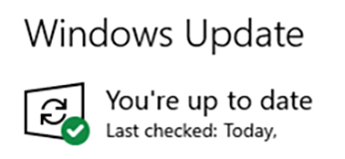Configure Windows 10/11 Pro or Enterprise on Surface Hub 2S
After migrating to Windows 10/11 Pro or Enterprise, you can configure apps and settings to ensure the best experience using this personalized large screen touch and pen computer.
When performing these steps, you might find it helpful to use a wired or wireless keyboard and mouse.
Configure system settings
Sign in with an account that has local administrator privileges on the device.
Rename the device using a friendly name, for example, username-SHub-Desktop.
Select Start > Settings > Accounts > Sync your settings and turn Sync settings off.
- The settings used here are intended to enable the best large-screen touch experience, and therefore you might not want to sync other devices.
Restart the device.
Enable the touch keyboard and touchpad
Select Start > Settings > Devices > Typing and turn on Show the touch keyboard when not in tablet mode and there's no keyboard attached.
Tap and hold or right-click the taskbar and select the Show touch keyboard button and Show touchpad button.
The touch keyboard is helpful for direct user input, and the virtual touchpad helps with precise selections, hovering screen tips, or as an alternative to tap and hold for right-click.
See the following example.
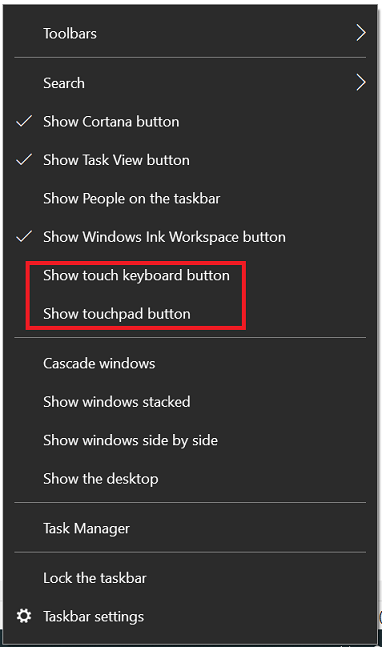
Configure the touch keyboard to QWERTY and floating.
To show the touch keyboard, select the Keyboard icon on the taskbar.
To open keyboard settings on the touch keyboard, select the Keyboard icon in the upper left corner.
To enable QWERTY, select the next-to-last keyboard type on the top row.
To enable floating, select the last option on the second row. This is helpful on a large screen. See the following examples.
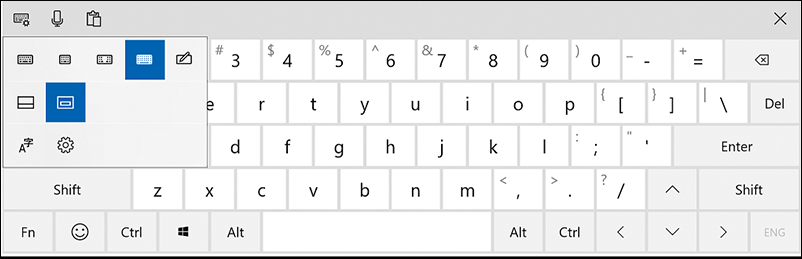
Configure the soft keyboard settings.
Select the Settings icon on the touch keyboard or search for and open Typing settings.
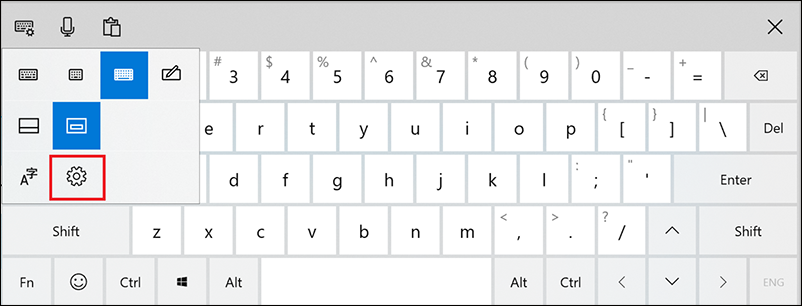
Enable all the options under Spelling, Typing, and Touch keyboard.
The following example shows the trackpad, which is useful to navigate and select options. The onscreen keyboard is being used to search the Microsoft Store:
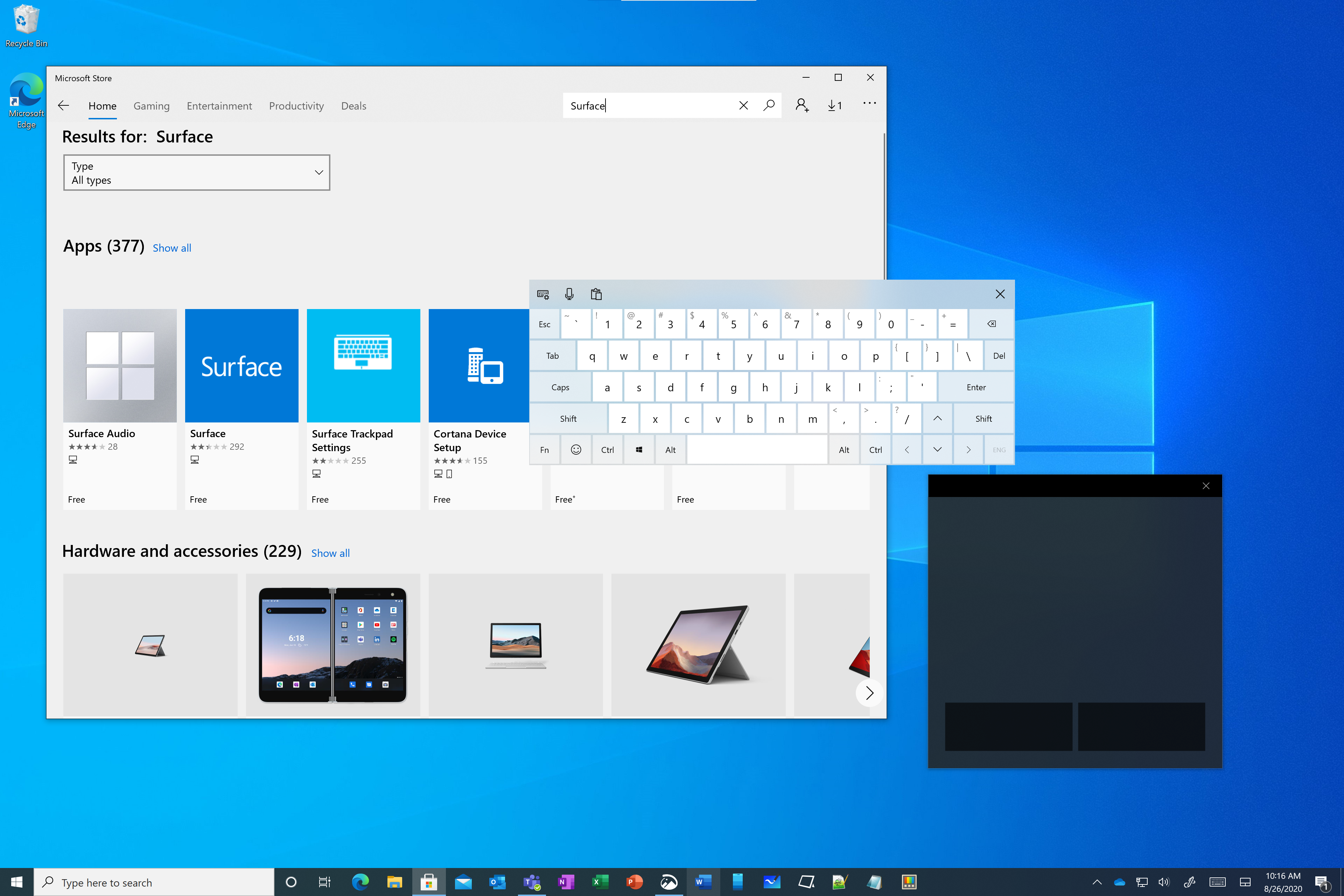
Configure Bluetooth keyboard and mouse (optional)
Connect a keyboard and mouse if you use the device as your primary Windows device, or you often use it for typing or precision work.
If your Surface Hub device is near a PC, you can use Mouse without Borders to move seamlessly between the Surface Hub and the PC. For more information, see Microsoft download from The Garage: Mouse without Borders.
Example of Taskbar layout
After completing the following steps, we recommend you pin your most-used applications to the Taskbar for a quick one-touch launch of each application, as shown in the following example.

Update installed apps
To update all installed Store apps:
- Open the Microsoft Store app and select the See more ellipsis in the top-right corner.
- Select Downloads and updates.
- Select Get updates
Scan for and install all Windows Updates
After migration, there might be servicing and feature updates available for you to install.
- Go to Settings > Update & Security > and select Check for updates.
- If there are any updates, install them, reboot, and then repeat the process until you see the following notification:
OneDrive for work or school
Use OneDrive for work or school to easily share tools, logs, and other files among all your work devices.
- To conserve space on the 128-GB SSD, configure OneDrive to keep files online instead of stored locally. Set the Files On-Demand setting to Save space and download files as you use them. For more information, see Query and set Files On-Demand states in Windows.
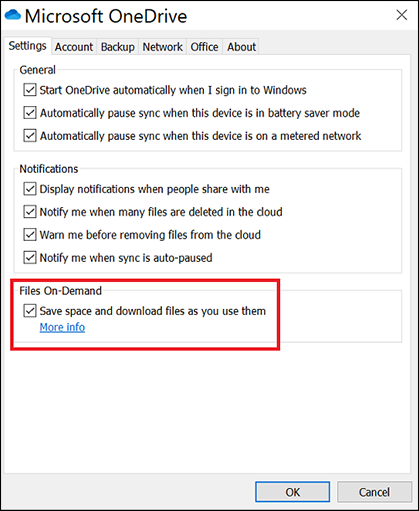
Note You can also repeat these steps to configure a personal OneDrive but be sure to conserve drive space and only download files as you need them.
SharePoint and Teams
SharePoint and Teams Channel files can also sync locally to your desktop devices, such as laptops and Surface Hubs, using the OneDrive sync engine.
To sync internal corporate files to your local drive with the OneDrive sync app:
Go to a SharePoint site and navigate to the top-level document directory for files you're interested in viewing or editing from your local device.
Select on the Sync button on the top of the SharePoint ribbon.
Select on Open on the popup This site is trying to open Microsoft OneDrive.
Verify that the SharePoint files are synchronizing to your local drive by selecting the OneDrive icon at the bottom right of the taskbar.
Verify the configuration is set to keep the files online and download the files only as you use them:
Open file explorer.
Navigate to and right-click your SharePoint name; for example, Contoso \ <SharePoint Document Folder Name>.
Select Free up space.
The Status column displays the status of files and folders. For more information, see Sync SharePoint files with the OneDrive sync client.
Teams Channel files are stored in SharePoint sites, with the same SharePoint document functionality, including version history and synchronizing to your local desktop devices. To sync Teams Channel files:
Navigate to the Teams Channel of interest and select the Files tab at the top. Then select Sync. The files are visible in File Explorer at Desktop \ Contoso \ <name of the Teams Channel>.
Use the same procedure you used for synchronizing SharePoint sites to keep the files in the cloud and only download them when you use them, by tap and hold or right-click in File Explorer on the Teams Channel name, and then selecting Free up space.
Surface Hub pen settings
Pair the Bluetooth Surface Hub Pen
Pair the pen to keep the pen firmware up to date, set the pen shortcuts, and get battery charge information on the Bluetooth device settings page, or in the Surface app:
Select Start > Settings > Devices.
Select Add Bluetooth or other device.
Choose Bluetooth.
Remove the pen tail button and shake to disconnect the battery connection.
Put the cap back on and press and hold the cap until the pairing LED flashes.
On the Surface Hub Bluetooth settings, choose Surface Hub Pen.
Complete the pairing operation.
If the pairing isn't successful, try to pair the pen again. If that doesn't work, you can test to see if the battery is charged by verifying the pen works in the Whiteboard application. If not, replace the battery and try to pair the pen again. If necessary, restart the device and then try again.
Set pen shortcuts The Surface Hub pen has a shortcut button sometimes called a "tail select." Configuring shortcuts requires you to first pair the pen, as described earlier.
Search for Pen and select Pen & Windows Ink settings.
Near the bottom of the page, select Pen shortcuts, which opens the dialog box, shown here:
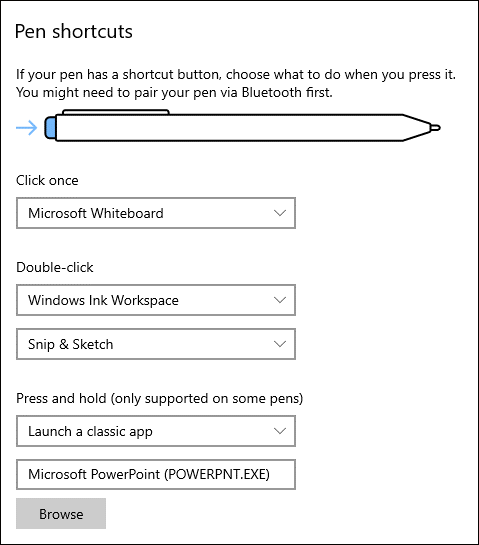
Camera configuration
You can mount the camera on the top or either side of the device. Mount the camera in a position to optimize the camera angle if you're using the Hub with a desktop stand instead of a cart, or are near the Hub. The camera doesn't autorotate, so you need to have a 2-mm hex key to manually rotate the camera.
For more information on how to side-mount the camera and rotate the camera manually, see Surface Hub 2S camera lens orientation.
Windows Hello configuration
Surface Hub 2S running Windows 10/11 Pro or Enterprise allows the full suite of Win32 desktop applications and biometric Windows Hello options. The Surface Hub Fingerprint Reader accessory can be plugged into any USB-C port on the device.
To order a Surface Hub Fingerprint Reader or view technical specs, see Essential add-ons for Windows 10 Pro and Enterprise on Surface Hub 2S.
After inserting the fingerprint reader, select Start > Settings > Accounts > Sign-in options > Windows Hello Fingerprint to enroll your fingerprint.
Use a Windows Hello certified device for face recognition. The Surface Hub 2S camera doesn't support Windows Hello face recognition.
Enable a Lock Screen shortcut icon on the taskbar
To add an icon to the taskbar that enables one-touch screen lock similar to the Windows-L keyboard shortcut:
Tap and hold or right-click on the desktop, select New > Shortcut > Browse > Desktop > OK > Next.
Provide a name for the shortcut such as Lock my PC, and then select Finish.
Right-click or tap and hold the newly created shortcut on the desktop, and select Properties. On the Shortcut tab, enter the following in the Target field: Rundll32.exe User32.dll,LockWorkStation
Select the Change Icon button and browse to C:\Windows\System32\imageres.dll and select an icon to use.
See the following example:
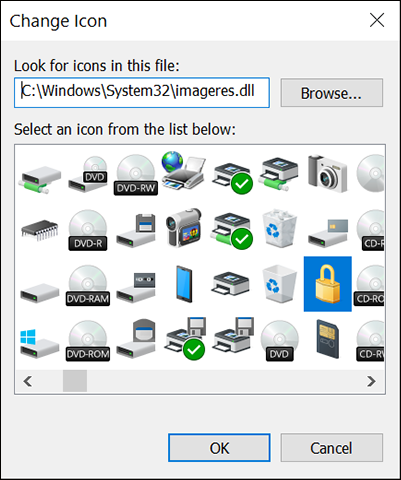
Select OK to save the shortcut.
Right-click or tap and hold the shortcut and select Pin to taskbar.
After you have pinned the lock shortcut to the taskbar, you can delete it from the desktop.
Applications
Microsoft Whiteboard
To install the Microsoft Whiteboard:
Select the Windows Ink Workspace icon on the lower right of the taskbar and download Whiteboard.

Alternatively, you can install Whiteboard from the Microsoft Store:
Open Microsoft Store app and search for Whiteboard.
Choose No thanks to sign in and use across devices.
Pin Whiteboard to the taskbar.
Surface app
In the Microsoft Store, search for Surface.
Set the Available on filter to All devices.
Install the Surface app. This should be the first app listed. You might need to associate your MSA to the Store in order to install the app.
Pin the Surface app to taskbar.
Snip & Sketch
Open the Snip & Sketch app and pin it to the taskbar.
Select the ellipsis in the upper right corner and then select Settings.
In Settings, turn on Auto copy to clipboard, Save snips, and Multiple windows (optional).
Microsoft Office
Open the Office Portal and install your desired applications.
Pin desired Office applications to the taskbar.
If Outlook is installed, be sure to set the Outlook OST to only save last two weeks cache. This will vastly reduce disk usage and setup time.
Select File > Account Settings and select your account.
Select Change and set the slider for Use Cached Exchange Mode to 14 days.
Microsoft Teams
Download and install Microsoft Teams.
Configure settings to Auto-start application (optional).
Pin Teams to the taskbar.
Consider reducing Teams notifications on the device to avoid distractions (optional).
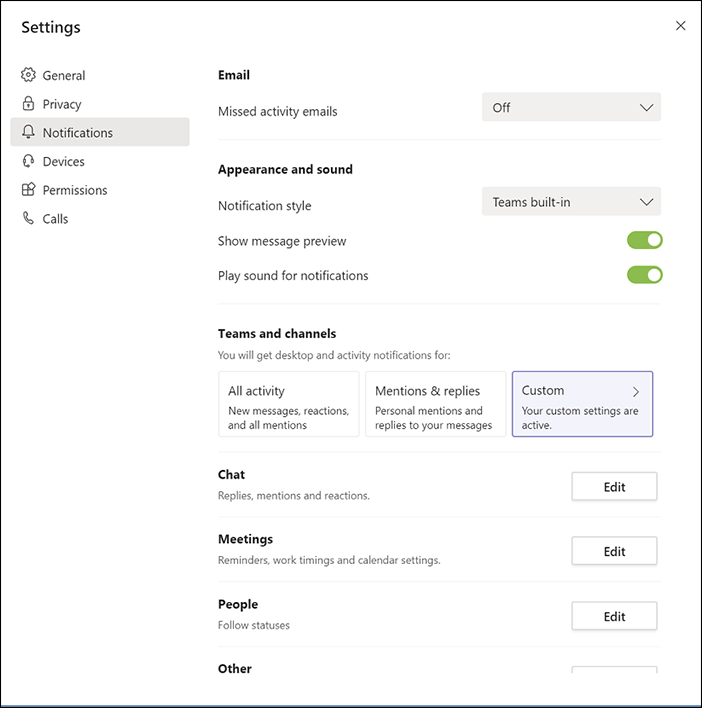
Connect app
Important In Windows 10, version 2004 and later, the Connect app for wireless projection using Miracast is not installed by default, but is available as an optional feature. If you have installed (or updated to) Windows version 2004 or later, you may see the following on the Projecting to this PC screen in settings:
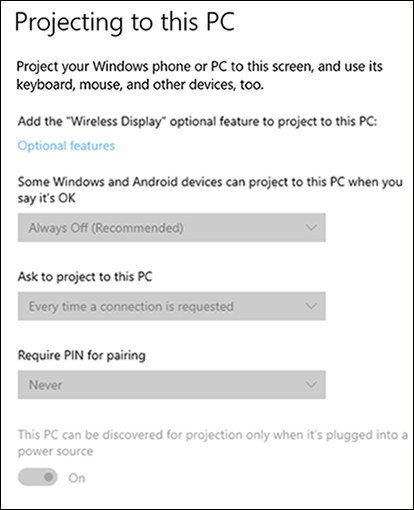
To install the app from the “Projecting to this PC” settings page, select Optional features > Add a feature and then install the Wireless Display app.
Under Some Windows and Android devices can project to this PC when you say it's OK, choose:
- Available everywhere if the device is not on a corporate network.
- Otherwise, choose Available everywhere on secure networks.
Under Ask to project to this PC, choose First time only.
Under Require PIN for pairing, choose Never.
To then launch the app and pin it to the taskbar, search for Connect.
Open the app. While the app is open, right-click on the Connect app icon on the taskbar, and select pin to taskbar.
Then close the Connect app. Project to this PC might not work unless the app has been run at least once.
Recommended configuration when not on the corporate network:
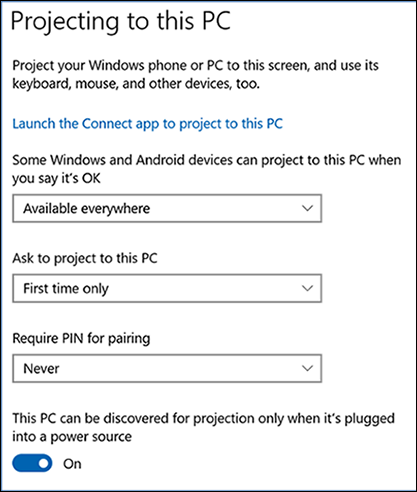
Recommended configuration on the corporate network:
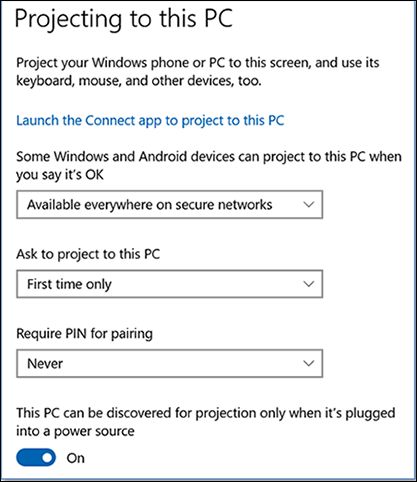
Your Phone
The Your Phone app is installed by default on Windows 10. If it is not present, you can also install it from the Windows Store.
For information about setting up the app, see How to set up Your Phone on Windows 10 and sync data between your PC and phone. Also see How to fix common problems with Your Phone app on Windows 10.
Fancy Zones
Fancy Zones is part of a collection of tools called PowerToys on GitHub. It is a great way to utilize the screen real-estate on a Surface Hub 2S by giving you the ability to define fixed layouts on your display (“zones”), and then select which app will then run in each zone.
The PowerToys wiki has instructions for how to use and customize each tool, including FancyZones. At a high level – after installing PowerToys, you can select or create a custom layout, and then hold the shift key down and drag or use keyboard keys to move a running app into specific zones. Using a Bluetooth or USB keyboard and mouse will help with this, or you can use the on-screen touch keyboard and touchpad.
Power toys tips
- To receive email notifications of PowerToys release updates on GitHub, click the “sign-up” button at the top of the page.
- Once PowerToys is installed, you can receive Windows notifications and/or download and install the latest updates by configuring the PowerToys settings Download updates automatically to on.
- To get to the PowerToys settings, select the up carat Running apps on the taskbar, and then right-click or press and hold the PowerToys icon until the menu appears. Select “Settings”.
- At the bottom of the PowerToys settings page, turn Download updates automatically to on.
- When an update has been released, a Windows notification will appear giving you the option of when to install the update.
Edge Chromium browser
Download and install Edge.
Surface Hub Hardware Diagnostic tool
The Surface Hub Hardware Diagnostic tool available for free from the Microsoft Store. The tool is designed to help you make sure your Surface Hub is performing at its best. It contains tests to determine if your firmware is up to date and configured correctly. Interactive tests allow you to confirm essential functionality is working as expected. If problems are encountered, results can be saved and shared with the Surface Hub Support Team. Click on the link to install it from the Microsoft Store, and then pin the application to your taskbar.
Additional settings
Pen tail select to launch Whiteboard
Search for Pen and select Pen & Windows Ink settings.
Near the bottom of the page, under Pen shortcuts set Select once to Microsoft Whiteboard.
Power management
There are several power settings available to get the best experience using Windows 10/11 Pro or Enterprise on Surface Hub 2S. This includes screen and pc timeouts and how they interact with the built-in human presence detection (Doppler), the screen saver and password protection, and then if appropriate how to bypass group policy power settings intended for laptop / desktop users.
Windows 10/11 Pro or Enterprise on Surface Hub 2S keeps the screen from going to sleep by touch, mouse, and keyboard actions, as well as the built-in human occupancy detection (Doppler). Human occupancy detection is enabled by default, but if desired it can be disabled in UEFI by toggling the device option in the Surface UEFI Configurator tool either as part of the initial migration, or by building and applying a later UEFI configuration package.
Power Management: Screen and PC sleep settings
Select Start > Settings > System > Power & sleep.
Set the power mode slider to Best performance.
Configure screen and sleep values to your preference while also accounting for Doppler presence detection that wakes up the device when movement is detected. Accordingly, as a best practice, it's recommended to set Screen to Turn off after 2 hours and the PC to Turn off after 4 hours.
Power Management: Screen saver
Search for Lock Screen and open Lock screen settings.
Configure Screen timeout settings and Screen saver settings to your preference. Recommended default values are:
- Screen saver to (None) or a screen saver of your choice.
- Wait time to 15 minutes.
- On resume, display logon screen.
Power Management: Group Policy
Before performing the following procedure, check with your IT department for approval to exclude a Surface Hub 2S device from global power management policy. Some power management settings can disable the presence detection function.
Search for Software Center and open it.
Select Options.
Expand the Power management and select Do not apply power settings from my IT department to this computer.
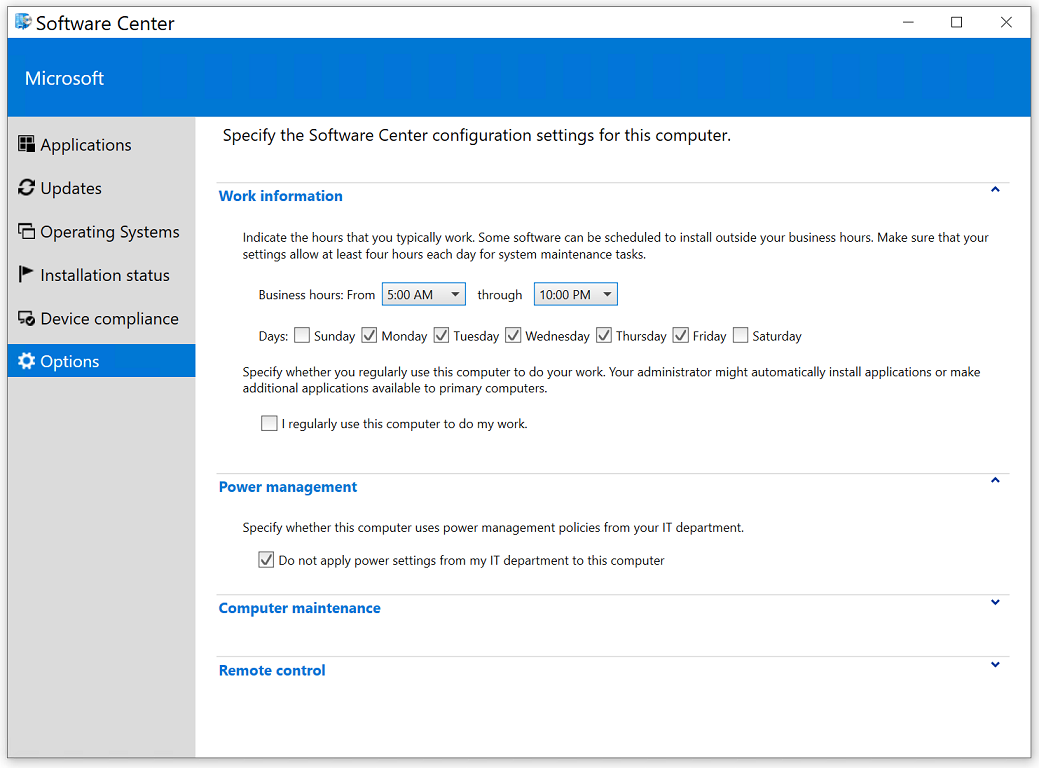
Storage Sense
The Surface Hub 2S has a 128GB SSD for local storage, so it is necessary to consider the use of storage saving measures during normal usage. To configure Storage Sense:
Search for storage settings, which is found under System settings.
Under Settings, select Turn on storage sense to open the Storage settings page.
Turn Storage Sense to On.
Select Configure Storage Sense or run it now and configure settings to keep files online as much as possible (due to limited drive space).
Recommended settings:
- Run Storage Sense = Every Day.
- Delete temporary files that my apps aren't using = Every 14 days (at least).
- Delete files in my Downloads folder if they have been there for over = 30 days.
- OneDrive: Content will become online-only if not opened for more than = 30 days.
Tablet mode
Turn on Tablet mode if desired for accessibility needs.
Sound settings
Search for Sounds settings and open this page.
Select Sound Control Panel on the right and select the Sounds tab.
Under Program Events set Device Connect and Device Disconnect to None.
Silence notifications
Search for Focus assist and open this page.
Select Alarms Only. This will avoid constant notification flyouts.
Disk Cleanup
Search for Disk Cleanup and open this app.
Under Files to delete, select the files you wish to delete.
Also select Clean up system files.
Complete and verify
Scan for and install all Windows Updates.
Update Group Policy.
- At an elevated command prompt, enter gpupdate /force /boot /wait:0.
Restart the device.
Verify taskbar apps.
- Connect App
- Lock Icon
- Snip & Sketch
- Teams (if applicable)
- Office Apps (if applicable)
- Surface App
- Whiteboard
Verify presence detection.
- Presence detection will be a green icon in the system tray.
Verify projecting to this PC is enabled with the Connect App. After configuring Project to this PC settings, run the Connect App at least once. (Subsequently, the Connect App does not need to be running in order to project to Surface Hub.)
Verify power and sleep settings.
- Screen Saver: 15 minutes, set to (none), Mystify or Blank; ensure the check box for requiring password is selected.
- Screen: Turn off after 2 hours.
- PC: Turn off after 4 hours.
Verify Windows Hello is working.
Verify sync your settings is disabled.
Verify startup apps.
Tip After installing and configuring Windows 10, the Surface Hub 2S can be managed just like any other Windows 10 or Windows 11 device.
Related topics
Migrate to Windows 10/11 Pro or Enterprise on Surface Hub 2S