Opas tietojen siirtämiseen Stream (Classic) Stream (SharePointissa) – osa 2
Huomautus
Tämä on it-järjestelmänvalvojien kolmiosaisen oppaan toinen osa, jonka avulla he voivat siirtyä Stream (Classic) Stream (SharePointissa) siirtotyökalun avulla. Etsi ensimmäinen ja kolmas osa täältä:
Vaihe 5: Ryhmään liittyvien videoiden määrittämisen päivittäminen näytönä
Joissain Microsoft 365 -ryhmissä Stream (Classic) portaalissa näytettävien videoiden määrä on suurempi kuin kyseiseen säilöön yhdistetyt videot. Tämä tapahtuu jostakin seuraavista syistä:
- Video on liitetty Microsoft 365 -ryhmään näytönä (selitetään vaiheessa 3).
- Videon omistaa Microsoft 365 -ryhmän lisäksi myös toinen ryhmä tai CWC. Koska video on yhdistetty vain yhteen säilöön, on mahdollista, että video on yhdistetty toisen ryhmän säilöön, koska video on historiallisesti liitetty ensin kyseiseen toiseen ryhmään.
Tällaisten videoiden säilöjen tunnistaminen:
- Käynnistä inventaarioraportti Power BI:ssä. Määritä Säilön yhteenveto -välilehdessä Säilön tyyppi - suodattimeksi Microsoft 365 -ryhmät. Tunnista alla olevasta säilöluettelotaulukosta säilöt, joissa videoiden määrä on pienempi kuin VideosinStreamClassic. Nämä ovat säilöjä, joissa jotkin videot on liitetty näytöksi tai jotkin omistamista videoista eivät siirry kyseiseen Microsoft 365 -ryhmään. Inventaarioraportissa luetellaan vain ne säilöt, joihin on liitetty vähintään yksi video varaushierarkiaa kohden. Jos haluat tunnistaa säilöt, joihin videota ei ole määritetty ja jotka eivät siksi ole käytettävissä inventaarioraportissa, tutustu tähän.
- Tunnista kaikista näistä säilöistä ne, jotka ovat kriittisiä vuokraajan kannalta. Nämä ovat todennäköisesti yrityksenlaajuisia kuluttavia ryhmiä, kuten yritysviestintä- ja koulutusvideot.
- Suorita näille tunnistetyille säilöille käyttöoikeuskomentosarjan tila 1noudattamalla tässä mainittuja vaiheita. Tämä tarjoaa tiedot kaikista kyseisessä ryhmässä olevista videoista joko näyttönä tai omistajana yksittäisissä CSV-tiedostoissa.
- Yhdistä kaikki CSV-tiedostot yhdeksi CSV-tiedostoksi. Voit tehdä samoin cmd-komennon tai PowerShellin avulla. Tämä tiedosto sisältää kaikkien määritettyjen säilötunnuksille luettelon kaikista niihin liittyvistä videoista näyttönä tai omistajana.
- Suodata yhdistetyssä CSV-tiedostossa rivit, joissa Käyttöoikeudet-sarake sisältää Katselijan tai on tyhjä. Jos haluat pakottaa kyseiset videot siirtymään kyseisessä säilössä, säilytä kyseiset rivit.
- Tunnista rivit, joilla on kaksoiskappalevideotunnukset ehdollisen muotoilun avulla, ja säilytä vain ne rivit, joihin haluat videon siirtyvän.
- Kahdessa edellisessä vaiheessa saat csv-tiedoston, joka sisältää tiedot siitä, minkä videon haluat määrittää uudelleen mihinkin säilöön. Kun olet varmistanut, että olet tarkistanut tiedoston ja että kullekin videotunnukselle on vain yksi rivi, voit määrittää ne uudelleen säilöön käyttöoikeuskomentosarjan tilan 2 avulla noudattamalla tässä mainittuja vaiheita.
Vaihe 6: Säilöjen skannaaminen
Kun olet lisännyt säilöt Skannaukset-välilehteen ja määrittänyt videot uudelleen valitsemiasi säilöihin, sinun on nyt skannattava ne löytääksesi videot. Valitse kaikki säilöt (tai ne, jotka haluat skannata) ja valitse Skannaa säilö. Huomaa, että tämä vaihe EI siirrä mitään sisältöä, todellinen siirto tapahtuu myöhemmissä vaiheissa.
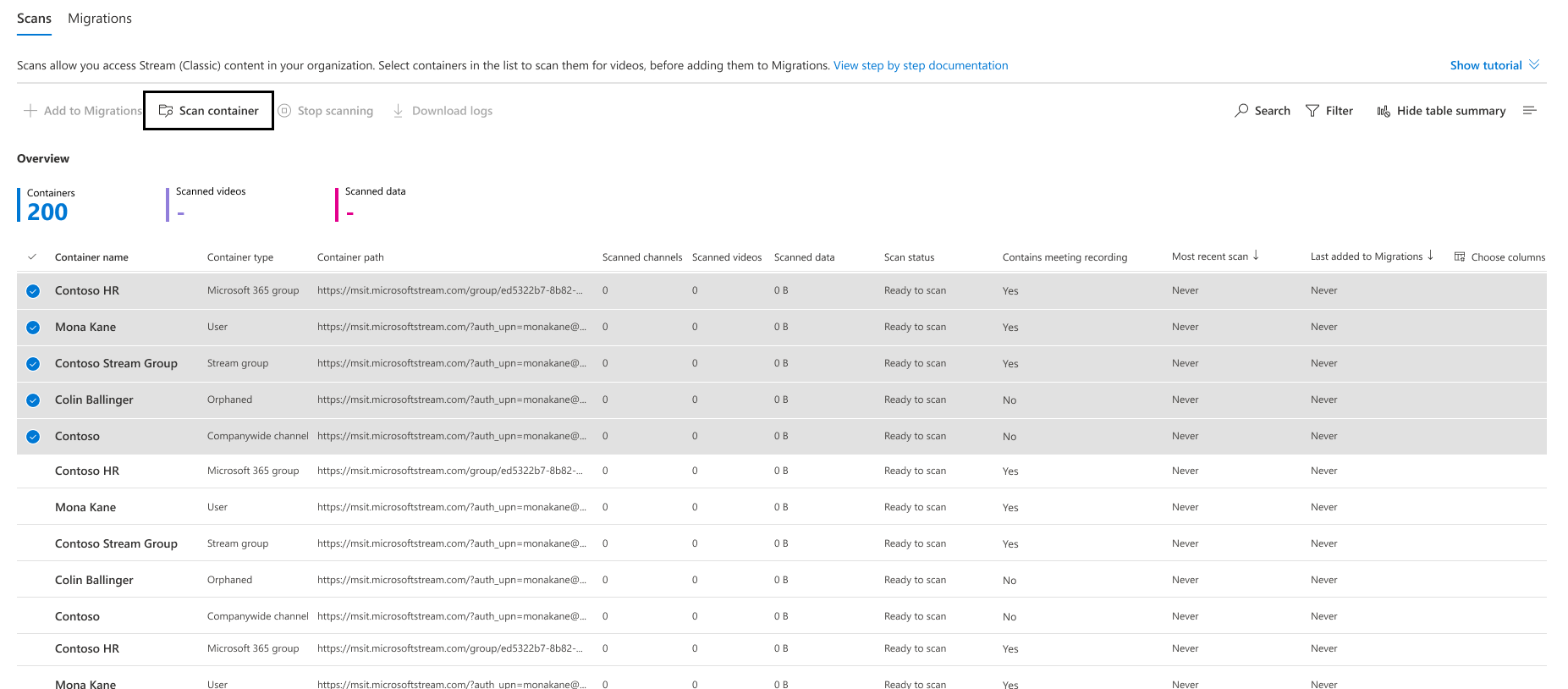
Kun säilöä skannataan videoiden osalta, sen tila muuttuu jonossa olevasta, käynnissä olevasta, viimeisteltävästä, suoritettavaksi.
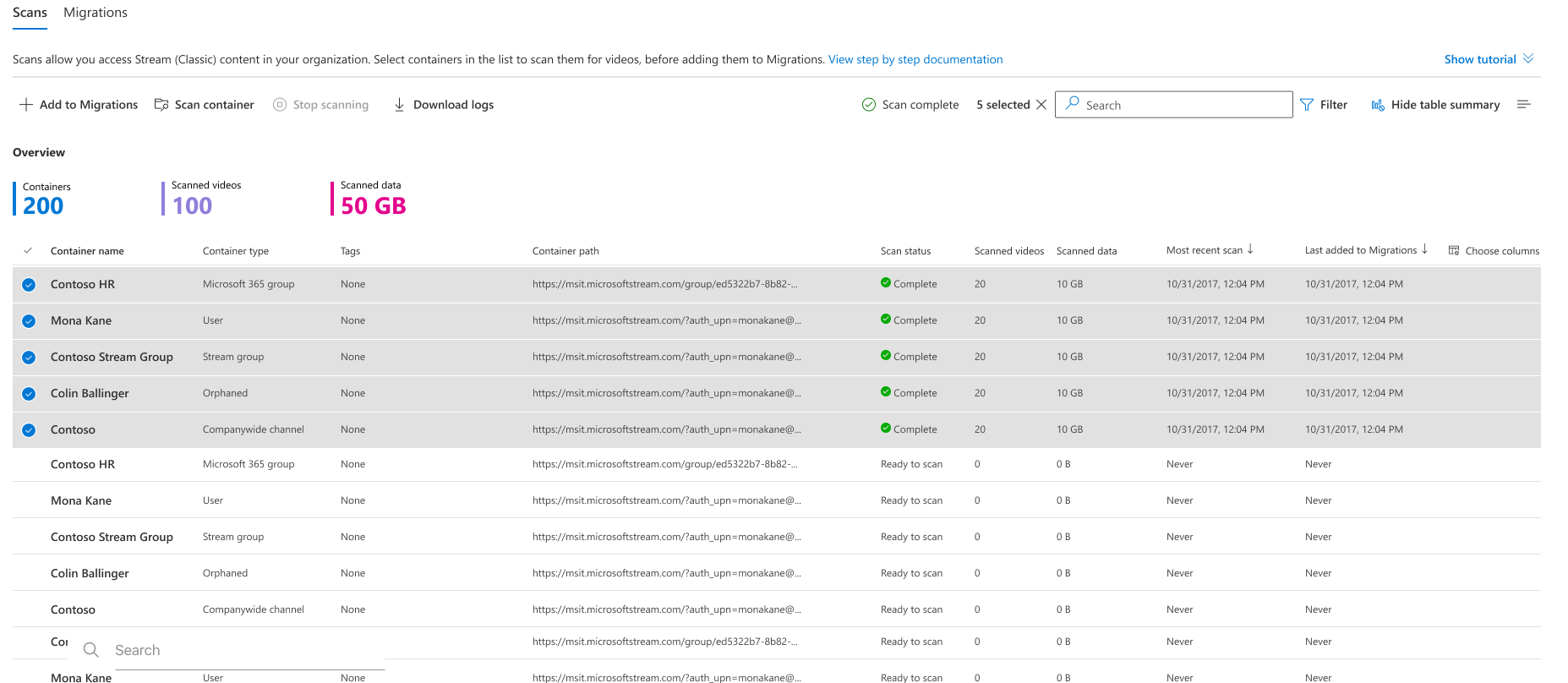
Vaihe 7: Lisää säilöjä Siirrot-välilehteen
Kun tarkistuksen tila muuttuu valmiiksi, valitse Lisää siirtoihin ja valitse sivuruudusta Jatka , jos haluat lisätä säilöt, joissa on kaikki videot, Siirtymät-välilehteen tai käytä alla selitettyjä siirtosuodattimia videoiden valikoivaan siirtämiseen kussakin valitussa säilössä.
Voi olla useita syitä, miksi järjestelmänvalvojat haluavat siirtää tiettyjä videoita, esimerkiksi:
- He haluavat siirtää muita videoita kuin Teams-kokoustallennusta (TMR), koska kukaan ei katso vanhoja TMR:iä. TMR:ien määrä on yleensä suuri, ja jo pitkään kaikki kokoustallenteet on jo tallennettu Stream (SharePointissa)
- He haluavat siirtää uusimmat videot tai videot, jotka on julkaistu tai katsottu äskettäin.
- He haluavat siirtää täytetyt videot tai videot, joiden katselumäärä on suuri.
Seuraavat neljä suodatintyyppiä ovat käytettävissä:
Sisältötyyppi: ottaa syötteeksi yhden tai kaikki kolme arvoa. "Teams-kokouksen tallennus","Live-tapahtuma" ja "Video pyydettäessä". Valitse videotyyppi, jonka haluat siirtää. Valitsematon videotyyppi suodatetaan pois tai sitä ei siirretä.

Julkaisupäivämäärä: Ottaa aikaisimmat ja uusimmat päivämääräarvot. Suodattaa pois (tai ei siirrä) videoita, joita ei ole julkaistu valitulla päivämääräalueella.
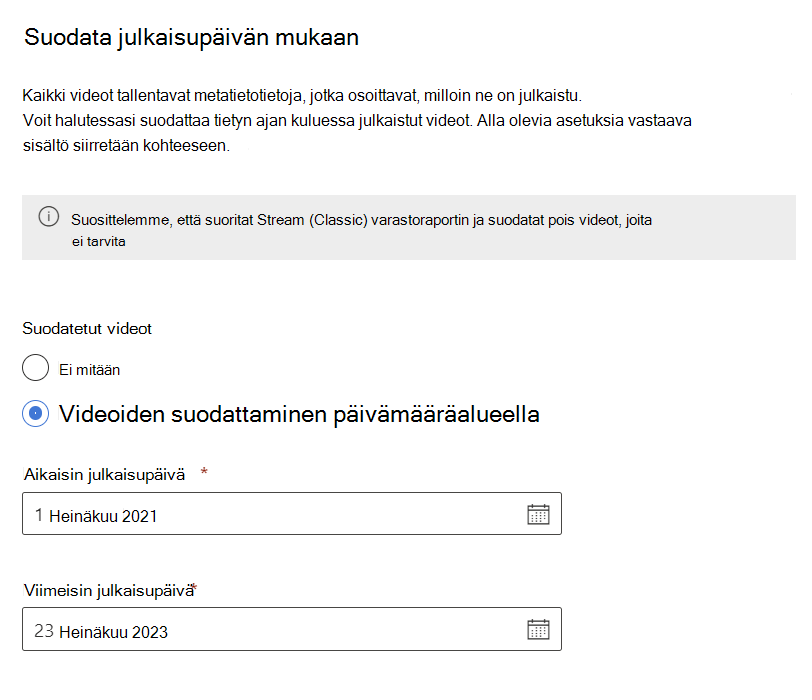
Viimeisen näkymän päivämäärä: Ottaa aikaisimmat ja uusimmat päivämääräarvot. Suodattaa pois videot, joiden viimeisen näkymän päivämäärä ei ole valitulla päivämääräalueella. Stream (Classic) alkoi kaapata viimeistä tarkastelupäivää heinäkuun 1.7.2021 jälkeen. Videoissa, joita on viimeksi katsottu ennen kyseistä päivämäärää, arvo on asetettu tyhjäarvoksi ja ne suodatetaan aina pois. Jos haluat siirtää videot, jotka on viimeksi katsottu ennen 1.7.2021, älä käytä tätä suodatinta.
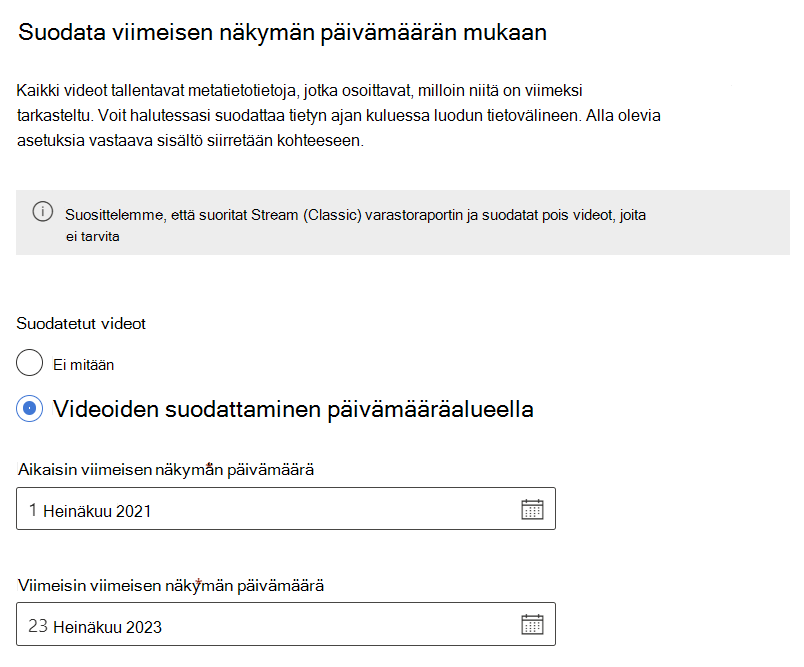
Näytä määrä: ottaa lukuarvon. Siirtää videot , joiden katselukerrat ovat suurempia tai yhtä suuria kuin valittu luku.
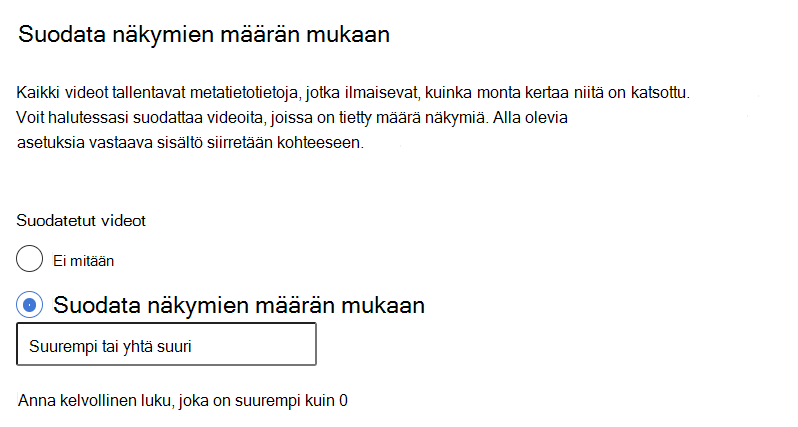
Huomautus
Kun useita suodattimia käytetään yhdessä, ne toimivat yhdessä AND-operaattoreina
Suodattimia voi käyttää kahdella tavalla:
Yleiset suodattimet: Tätä voi käyttää siirtotyökalun oikeasta yläkulmasta asetusten rataskuvakkeen kautta. Tässä näkyvät asetukset koskevat kaikkia siirtoja.
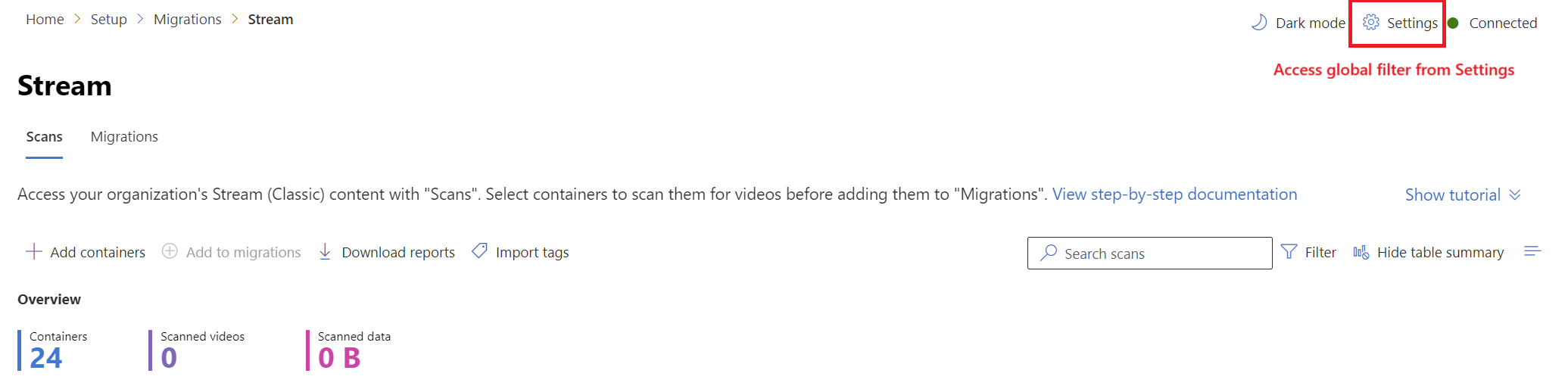
Mukautetut suodattimet: Tätä käytetään valittuihin siirtoihin tai säilöihin. Yleiset asetukset kopioidaan kaikkiin siirtoihin, jotka ylikuormittuvat, jos mukautettuja suodattimia valitaan. Mukautettuja suodattimia voi muuttaa sekä Skannaukset- että Siirrot-välilehdessä.
Kun lisäät säilöjä Siirrot-välilehteen valitsemalla Lisää siirtoon, oikeanpuoleisessa ruudussa on mahdollisuus käyttää mukautettuja suodattimia.
Jos haluat muuttaa siirtovälilehden suodattimia, avaa sivuruutu valitsemalla rivikohde ja etsi suodattimia kohdasta Asetukset.
Huomautus
Siirtotyökalu ei näytä valittuun suodatinjoukkoon perustuvien videoiden ja säilöjen määrää ennen varsinaista siirtoa. Voit tehdä tämän kokeilemalla näitä samoja suodattimia PowerBI -mallin kautta.
Vaihe 8: Säilöjen kohdemääritys
Kun säilöt on lisätty, viesti tulee näkyviin sanomapalkkiin hakupainikkeen viereen. Siirry Siirrot-välilehteen ja tarkista lisätyt säilöt.
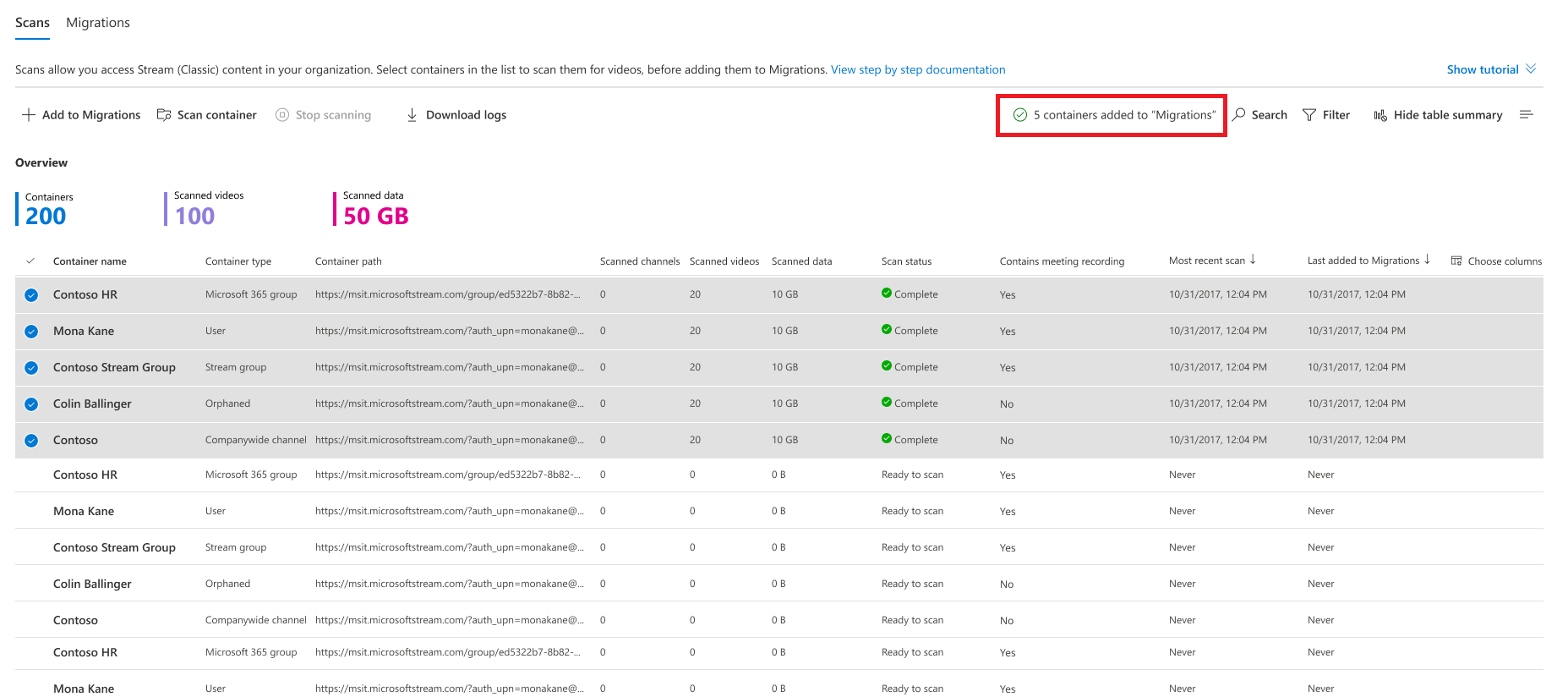
Siirtymät-välilehden painikkeet, suodattimet ja haku toimivat samalla tavalla kuin Skannaukset-välilehdellä . Siirron välilehden ominaisuuksia ovat muun muassa seuraavat:
| Ominaisuus | Kuvaus |
|---|---|
| Yhteenvetootsikot | Näyttää siirretyn sisällön. Se on nolla, kun laskeudut ensimmäistä kertaa tälle näytölle. |
| Siirrä-painike | Aloittaa valitun säilön siirtämisen |
| Pysäytyspainike | Peruuttaa keskeneräisen siirron |
| Lataa raportti -painike | Lataa siirtoyhteenvedon |
| Arkistointipainike | Arkistoitu säilö näkyy säilöluettelossa, mutta sitä ei siirretä, kun kaikki säilöt valitaan. Se on kätevä, kun haluat siirtää kaikki paitsi muutaman säilön |
| Arkistointipainike | Säilön arkistoinnin poistaminen mahdollistaa kyseisen säilön siirtämisen |
| Lataa lokit | Lataa säilön videoiden siirtolokit. Jos haluat malliraportin, katso lisätietoja Tarkistusloki- ja Yhteenveto-osiosta . |
| Suodattimet | Suodata säilöt siirron tilan, sisältää kokoustallenteen ja säilön tyypin mukaan. |
| Etsi | Etsi säilön nimen ja säilön polun mukaan |
Kahden säilötyypin kohdepolut: Microsoft 365 -ryhmät ja Käyttäjät määritetään automaattisesti vastaavaan SharePoint-sivustoon ja OneDriveen, joita voit muokata halutessasi. Muissa kolmessa säilötyypissä kohdetta ei ole määritetty automaattisesti, ja sinun on määritettävä se manuaalisesti, jotta siirto tapahtuu.
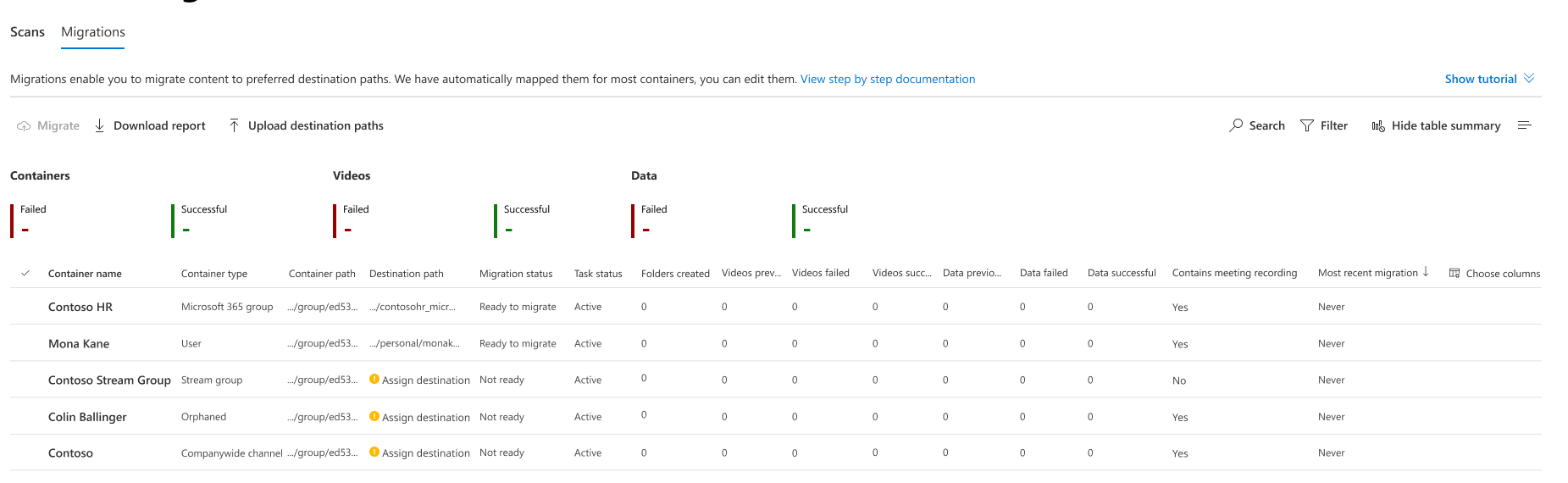
Huomautus
Jos SharePointissa on yli 100 000 sivustoa (tähän luokkaan kuuluu hyvin vähän asiakkaita), Microsoft 365:n ryhmän automaattisen määrityksen määritys ei ehkä toimi täydellisesti. Voit täyttää puuttuvat merkinnät varastoraporttikomentosarjan avulla seuraavasti:
- Lataa Siirron kohteet -välilehden Lataa Lataa kohteet -painikkeesta MigrationDestination (CSV) -malli. Käytä tätä tiedostoa komentosarjan syötteenä.
- Suorita seuraava komento: .\StreamClassicVideoReportGenerator_V1.11.ps1 -AadTenantId "00000000-0000-0000-0000-00000000000" -" InputFile "C:\Users\alias\Desktop\token.txt" -OutDir "C:\Users\alias\Desktop" -CreateDestinationPathMappingForM365GroupContainers true -MigrationDestinationCsvFilePath "C:\Users\Username\Desktop\MigrationDestinations.csv"
- OutDir-kansioon luodaan uusi CSV-tiedosto nimeltä MigrationDestinationMappingForM365GroupContainers_guid.csv. Lataa tämä tiedosto MigrationTooliin lataamalla kohdesijainnit. Myös logs_guid.txt luodaan lokitiedosto, jonka avulla voidaan mahdollisesti tutkia virheitä. Kuvatekstit:
- Jos Microsoft 365 -ryhmässä ei ole linkitettyä SharePoint-sivustoa, täyttö yllä olevan komentosarjan avulla antaa tyhjän polun. Määritä manuaalisesti tällaisissa tapauksissa.
- Komentosarja edellyttää, että PowerShelliin on asennettu ExchangeOnline-cmdlet-komento, jotta ExchangeOnline-ohjelmointirajapinnan Get-UnifiedGroup-kutsu voidaan tehdä. Komentosarja käsittelee sitä, ja tämän cmdlet-komennon asentamiseen tarvitaan järjestelmän Hallinta käyttöoikeus. Suorita komentosarja laajennetussa tilassa ensimmäisellä kerralla.
- ExchangeOnline-järjestelmänvalvojat voivat käynnistää ExchangeOnline-ohjelmointirajapintoja. Etsi exchange-cmdlet-komennon suorittamiseen tarvittavat käyttöoikeudet
Voit määrittää tai päivittää kohteita manuaalisesti joko erikseen kullekin säilölle tai joukkona:
- Vaihtoehto 1- Manuaalinen määritys kullekin säilölle: Valitse Määritä kohdealue mille tahansa säilölle, niin se avautuu oikealle -ruutu alla kuvatulla tavalla. Valitse kohdepolku ruudusta. Kun valitset Tallenna polku, näet, että kohde tulee näkyviin säilölle.
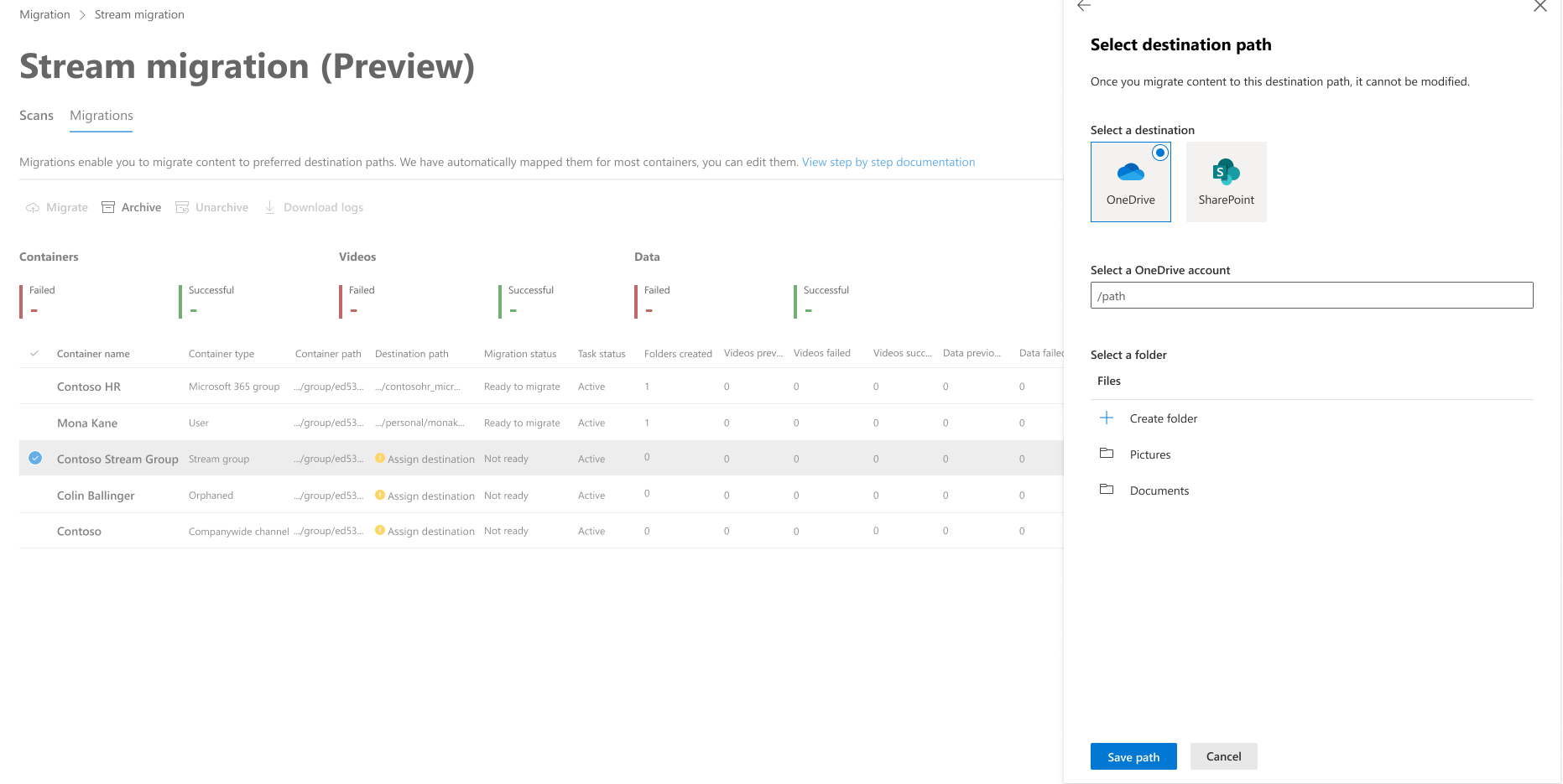
Huomautus
Jos vuokraajan SP- tai Teams-sivustot eivät näy käyttöliittymässä kohteita määritettäessä, siihen voi olla muutamia syitä:
- Sp-järjestelmänvalvojilla ei ole oletusarvoisesti käyttöoikeuksia sivustoihin, joissa he eivät ole omistajia tai jäseniä, vaikka he voivat lisätä itsensä ryhmään tai tiimiin. Näin ollen vain nämä sivustot näkyvät, jos järjestelmänvalvoja on vähintään ryhmän tai tiimin jäsen. Tämä johtuu siitä, että sivustot haetaan käyttämällä käyttäjän vaikutusalueen delegoitua tunnusta. Tällaisia sivustoja kuitenkin löydetään kohdesijainnin automaattisen liittämisen aikana, koska käytämme sovelluspohjaista tunnusta
- Järjestelmänvalvojat eivät myöskään voi nähdä Multi-Geo-vuokraajan sivustoja, koska sivustojen hakemiseen käytetty kaavion ohjelmointirajapinta ei voi tehdä sitä luotettavasti joissakin kulmatapauksissa.
- Jos sivusto on luotu äskettäin, nurkkauksessa sen synkronointi ja näkyminen käyttöliittymässä voi kestää jonkin aikaa. Eta on pari tuntia.
- Vaihtoehto 2–Joukkolataukset: Kohdepolut voidaan ladata joukkona Lataa kohde - painikkeella. Kun määrität kohdepolkuja csv-mallissa, napsautat lataa kohdesijainti -painiketta. Polun on oltava tiedostokirjastoon tai sen sisällä olevaan kansioon asti. Mikä tahansa muu polku aiheuttaa virheen siirron aikana.
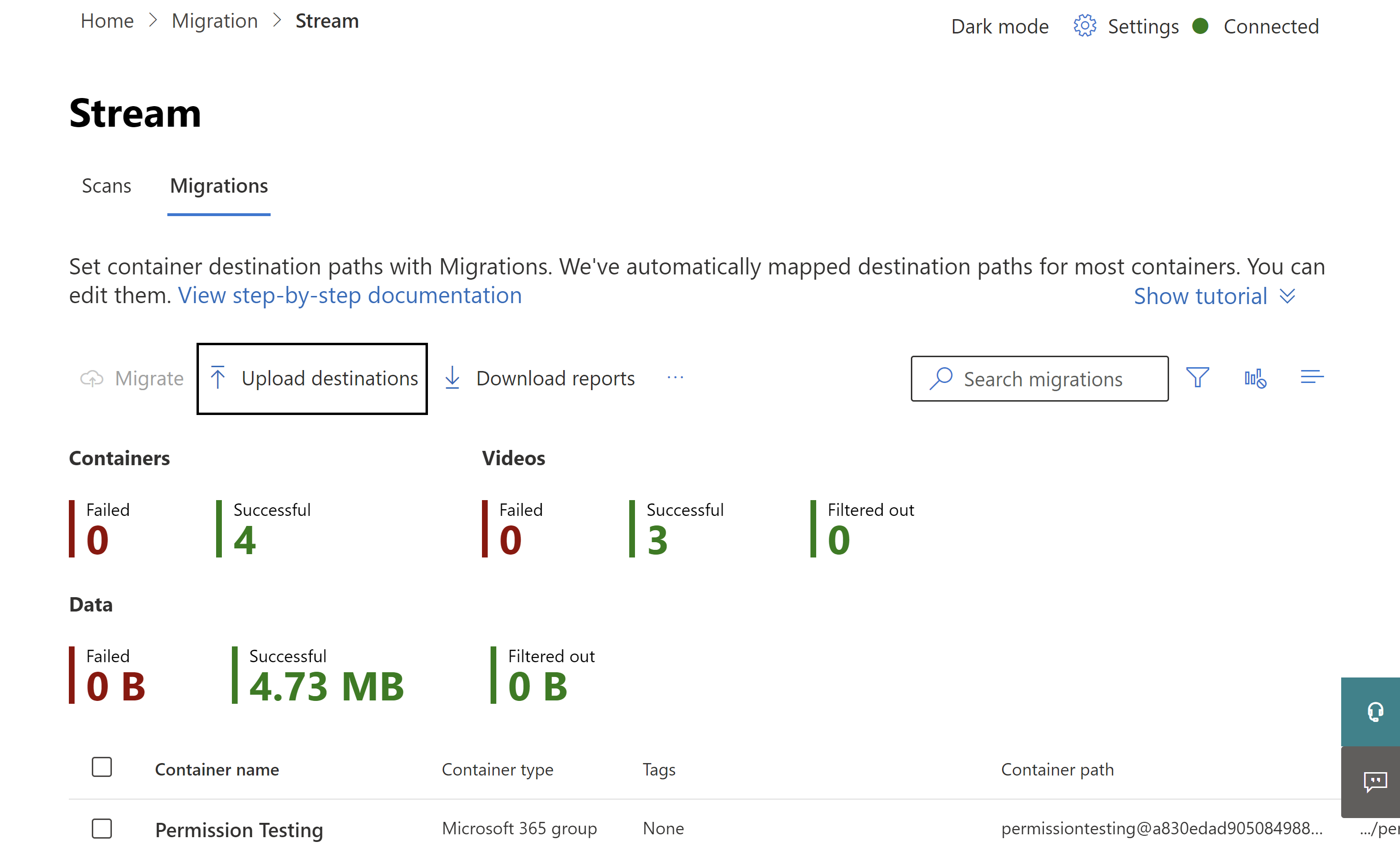
Vaihe 9: Säilöjen siirtäminen
Valitse siirrettävät säilöt ja valitse sitten Siirrä-painike . Valitse sitten jatka oikeanpuoleisesta ruudusta.
Lue ohjeet oikeanpuoleisesta ruudusta. Kaikkia videoon liittyviä metatietoja ei siirretä. Vain tärkeät, kuten otsikko, kuvaus, pikkukuvat, tallenteet ja käyttöoikeudet, siirretään. Katso täydelliset tiedot kohdasta Metatiedot, jotka siirretään video-osiossa .
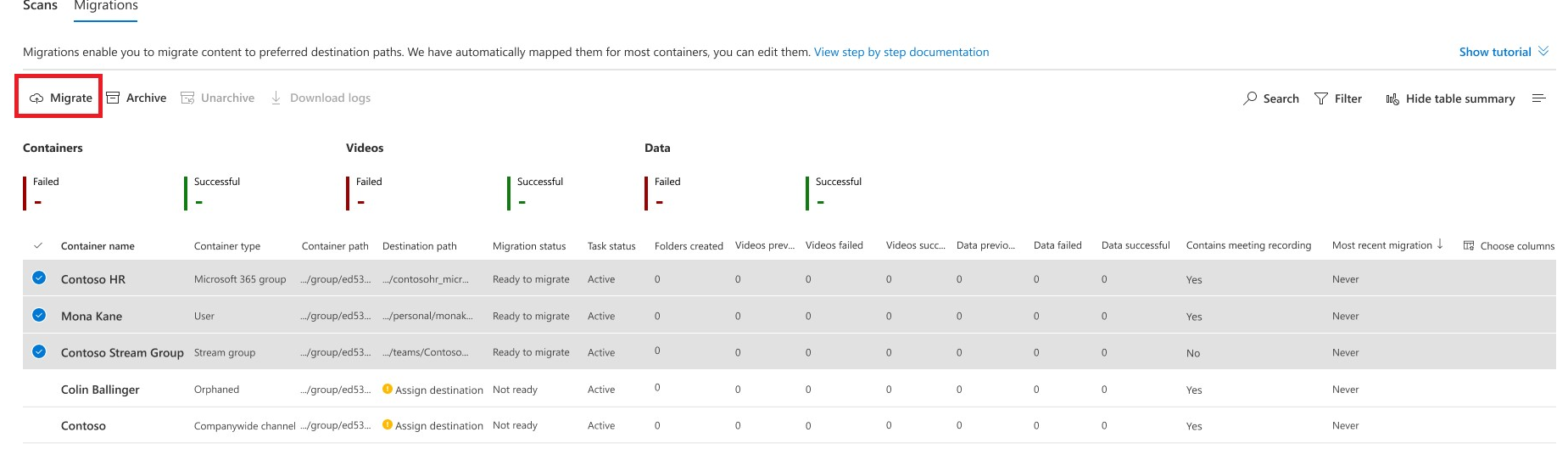
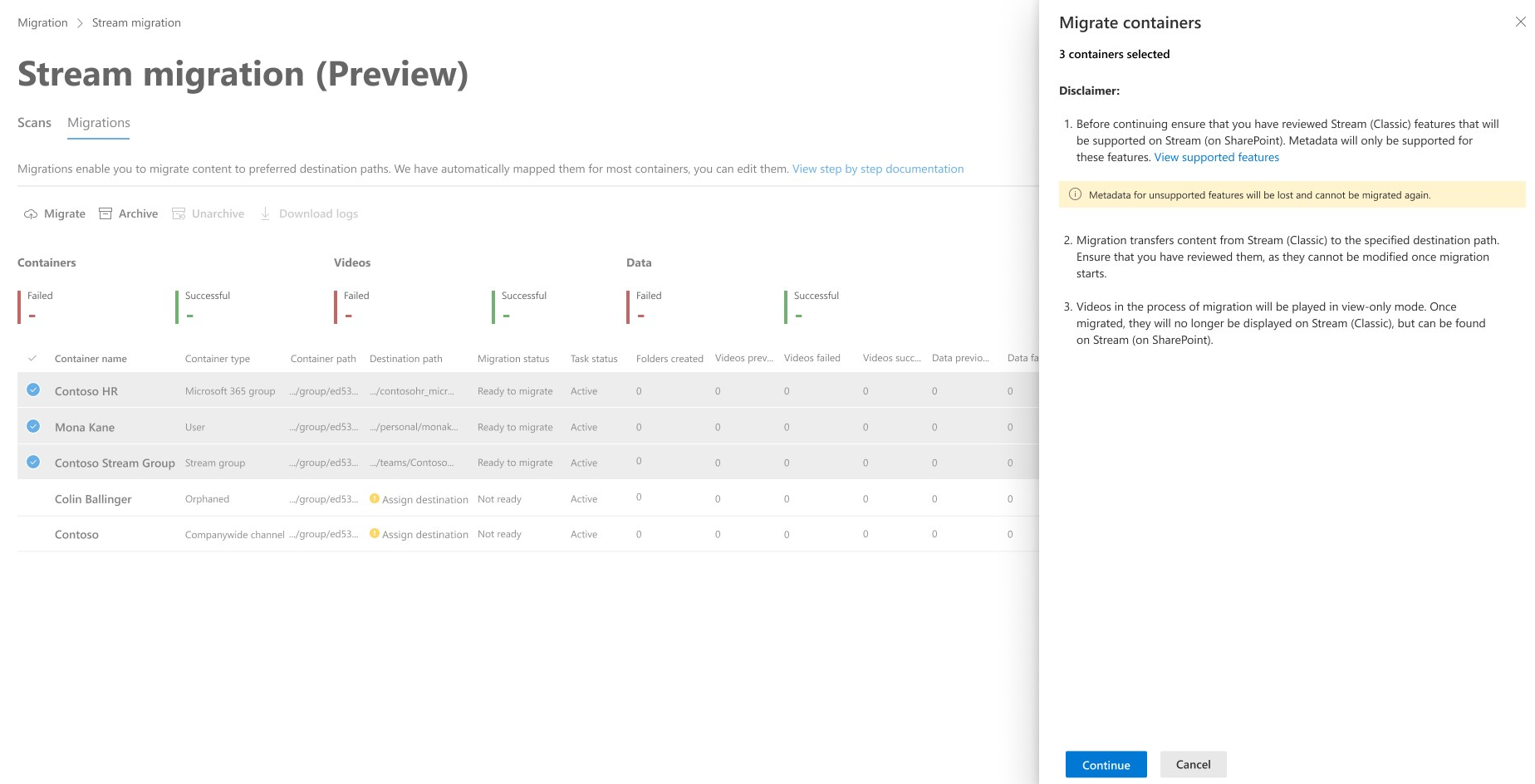
Säilön siirron tilaksi päivitetään Valmis , kun siirto on valmis.