Work with snapshots (web portal)
Applies to:
SQL Server 2016 (13.x) Reporting Services and later
Power BI Report Server
You can control if snapshots are created for a report by selecting the ellipsis (...) of a report, choosing Manage and selecting Caching or History Snapshots.
Note
The SQL Server Agent service needs to be started.
You can create a cache snapshot, to allow for faster loading of specific execution properties. You can also work with history snapshots to capture points in time.
Create a cache snapshot
You can create a snapshot by doing the following.
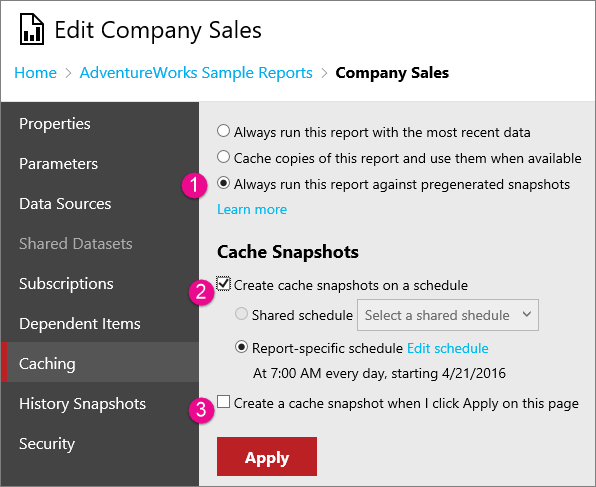
On the Caching page, select Always run this report against pregenerated snapshots to enable the options for creating a snapshot.
Select Create Cache snapshots on a schedule if you want to schedule a recurring snapshot. You can then use a shared schedule, or define a custom schedule to refresh the snapshot.
Select Create a cache snapshot when I click Apply on this page if you want to create a cache snapshot right now. If you choose only this option, the snapshot doesn't refresh.
Create, modify, and delete history snapshots
To work with history snapshots, manage a report and select History Snapshots.
Use the History Snapshots page to view report snapshots that are generated and stored over time. Depending on options that are set on the report server, the history might contain only the more recent snapshots.
Report history is always viewed within the context of the report from which it originates. You can't view the history of all reports on a report server in one place.
To generate a history snapshot, the report must be able to run unattended (that is, it must use stored credentials; parameterized reports must contain default parameter values for all parameters). Report history can be generated manually or as a scheduled operation. History properties on the report determine the ways in which report history can be created.
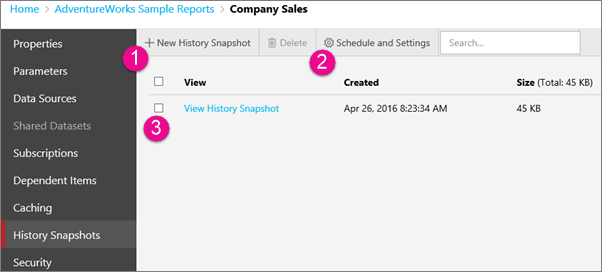
To create a history snapshot, select + New History Snapshot. This action processes the report and adds an entry to the list.
You can go into the settings to define schedules and retention policies.
You can select a history snapshot to view it. Snapshots that appear in report history are distinguished only by the date and time at which they were created. There's no visual indication to distinguish whether a snapshot was generated in response to a schedule or a manual operation.
Schedule and settings
Selecting Schedule and Settings provides more options to schedule and control retention of created snapshots.
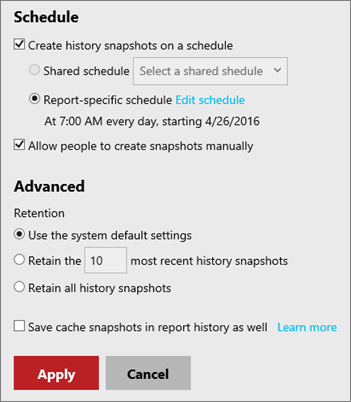
You can optionally create a schedule for the snapshots to get created. You can also prevent other people from creating new snapshots. Unchecking Allow people to create snapshots manually disables the + New Snapshot History button.
You can also define how you want to retain snapshots.
Save cache snapshots in report history as well
Selecting this option copies a report snapshot that you generate based on report execution properties to report history. You can set report execution properties to run a report from a generated snapshot. By setting this report history property, you can keep a record of all reports snapshots that are generated over time by placing copies of them in report history.