Preload the cache
You can preload the cache for a shared dataset by creating a cache refresh plan for the shared dataset.
You can preload the cache for a report in two ways:
Create a cache refresh plan for the report. This method is the preferred method.
Use a data-driven subscription to preload the cache with instances of parameterized reports. This subscription was the only way to preload the cache in versions of Reporting Services earlier than SQL Server 2008 R2 (10.50.x). For more information, see Caching Reports (SSRS).
The following conditions must be met before you can cache a report or a shared dataset:
The shared dataset or the report must have caching enabled.
The shared data sources for the shared dataset or the report must be configured to use stored credentials or no credentials.
The SQL Server Agent service must be running.
Preload the cache by creating a cache refresh plan
Start the web portal of a report server.
Select Browse from the Home screen and navigate the folder hierarchy to locate the item that you want to cache.
Select the ellipsis in the top-right corner of the item, then select Manage from the menu.
Select the Caching tab in the vertical menu on the left.
To activate caching for a dataset, select the Cache copies of this dataset and use them when available option. The Cache expiration section then appears beneath it. Select one of the following options:
- Cache expires after x minutes: Enter the desired number of minutes for
x. - Cache expires on a schedule: Reporting Services provides shared schedules and report-specific schedules to help you control processing, consistent content, and the performance of report distribution. For more information, see Create, modify, and delete schedules. You have several options on how to create a schedule. In the following case, cache expiration is the example:
Select one of the two scheduling choices:
Shared schedule option, then select a schedule from the Select a shared schedule box. For more information, see Schedules.
Report-specific schedule option, then select the Edit schedule link, if necessary, to display the Schedule details page.
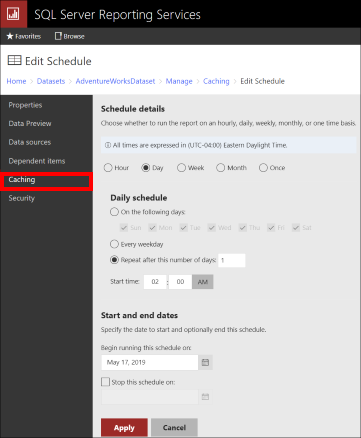
On the Schedule details page, you can select:
The type of schedule:
- Hour: Run the schedule every: specify hours and minutes and the start time.
- Day: Select one of the three choices:
- On the following days: (Sun, Mon, Tue, Wed, Thu, Fri, Sat).
- Every weekday
- Repeat after this number of days: Specify a number.
- Week: Specify both of the following two items:
- Repeat after this number of weeks: Specify a number.
- On days: Pick the days of the week to run it.
- Month: Which month(s), with a choice of:
- On week of the month: Select (1st, 2nd, 3rd, 4th or Last) from the list.
- On day of the week: Select one or more of the days of the week to run the report (Sun, Mon, Tue, Wed, Thu, Fri, Sat).
- On calendar day(s): Enter the actual day number of the month separated by commas, or a range of days separated by a dash, or any combination of both, for example, 1,3-5.
- On week of the month: Select (1st, 2nd, 3rd, 4th or Last) from the list.
- Once: Indicates a single occurrence.
Start time: The time of the day for the schedule to start.
Start and end dates: Specify the start date and optionally the end date of the schedule.
Select Apply to save the schedule.
Note
If the item doesn't have caching enabled, you are prompted to enable caching. To enable caching, select OK.
Select Create cache refresh plan to create/save the cache plan. The Cache Refresh Plans page opens on the screen. From here you can:
- Add a new cache refresh plan.
- Create a new cache refresh plan from an existing plan.
- Refresh the cache refresh plans page.
- Delete a plan.
- Search for a plan by name.
If no cache refresh plans are saved yet, the list is empty, and the Add option is the only available option. Select + New cache refresh plan to add a new plan, and the New Cache Refresh Plan page is displayed.
- Enter a Description in the first box to name the refresh plan.
- Select one of the following options in the Refresh the cache on the following schedule:
- Shared schedule: Select a shared schedule from the adjacent menu.
- Report-specific schedule: Edit the schedule by selecting the Edit schedule link if desired to display the Schedule details page.
- Select Create cache refresh plan to save the plan if you're adding, or Apply if you're editing the plan.
You're returned to the updated Cache Refresh Plans page.
- Cache expires after x minutes: Enter the desired number of minutes for
Preload the cache with a user-specific report by using a data-driven subscription
Start the web portal of a report server.
Select Browse from the Home screen and navigate the folder hierarchy to locate the report you want to subscribe to.
Right-click the report, select Subscribe from the menu. The New Subscriptions page is displayed.
Enter a description for the subscription in the Description box.
Under Type of subscription select one of the two options:
- Standard subscription: Select this option to generate and deliver one report.
- Data-driven subscription: Select this option to generate and deliver one report for each row in a dataset. Select this option to preload the cache.
In the Schedule section, select one of the following options:
- Shared schedule: Select a shared schedule from the list.
- Report-specific schedule: Edit the schedule by selecting the Edit schedule link if desired to display the Schedule details page.
The Destination section displays the following choices in a list:
- Windows File Share
- Null Delivery Provider: For this task, select Null delivery provider.
In the Dataset section, edit or create a dataset for this report subscription by selecting Edit dataset.
On the Edit Dataset page in the data source section, choose the data source that contains the report parameter values and delivery options. Your choices are:
- A shared data source: Select the ellipsis and select a shared data source from the Shared Data Source folder.
- A custom data source: Choose this option unless you or someone else completed the following steps to create it as a shared data source.
- Specify the connection type, connection string, and credentials for accessing the data source that contains subscriber data. The following example illustrates a connection string used to connect to a SQL Server database named
Subscribers.
- Specify the connection type, connection string, and credentials for accessing the data source that contains subscriber data. The following example illustrates a connection string used to connect to a SQL Server database named
data source=<servername>;initial catalog=SubscribersIn the Query section, specify the query that retrieves the desired subscriber data. For example:
Select * from RptSubscribersOptionally, increase the time-out period for queries that take a long time to process.
Select Validate. The query must be validated before you continue. When the Validation successful message appears, a list of dataset fields is displayed by the Validate button. Select Apply to create the custom data source.
You're returned to the New Subscription page. In the Report Parameters section, specify report parameter values for the report parameters displayed, if any.
Select Create subscription.
The Subscriptions page is displayed showing your new Data-driven subscription. From this page, you can enable the subscription when you're ready by selecting the checkbox to the left of it, and selecting Enable.
Specify when the subscription is processed. Don't choose When the report data is updated on the report server. That setting is for snapshots only. If you want to use a pre-existing schedule, select On a shared schedule.
Or, to create a custom schedule, select On a schedule created for this subscription, and then select Next. Configure the schedule, and then select Finish.
Note
In order for the subscribers to receive the newest report, configure the schedule to be consistent with the report delivery schedule that you have defined for the subscribers. For more information, see the web portal of a report server (SSRS Native Mode).
Configure the Execution options for the report as follows. On the Report page, select the Properties tab.
In the left frame, select the Execution tab.
On the page, select Render this report with the most recent data.
Choose one of the following two cache options and configure the expiration as follows:
To make the cached copy expire after a particular time period, select Cache a temporary copy of the report. Expire copy of report after a number of minutes. Enter the number of minutes for report expiration.
To make the cached copy expire on a schedule, select Cache a temporary copy of the report. Expire copy of report on the following schedule. Select Configure, or select a shared schedule to set a schedule for report expiration.
Select Apply.