Display the Estimated Execution Plan
Applies to:
SQL Server
Azure SQL Database
Azure SQL Managed Instance
Azure Synapse Analytics (dedicated SQL pool only)
SQL database in Microsoft Fabric
This article describes how to generate graphical estimated execution plans by using SQL Server Management Studio (SSMS). When estimated execution plans are generated, the T-SQL queries or batches do not execute. Because of this, an estimated execution plan does not contain any runtime information, such as actual resource usage metrics or runtime warnings. Instead, the execution plan that is generated displays the query execution plan that SQL Server Database Engine would most probably use if the queries were actually executed, and displays the estimated rows flowing through the several operators in the plan.
To use this feature, users must have the appropriate permissions to execute the T-SQL query for which a graphical execution plan is being generated, and they must be granted the SHOWPLAN permission for all databases referenced by the query.
Estimated execution plans through SSMS, EXPLAIN, and SET SHOWPLAN_XML are available for dedicated SQL pools (formerly SQL DW) and dedicated SQL pools in Azure Synapse Analytics.
Display the estimated execution plan for a query
On the toolbar, select Database Engine Query. You can also open an existing query and display the estimated execution plan by selecting the Open File toolbar button and locating the existing query.
Enter the query for which you would like to display the estimated execution plan.
On the Query menu, select Display Estimated Execution Plan or select the Display Estimated Execution Plan toolbar button. The estimated execution plan is displayed on the Execution Plan tab in the results pane.
To view additional information, pause the mouse over the logical and physical operator icons and view the description and properties of the operator in the displayed ToolTip. Alternatively, you can view operator properties in the Properties window. If Properties is not visible, right-click an operator and select Properties. Select an operator to view its properties.
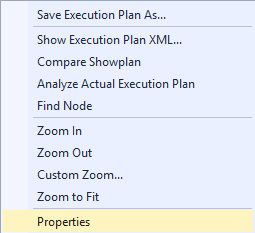
To alter the display of the execution plan, right-click the execution plan and select Zoom In, Zoom Out, Custom Zoom, or Zoom to Fit. Zoom In and Zoom Out allow you to magnify or reduce the execution plan by fixed amounts. Custom Zoom allows you to define your own display magnification, such as zooming at 80 percent. Zoom to Fit magnifies the execution plan to fit the result pane. Alternatively, use a combination of the CTRL key and your mouse wheel to activate dynamic zoom.
To navigate the display of the execution plan, use the vertical and horizontal scroll bars, or select and hold on any blank area of the execution plan, and drag your mouse. Alternatively, select and hold the plus (+) sign in the right lower corner of the execution plan window, to display a miniature map of the entire execution plan.
Note
Alternatively, use SET SHOWPLAN_XML to return execution plan information for each statement without executing it. If used in SQL Server Management Studio, the Results tab will have a link to open the execution plan in graphical format.
