Modernize your classic SharePoint sites
SharePoint Online is continuously evolving and improving, which is a great thing for you as a consumer of the service. One of the key improvements is the availability of modern sites, which are modern Microsoft 365 group-connected team sites or communication sites, combined with improved functionality that can be consumed from a beautiful modern user interface. To learn more about modern, checkout the SharePoint classic and modern experiences article and get inspired by the SharePoint Look Book, as it allows you to discover the modern experiences you can build with SharePoint in Office 365.
All of this is great, but you might ask yourself, "I have lots of classic (team) sites...how do I bring them into the modern SharePoint world?" The answer is in-place modernization: you can fully transform (or "modernize") a classic site into a modern Microsoft 365 group-connected site by following the guidance in this section. Modernizing your sites involves one or more of the below steps:
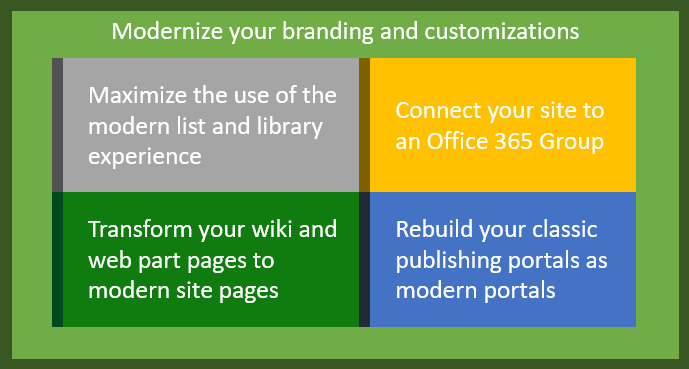
Tip
You can decide which steps to run and the order in which to run them. Although there's no one-size-fits-all process to modernize your site, the following is the recommended approach.
Important
Modernization tooling and all other PnP components are open-source tools backed by an active community providing support for them. There is no SLA for open-source tool support from official Microsoft support channels.
Important
For publishing portals (sites based upon BLANKINTERNET#0, ENTERWIKI#0, SRCHCEN#0, SRCHCENTERLITE#0, BICENTERSITE#0, POINTPUBLISHINGHUB#0, POINTPUBLISHINGTOPIC#0 or sites using the “Pages” library) it's not currently supported to connect these to a Microsoft 365 group or to use modern pages. If you want to modernize your publishing portal it's recommended to start from a new communication site and configure that one accordingly. For more information, see Modernize classic publishing portals.
Enable your site to fully leverage the modern user interface
The most visible aspect of a modern site is its modern user interface. If you haven't turned off the modern experience, certain pages appear in the modern user interface:
- List and library pages for most lists and libraries
- Site contents page
- Site usage page
- Recycle Bin pages
However, if you navigate your site, you will notice that the following pages still use the classic user interface:
- Home page and all other site pages (wiki pages and/or web part pages)
- List and library pages for certain lists and libraries
To maximize the use of the modern user interface for your site pages and list and library pages, see Modernize the user interface.
To learn more about how to unblock your lists and libraries when using the modern user interface, see Maximize use of modern lists and libraries.
You will also need to modernize your customizations as explained in Modernize customizations.
Connect your site to a Microsoft 365 group
Classic (team) sites are not connected to a Microsoft 365 group, whereas modern team sites are. Connecting your site to a Microsoft 365 group is an essential part of modernizing a site. The connection to a Microsoft 365 group enables the site to consume other Office 365 services such as Teams, Planner, and Outlook.
There are two options to connect your sites to a Microsoft 365 group:
- You can have each site owner do this on their behalf by using a wizard that can be launched from the user interface.
- You can perform a bulk operation (known as a group-connection) in which you connect a Microsoft 365 group to a series of sites at one time. This option is preferred for enterprise customers because it enables you to control the configuration (public/private, site classification, alias name).
For more information about connecting to a Microsoft 365 group and performing a group-connection, see Connect to a Microsoft 365 group.
Switch to a modern tenant-scoped branding
Connecting your site to a Microsoft 365 group not only gives you the benefits of a group-connected site, but also provides you with a new modern site home page. Depending on your needs, this new home page might be adequate, but you can choose to create your own modern home page. At that point, it makes sense to include other modernization tasks as well, such as switching to a modern site theme.
Using your company branding on SharePoint (team) sites is very common, and for classic sites you used one or more of the following components: site themes, alternate CSS, and master pages. However, alternate CSS and master pages are not compatible with the modern user interface, so you must evaluate whether these branding customizations are still relevant.
While classic site themes are respected in a modern user interface, we now have tenant-controlled site theming, so switching over to that model will future-proof your modernized site.
For more information, see Modernize site branding.
Transform your classic site pages into modern pages
The final step in a site transformation is transforming your site pages. After you have completed the other steps, your site pages still appear in the classic user interface. Page transformation is not a simple process because there's no one-on-one mapping between the functionality offered by classic web parts and what's offered by the first-party web parts on modern pages. Therefore, we recommend that you transform only the pages that are frequently used.
For more information about page transformation, see Transform classic pages to modern pages.