Read or update user profile properties sample SharePoint Add-in
The UserProfile.Manipulation.CSOM sample shows you how to read and update user profile properties for a particular user. This sample uses a provider-hosted add-in to:
- Read and display all user profile properties for a user.
- Update a single-valued user profile property.
- Update a multivalued user profile property.
Use this solution if you want to:
- Read or write data to a user profile property for a user.
- Use user profile property values to personalize SharePoint.
Note
This code sample only runs on Office 365.
Before you begin
To get started, download the UserProfile.Manipulation.CSOM sample add-in from the Office 365 Developer Patterns and Practices project on GitHub.
Note
The code in this article is provided as-is, without warranty of any kind, either express or implied, including any implied warranties of fitness for a particular purpose, merchantability, or non-infringement.
Before you run Scenario 1
At the top of your Office 365 site, choose your profile picture, and then choose About me.
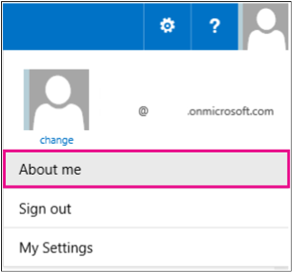
On the About me page, choose edit your profile.
In About me, enter I work at Contoso.
Choose Save all and close.
Before you run Scenario 3
- At the top of your site, choose your profile picture, and then choose About me.
- On the About me page, choose edit your profile.
- On Edit Details, choose Details.
- In Skills, enter C#, JavaScript.
- Choose Save all and close.
Using the UserProfile.Manipulation.CSOM sample add-in
When you run this sample, a provider-hosted add-in starts, as shown in the following figure.
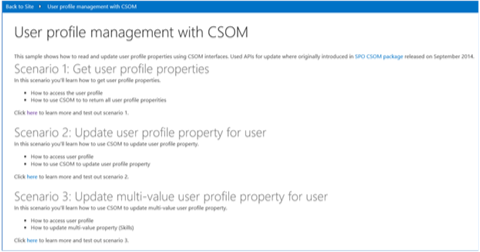
This code sample includes three scenarios.
| Scenario | Shows how to |
|---|---|
| 1 | Read all user profile properties for the user running the app. |
| 2* | Update a single-valued user profile property. |
| 3* | Update a multivalued user profile property. |
Note
This scenario is only supported in Microsoft 365.
Scenario 1: Read all user profile properties
When you choose Run scenario 1, the add-in reads all user profile properties for the current user, and then displays the user profile data in Current user profile properties, as shown in the following figure.
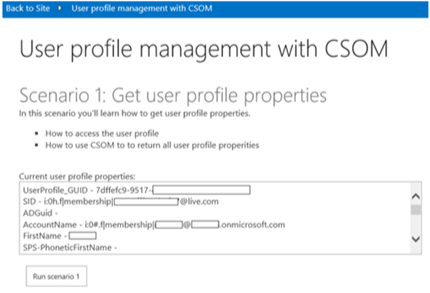
Choosing Run scenario 1 calls the btnScenario1_Click method in CodeSample1.aspx.cs to perform the following tasks:
- Use PeopleManager to retrieve all the user profile properties for the current user.
- Iterate over PersonProperties.UserProfileProperties to list the values of the user profile properties in a text box.
protected void btnScenario1_Click(object sender, EventArgs e)
{
var spContext = SharePointContextProvider.Current.GetSharePointContext(Context);
using (var clientContext = spContext.CreateUserClientContextForSPHost())
{
// Get the people manager instance and load current properties.
PeopleManager peopleManager = new PeopleManager(clientContext);
PersonProperties personProperties = peopleManager.GetMyProperties();
clientContext.Load(personProperties);
clientContext.ExecuteQuery();
// Output user profile properties to a text box.
txtProperties.Text = "";
foreach (var item in personProperties.UserProfileProperties)
{
txtProperties.Text += string.Format("{0} - {1}{2}", item.Key, item.Value, Environment.NewLine);
}
}
}
Scenario 2: Update a single-valued user profile property
Scenario 2 shows how to update a single-valued user profile property. As shown in the following figure, the current value of the About me user profile property for the user running this add-in is I work at Contoso.
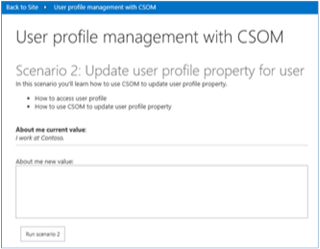
To update the value of the About me user profile property, in the About me new value box, enter I am a software engineer at Contoso, and then choose Run scenario 2. The code updates the value of the About me property to I am a software engineer at Contoso.
As shown in the following figure, the add-in updates About me current value with the new value of the About me user profile property.
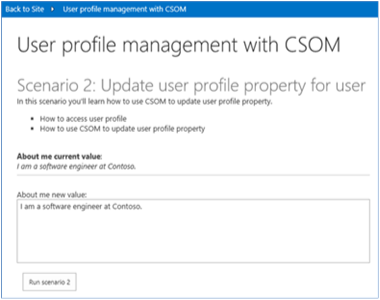
Choosing Run scenario 2 calls the btnScenario2_Click method in CodeSample2.aspx.cs to do the following:
- Use PeopleManager to get the user profile properties of the current user.
- Format the text entered by the user in HTML.
- Update the value of the AboutMe user profile property by using SetSingleValueProfileProperty, which accepts three parameters:
- The account name of the user whose user profile you're updating.
- The user profile property name (AboutMe in this scenario).
- The property value, in HTML format (I am a software engineer at Contoso in this scenario).
protected void btnScenario2_Click(object sender, EventArgs e)
{
var spContext = SharePointContextProvider.Current.GetSharePointContext(Context);
using (var clientContext = spContext.CreateUserClientContextForSPHost())
{
// Get the people manager instance and initialize the account name.
PeopleManager peopleManager = new PeopleManager(clientContext);
PersonProperties personProperties = peopleManager.GetMyProperties();
clientContext.Load(personProperties, p => p.AccountName);
clientContext.ExecuteQuery();
// Convert entry to HTML.
string updatedValue = (txtAboutMe.Text).Replace(Environment.NewLine, "");
// Update the AboutMe property for the user using account name from the user profile.
peopleManager.SetSingleValueProfileProperty(personProperties.AccountName, "AboutMe", updatedValue);
clientContext.ExecuteQuery();
}
}
Note
If you use custom user profile properties, configure the property to be editable by users. The technique used in this scenario works for custom user profile properties.
Scenario 3: Update a multivalued user profile property
Scenario 3 shows how to update a multivalued user profile property. The following figure shows the start page for Scenario 3. Skills current value shows the skills of the user running the app. The skills are read from the SPS-Skills user profile property for the user.
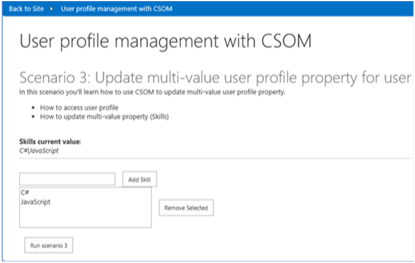
To add new skills to the SPS-Skills user profile property from this add-in:
- Enter HTML5, and then choose Add Skill.
- Enter ASP.NET, and then choose Add Skill.
- Choose Run scenario 3.
- Verify that Skills current value shows the new list of skills for the user.
- Verify that the SPS-Skills user profile property for the user now shows the new list of skills.
Choosing Run scenario 3 calls the btnScenario3_Click method in CodeSample3.aspx.cs to do the following:
- Use PeopleManager to get the user profile properties of the current user.
- Read the list of skills shown in the list box.
- Save the new skills to the SPS-Skills user profile property by using SetMultiValuedProfileProperty, which accepts three parameters:
- The account name of the user whose user profile is being updated.
- The user profile property name, which is SPS-Skills.
- The property values as a List of string objects.
protected void btnScenario3_Click(object sender, EventArgs e)
{
var spContext = SharePointContextProvider.Current.GetSharePointContext(Context);
using (var clientContext = spContext.CreateUserClientContextForSPHost())
{
// Get the people manager instance and initialize the account name.
PeopleManager peopleManager = new PeopleManager(clientContext);
PersonProperties personProperties = peopleManager.GetMyProperties();
clientContext.Load(personProperties, p => p.AccountName);
clientContext.ExecuteQuery();
// Collect the user's skills from the list box in order to update the user's profile.
List<string> skills = new List<string>();
for (int i = 0; i < lstSkills.Items.Count; i++)
{
skills.Add(lstSkills.Items[i].Value);
}
// Update the SPS-Skills property for the user using account name from the user's profile.
peopleManager.SetMultiValuedProfileProperty(personProperties.AccountName, "SPS-Skills", skills);
clientContext.ExecuteQuery();
// Refresh the values.
RefreshUIValues();
}
}