App consent grant investigation
This article provides guidance on identifying and investigating app consent attacks, protecting information, and minimizing further risks.
This article contains the following sections:
- Prerequisites: Covers the specific requirements you need to complete before starting the investigation. For example, logging that should be turned on, roles and permissions required, among others.
- Workflow: Shows the logical flow that you should follow to perform this investigation.
- Checklist: Contains a list of tasks for each of the steps in the flow chart. This checklist can be helpful in highly regulated environments to verify steps taken or simply as a quality gate for yourself.
- Investigation steps: Includes a detailed step-by-step guidance for this specific investigation.
- Recovery: Contains high level steps on how to recover/mitigate from an Illicit Application Consent grant attack.
- References: Contains more reading and reference materials.
Prerequisites
Here are general settings and configurations you should complete when performing an investigation for Application Consent Grants. Before starting the investigation, make sure read about the types of consent permissions explained in Consent permission types.
Customer data
To start the investigation process, you need the following data:
- Detail of indicators of compromise (IoCs)
- The date and time when you noticed the incident
- Date range
- Number of compromised accounts
- Name of compromised accounts
- Roles of the compromised account
- Are the accounts highly privileged (GA Microsoft Exchange, SharePoint)?
- Are there any Enterprise Applications that are related to the incident?
- Did users report any applications that were requesting permissions to data on their behalf?
System requirements
Ensure you complete the following installations and configuration requirements:
- The AzureAD PowerShell module is installed.
- You have Global Administrator rights on the tenant that the script run against.
- You're assigned local administrator role on the computer that you use to run the scripts.
Note
Azure AD and MSOnline PowerShell modules are deprecated as of March 30, 2024. To learn more, read the deprecation update. After this date, support for these modules are limited to migration assistance to Microsoft Graph PowerShell SDK and security fixes. The deprecated modules will continue to function through March, 30 2025.
We recommend migrating to Microsoft Graph PowerShell to interact with Microsoft Entra ID (formerly Azure AD). For common migration questions, refer to the Migration FAQ. Note: Versions 1.0.x of MSOnline may experience disruption after June 30, 2024.
Install the AzureAD module
Use this command to install the AzureAD module.
Install-Module -Name AzureAD -Verbose
Note
If you're prompted to install the modules from an untrusted repository, type Y and press Enter.
Install the MSOnline PowerShell module
Run the Windows PowerShell app with elevated privileges (run as administrator).
Run this command to allow PowerShell to run signed scripts.
Set-ExecutionPolicy RemoteSignedInstall the MSOnline module with this command.
Install-Module -Name MSOnline -VerboseNote
If you're prompted to install the modules from an untrusted repository, type Y and press Enter.
Download the AzureADPSPermissions Script from GitHub
Download the Get-AzureADPSPermissions.ps1 script from GitHub to a folder from which you run the script. The output file "permissions.csv" is also be written to this same folder.
Open a PowerShell instance as an administrator and open the folder in which you saved the script.
Connect to your directory using the
Connect-AzureADcmdlet. Here's an example.Connect-AzureAD -tenantid "aaaabbbb-0000-cccc-1111-dddd2222eeee" -AccountId "user1@contoso.onmicrosoft.com"Run this PowerShell command.
Get-AzureADPSPermissions.ps1 | Export-csv -Path "Permissions.csv" -NoTypeInformationDisconnect your AzureAD session with this command.
Disconnect-AzureAD
Consent terminologies
What are application consent grants?
Consent is the process of granting authorization to an application to access protected resources on the users' behalf. An administrator or user can be asked for consent to allow access to their organization/individual data.
An application is granted access to data based on a particular user or for the entire organization. Attackers can misuse these consents to gain persistence to the environment and access sensitive data. These types of attacks are called Illicit Consent Grants, which can happen through a phishing email, a user account compromise through password spray, or when an attacker registers an application as a legitimate user. In scenarios where an administrator account is compromised, then the registration and consent grant are for tenant-wide and not just for one user.
Before an application can access your organization's data, a user must grant the application permissions to do so. Different permissions allow different levels of access. By default, all users are allowed to consent to applications for permissions that don't require administrator consent. For instance, by default, a user can consent to allow an app to access their mailbox but can't consent to allow an app unfettered access to read and write to all files in your organization.
Note
By allowing users to grant apps access to data, users can easily acquire useful applications and be productive. However, in some situations, this configuration can represent a risk if it's not monitored and controlled carefully.
Roles that can grant consent on behalf of the organization
To be able to grant tenant-wide admin consent, you must sign in with at least one of the following roles:
- Application Administrator
- Cloud Application Administrator
Consent types
- Administrator - Indicates the consent was provided by the administrator (on behalf of the organization)
- Individual user - Indicates the consent was granted by the user and only has access to that user's information
- Accepted values
- AllPrincipals - Consented by an administrator for the entire tenancy
- Principal – Consented by the individual user for data only related to that account
Consent and permissions
The actual user experience of granting consent differs depending on the policies set on the user's tenant, the user's scope of authority (or role), and the type of permissions requested by the client application. This means that application developers and tenant admins have some control over the consent experience. Admins have the flexibility of setting and deactivating policies on a tenant or app to control the consent experience in their tenant. Application developers can dictate what types of permissions are requested and if they want to guide users through the user consent flow or the admin consent flow.
User consent flow - When an application developer directs users to the authorization endpoint with the intent to record consent for only the current user.
Admin consent flow - When an application developer directs users to the admin consent endpoint with the intent to record consent for the entire tenant. To ensure the admin consent flow works properly, application developers must list all permissions in the RequiredResourceAccess property in the application manifest.
Delegated permissions vs. application permissions
Delegated permissions are used by apps that have a signed-in user present and can have consents applied by the administrator or user.
Application permissions are used by apps that run without a signed-in user present. For example, apps that run as background services or daemons. Application permissions can be consented only by an administrator.
For more information, see:
- Admin consent workflow for admin approval for specific applications
- Publisher verification program
- Configure how end users consent to applications
Classifying risky permissions
There are thousands (at least) of permissions in the system, and not feasible to list out or parse all of these. The following list addresses commonly misused permissions and others that would create catastrophic impact if misused.
At a high level, Microsoft has observed the following "root" delegated (App+User) permissions being misused in consent phishing attacks. Root equates to the top level. For example, Contacts.* means to include all delegated permutations of Contacts permissions: Contacts.Read, Contacts.ReadWrite, Contacts.Read.Shared, and Contacts.ReadWrite.Shared.
- Mail.* (including Mail.Send*, but not Mail.ReadBasic*)
- Contacts. *
- MailboxSettings.*
- People.*
- Files.*
- Notes.*
- Directory.AccessAsUser.All
- User_Impersonation
The first seven permissions in the previous list are for Microsoft Graph and the "legacy" API equivalents, such as Azure Active Directory (Azure AD) Graph and Outlook REST. The eighth permission is for Azure Resource Manager (ARM) and could also be dangerous on any API that exposes sensitive data with this blanket impersonation scope.
Based on Microsoft Incident Response team's observations, attackers use a combination of the first six permissions in 99% of the consent phishing attacks. Most people don't think of the delegated version of Mail.Read or Files.Read as a high-risk permission, however, the attacks are generally widespread and target end users, rather than spear phishing against admins who can actually consent to the dangerous permissions. It's recommended to bubble apps with these "critical" level of impact permissions. Even if the applications don't have malicious intent, and if a bad actor were to compromise the app identity, then your entire organization could be at risk.
For the highest risk impact permissions, start here:
- Application permission (AppOnly/AppRole) versions of all the above permissions, where applicable
Delegated and AppOnly versions of the following permissions:
- Application.ReadWrite.All
- Directory.ReadWrite.All
- Domain.ReadWrite.All*
- EduRoster.ReadWrite.All*
- Group.ReadWrite.All
- Member.Read.Hidden*
- RoleManagement.ReadWrite.Directory
- User.ReadWrite.All*
- User.ManageCreds.All
- All other AppOnly permissions that allow write access
For the lowest risk impact permissions list, start here:
- User.Read
- User.ReadBasic.All
- Open_id
- Profile
- Offline_access (only if paired with other permissions on this "lowest risk" list)
Viewing permissions
To view the permissions, navigate to the Registration screen in the enterprise application.
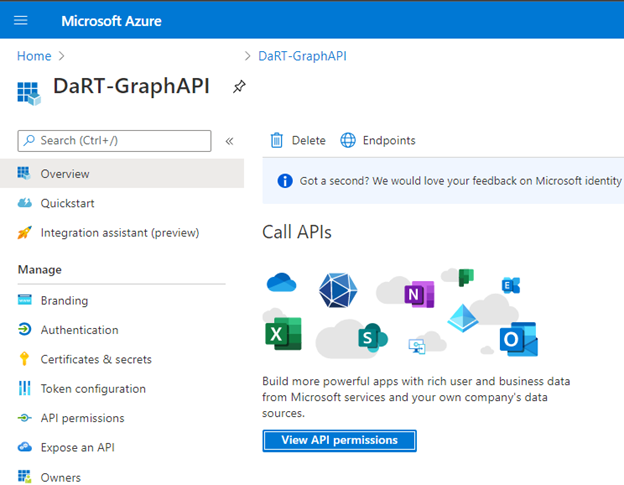
Select View API permissions.
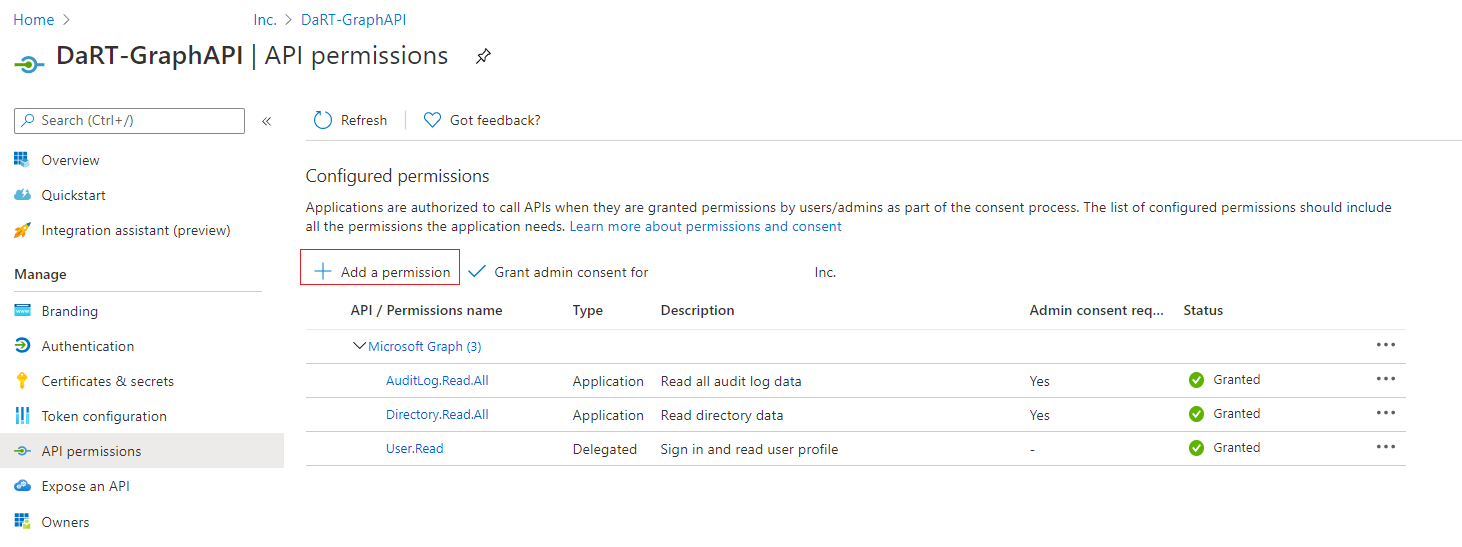
Select Add a permission and the following screen is displayed.
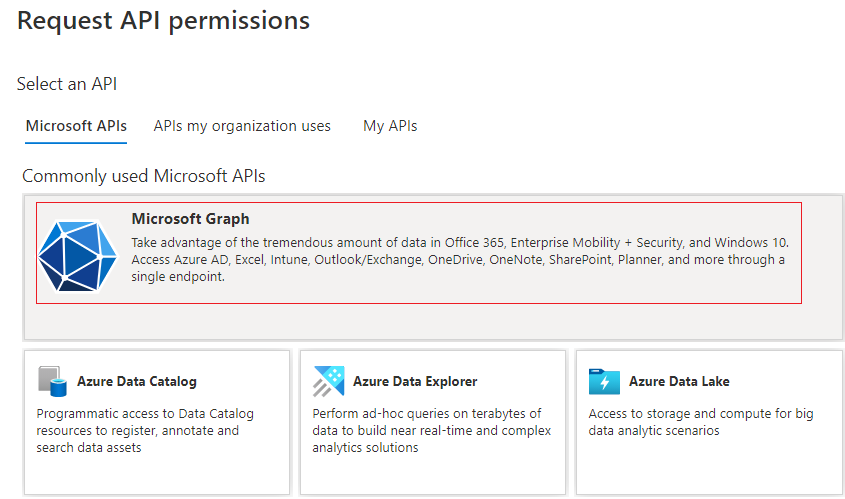
Select Microsoft Graph to view the different types of permissions.
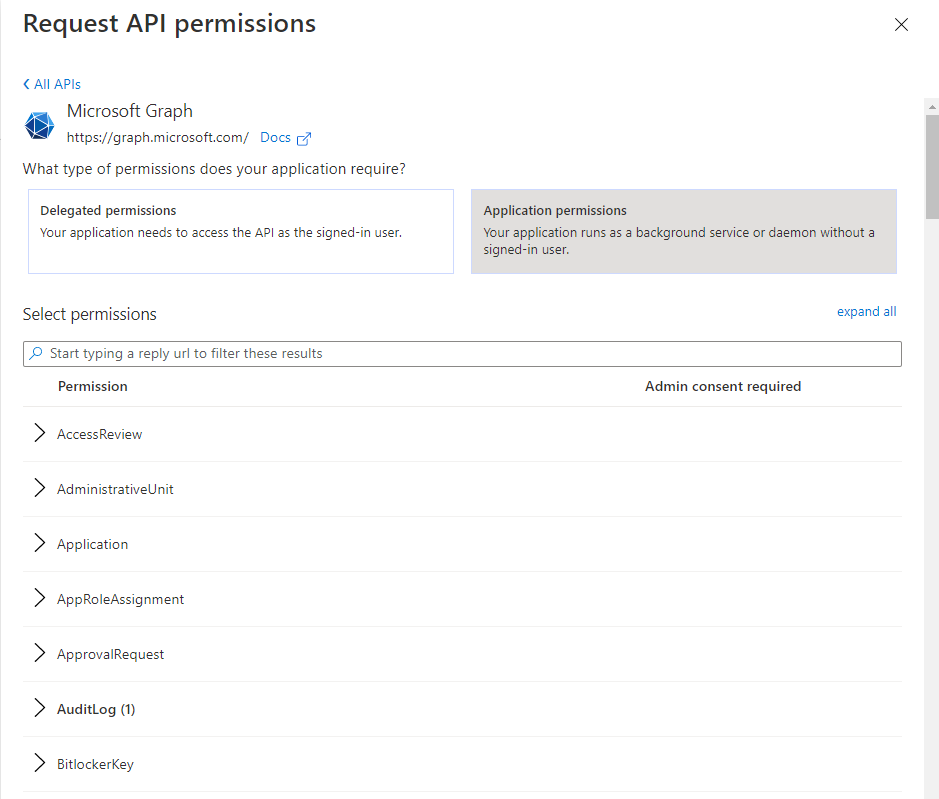
Select the type of permissions the registered application is using: Delegated permissions or Application permissions. In the above image, Application permissions is selected.
You can search for one of the high-risk impact permissions such as EduRoster.
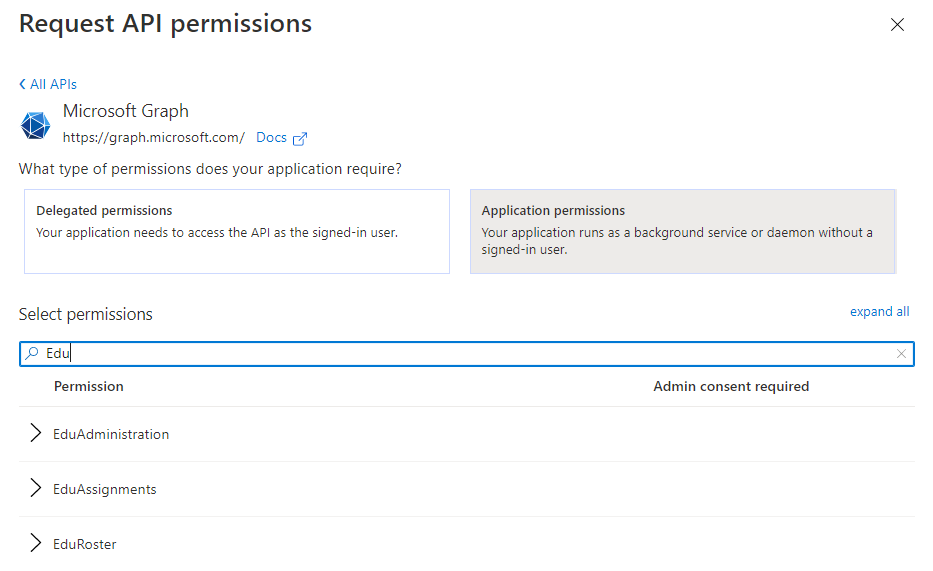
Select EduRoster and expand the permissions.
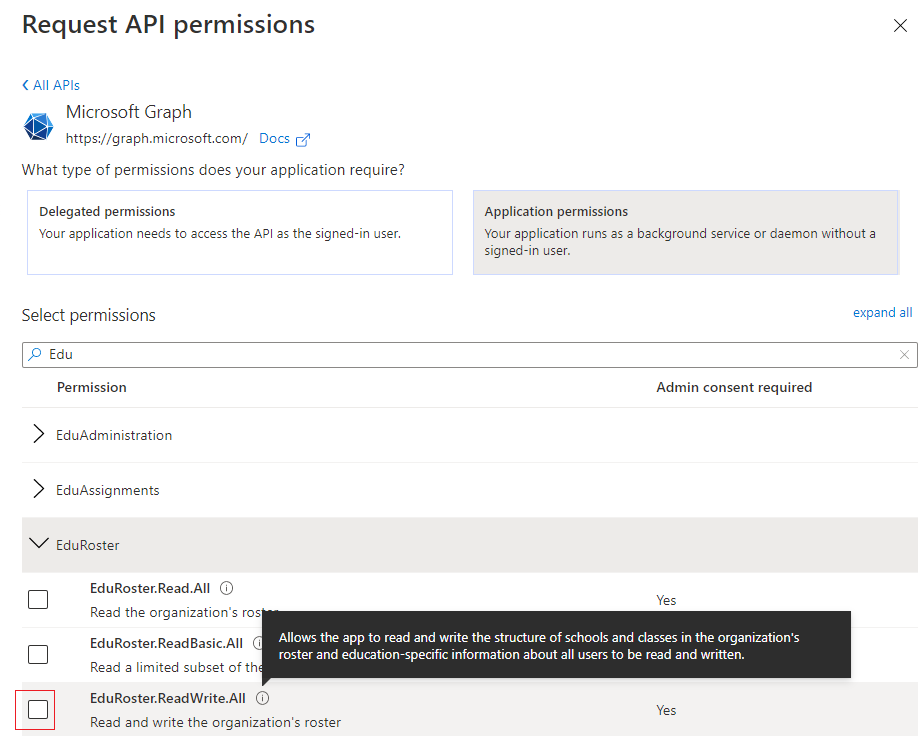
You can now assign or review these permissions.
For more information, Graph Permissions.
Workflow
[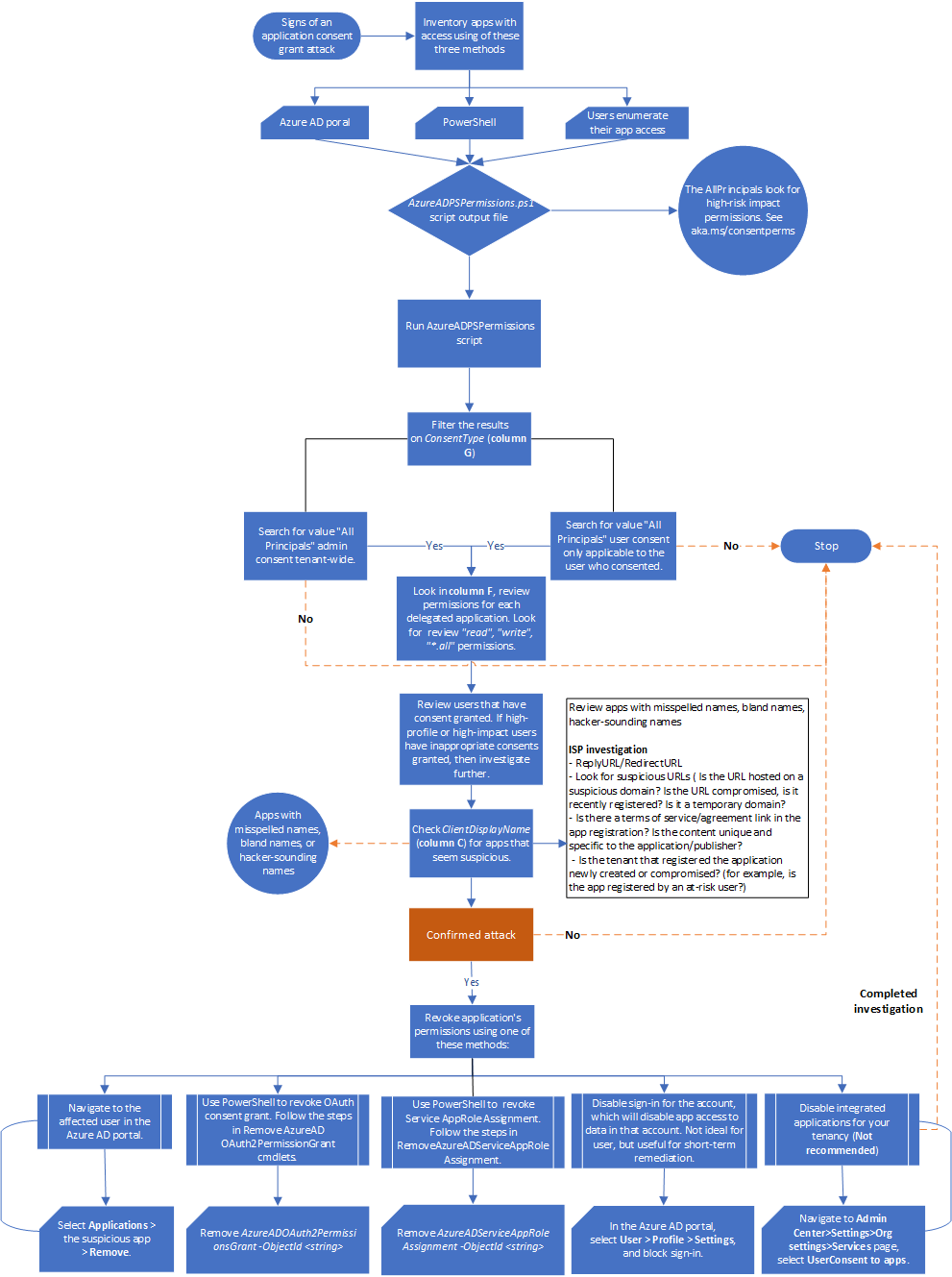 ]
]
You can also:
- Download the app consent grant and other incident response playbook workflows as a PDF.
- Download the app consent grant and other incident response playbook workflows as a Visio file.
Checklist
Use this checklist to perform application consent grant validation.
Indicators of compromise (IoC)
Check the following indicators of compromise (IoC):
- When did you notice the incident?
- Date range of the incident (how far left is the goal post?)
- Number of compromised accounts
- Names of compromised accounts
- Roles of the compromised accounts
- Are the compromised accounts highly privileged, a standard user, or a combination
Roles
You must be assigned with these roles:
- Local Administrator role on the computer from which you run the script
PowerShell configuration
Configure your PowerShell environment with these steps:
- Install the Azure AD PowerShell module.
- Run the Windows PowerShell app with elevated privileges. (Run as administrator).
- Configure PowerShell to run signed scripts.
- Download the Get-AzureADPSPermissions.ps1 script.
Investigation triggers
- Account compromise
- App Consent settings modified on the tenant
- Alert/audit event status reason "risky application" detected
- Noticed odd looking applications
You can also download the app consent grant and other incident playbook checklists as an Excel file.
Investigation steps
You can use the following two methods to investigate application consent grants:
- Azure portal
- PowerShell script
Note
Using the Azure portal only allows you to see Admin Consent Grants for the last 90 days and based on this, we recommend using the PowerShell script method only to reduce the attacker registers investigation steps.
Method 1 – Using the Azure portal
You can use the Microsoft Entra admin center to find applications that individual users have granted permissions.
- Sign in to the Azure portal as an administrator.
- Select the Microsoft Entra ID icon.
- Select Users.
- Select the user that you want to review.
- Select Applications.
- You can see the list of apps that are assigned to the user and what permissions these applications have.
Method 2 - Using PowerShell
There are several PowerShell tools you can use to investigate illicit consent grants, such as:
- HAWK tool
- AzureAD incident response module
- The Get-AzureADPSPermissions.ps1 script from GitHub
PowerShell is the easiest tool and doesn't require you to modify anything in the tenancy. We're going to base our investigation on the public documentation from the Illicit Consent Grant attack.
Run Get-AzureADPSPermissions.ps1, to export all of the OAuth consent grants and OAuth apps for all users in your tenancy into a .csv file. See the Prerequisites section to download and run the Get-AzureADPSPermissions script.
Open a PowerShell instance as an administrator and open the folder where you saved the script.
Connect to your directory using the following Connect-AzureAD command. Here's an example.
Connect-AzureAD -tenantid "aaaabbbb-0000-cccc-1111-dddd2222eeee" -AccountId "user1@contoso.onmicrosoft.com"Run this PowerShell command.
Get-AzureADPSPermissions.ps1 | Export-csv c:\temp\consentgrants\Permissions.csv -NoTypeInformationOnce the script completes, it's recommended to disconnect the Microsoft Entra session with this command.
Disconnect-AzureADNote
The script might take hours to complete, depending on the size and permissions configured as well as your connection.
The script creates a file named Permissions.csv.
Open the file, then filter or format the data into a table and save as an
.xlxsfile.The column headers for output are shown in this image.

In the ConsentType column (G), search for the value AllPrinciples. The AllPrincipals permission allows the client application to access everyone's content in the tenancy. Native Microsoft 365 applications need this permission to work correctly. Every non-Microsoft application with this permission should be reviewed carefully.
In the Permission column (F), review the permissions that each delegated application has. Look for Read and Write permission or *. All permission, and review these permissions carefully because they might not be appropriate.

Note
Review the specific users that have consents granted. If high profile or high impact users have inappropriate consents granted, you should investigate further.
In the ClientDisplayName column (C), look for apps that seem suspicious, such as:
Apps with misspelled names

Unusual or bland names

Hacker-sounding names. You must review these names carefully.

Example Output: AllPrincipals and read write all. Applications might not have anything suspicious like bland names and are using MS graph. However, perform research and determine the purpose of the applications and the actual permissions the applications have in the tenant, as shown in this example.
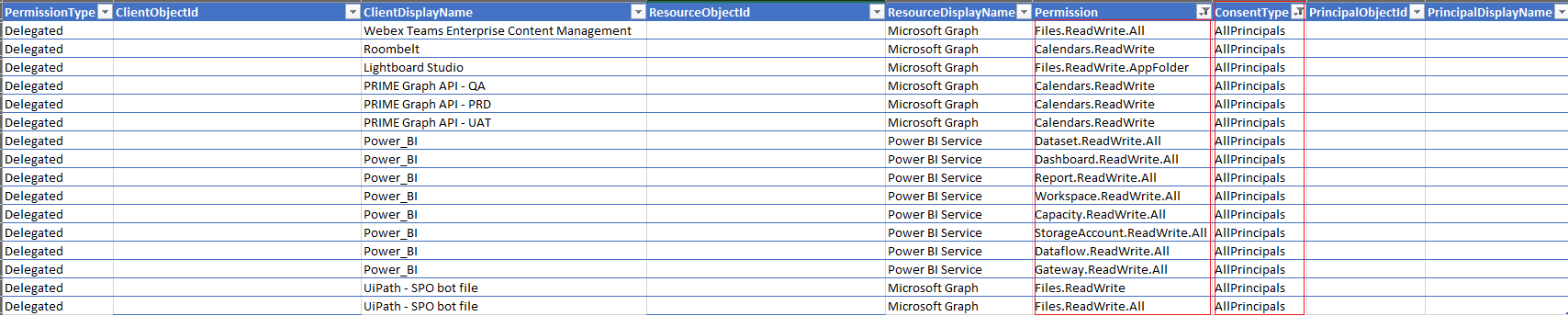
Here are some useful tips to review information security policy (ISP) investigations:
- ReplyURL/RedirectURL
- Look for suspicious URLs
- Is the URL hosted on a suspicious domain?
- Is it compromised?
- Is the domain recently registered?
- Is it a temporary domain?
- Are there terms of service/service agreement link in the app registration?
- Are the contents unique and specific to the application/publisher?
- Is the tenant that registered the application either newly created or compromised (for example, is the app registered by an at-risk user)?
Details of consent grant attack
Attack techniques
While each attack tends to vary, the core attack techniques are:
An attacker registers an app with an OAuth 2.0 provider, such as Microsoft Entra ID.
Applications are configured in a way that make them seem legitimate. For example, attackers might use the name of a popular product available in the same ecosystem.
The attacker gets a link directly from users, which might be done through conventional email-based phishing, by compromising a nonmalicious website, or through other techniques.
The user selects the link and is shown an authentic consent prompt asking them to grant the malicious app permissions to data.
If a user selects 'Accept', they grant the app permissions to access sensitive data.
The app gets an authorization code, which it redeems for an access token, and potentially a refresh token.
The access token is used to make API calls on behalf of the user.
If the user accepts, the attacker can gain access to the user's mails, forwarding rules, files, contacts, notes, profile, and other sensitive data and resources.
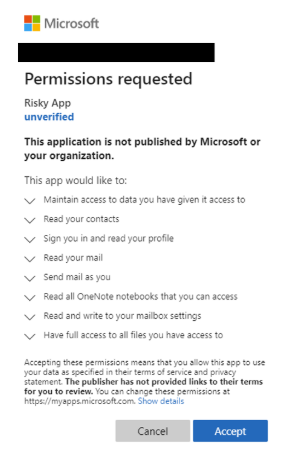
Finding signs of an attack
In the Microsoft 365 Defender portal at https://security.microsoft.com, go to Audit. Or to go directly to the Audit page, use https://security.microsoft.com/auditlogsearch.
On the Audit page, search all activities and all users, enter the start date and end date if necessary, and then select Search.
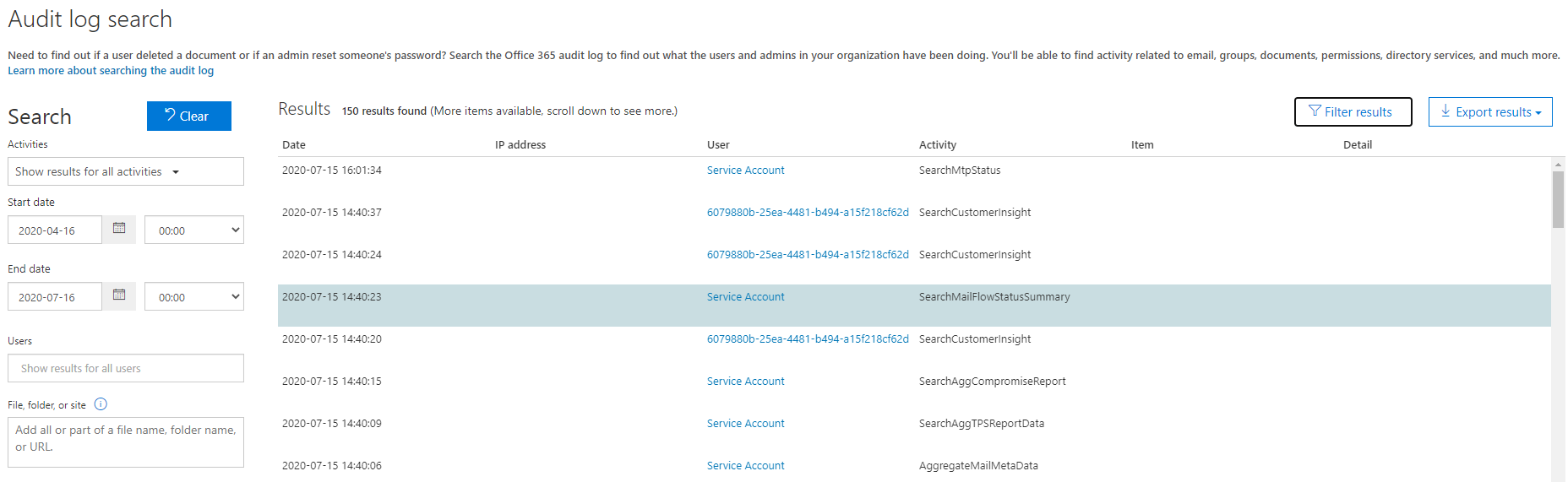
Select Filter results and in the Activity field, enter Consent to application.

If you have activity under consent to grant, continue to the next step.
Select the result to see the details of the activity. Select More Information to get details of the activity.
Check whether IsAdminContent is set to 'True'.
Note
This process can take from 30 minutes up to 24 hours for the corresponding audit log entry to be displayed in the search results after an event occurs.
The extent of time that an audit record is retained and is searchable in the audit log depends on your Microsoft 365 subscription, and specifically the type of the license that is assigned to a specific user. If this value is true, it indicates that someone might have granted broad access to data. If this is unexpected, take immediate steps to confirm an attack.
How to confirm an attack?
If you have one or more instances of the IoCs previously listed, you need to do further investigation to positively confirm that the attack occurred.
Inventory apps with access in your organization
You can inventory apps for your users using the Microsoft Entra admin center, PowerShell, or have your users individually enumerate their application access.
- Use the Microsoft Entra admin center to inventory applications and their permissions. This method is thorough, but you can only check one user at a time, which can be time-consuming if you have to check the permissions of several users.
- Use PowerShell to inventory applications and their permissions. This method is the fastest and most thorough, with the least amount of overhead.
- Encourage your users to individually check their apps and permissions and report the results back to the administrators for remediation.
Inventory apps assigned to users
You can use the Microsoft Entra admin center to see the list of apps to which individual users granted permissions.
- Sign in to the Azure Portal with administrative rights.
- Select the Microsoft Entra ID icon.
- Select Users.
- Select the user that you want to review.
- Select Applications.
You can see the list of apps that are assigned to the user and the permissions granted to these apps.
Determine the scope of the attack
After finishing inventorying application access, review the audit log to determine the full scope of the breach. Search on the affected users, the time frames that the illicit application had access to your organization, and the permissions the app had. You can search the audit log in the Microsoft 365 Security & Microsoft Purview compliance portals.
Important
If auditing wasn't enabled before the possible attack, you won't be able to investigate because auditing data isn't available.
How to prevent attacks and mitigate risks?
Regularly audit applications and granted permissions in your organization to ensure no unwarranted or suspicious applications are granted access to data.
Review, detect, and remediate illicit consent grants in Office 365. for more best practices and safeguards against suspicious applications requesting OAuth consent.
If your organization has the appropriate license:
- Use more OAuth application auditing features in Microsoft Defender for Cloud Apps.
- Use Azure Monitor Workbooks to monitor permissions and consent related activity. The Consent Insights workbook provides a view of apps by number of failed consent requests. This can be helpful to prioritize applications for administrators to review and decide whether to grant them admin consent.
How to stop and remediate an illicit consent grant attack?
After identifying an application with illicit permissions, immediately disable the application following the instructions in Disable an application. Then, contact Microsoft Support to report the malicious application.
Once an application is disabled in Microsoft Entra, it can't obtain new tokens to access data, and other users can't sign in or grant consent to the app.
Note
If you suspect you have encountered a malicious application in your organization, it's better to disable it than to delete it. If you only delete the application, it might return later if another user grants consent. Instead, disable the application to ensure it can't come back later.
Recommended defenses
Steps to protect your organization
There are various consent attack types, these recommended defenses mitigate all types of attacks, especially consent phishing, where attackers trick users into granting a malicious app access to sensitive data or other resources. Instead of trying to steal the user's password, an attacker is seeking permission for an attacker-controlled app to access valuable data.
To help prevent consent attacks from affecting Microsoft Entra ID and Office 365, see the following recommendations:
Set policies
This setting has user implications and might not be applicable for an environment. If you're going to allow any consents, ensure the administrators approve the requests.
Allow consents for applications from verified publishers only and specific types of permissions classified as low impact.
Note
The above recommendations are suggested based on the most ideal, secure configurations. However, as security is a fine balance between functionalities and operations, the most secure configurations might cause more overhead to administrators. It's a decision best made after consulting with your administrators.
Configure risk-based step-up consent - Enabled by default if user consent to grants is enabled
Risk-based step-up consent helps reduce user exposure to malicious apps that make illicit consent requests. If Microsoft detects a risky end-user consent request, the request requires a "step-up" to admin consent instead. This capability is enabled by default, but it only results in a behavior change when end-user consent is enabled.
When a risky consent request is detected, the consent prompt displays a message indicating that admin approval is needed. If the admin consent request workflow is enabled, the user can send the request to the admin for further review directly from the consent prompt. If enabled, the following message is displayed:
AADSTS90094: <clientAppDisplayName> needs permission to access resources in your organization that only an admin can grant. Please ask an admin to grant permission to this app before you can use it. In this case, an audit event will also be logged with a Category of "ApplicationManagement" Activity Type of "Consent to application", and Status Reason of "Risky application detected".
Note
Any tasks that require administrator's approval has operational overhead. The "Consent and permissions, User consent settings" is in Preview currently. Once it's ready for general availability (GA), the "Allow user consent from verified publishers, for selected permissions" feature should reduce administrators' overhead and it's recommended for most organizations.
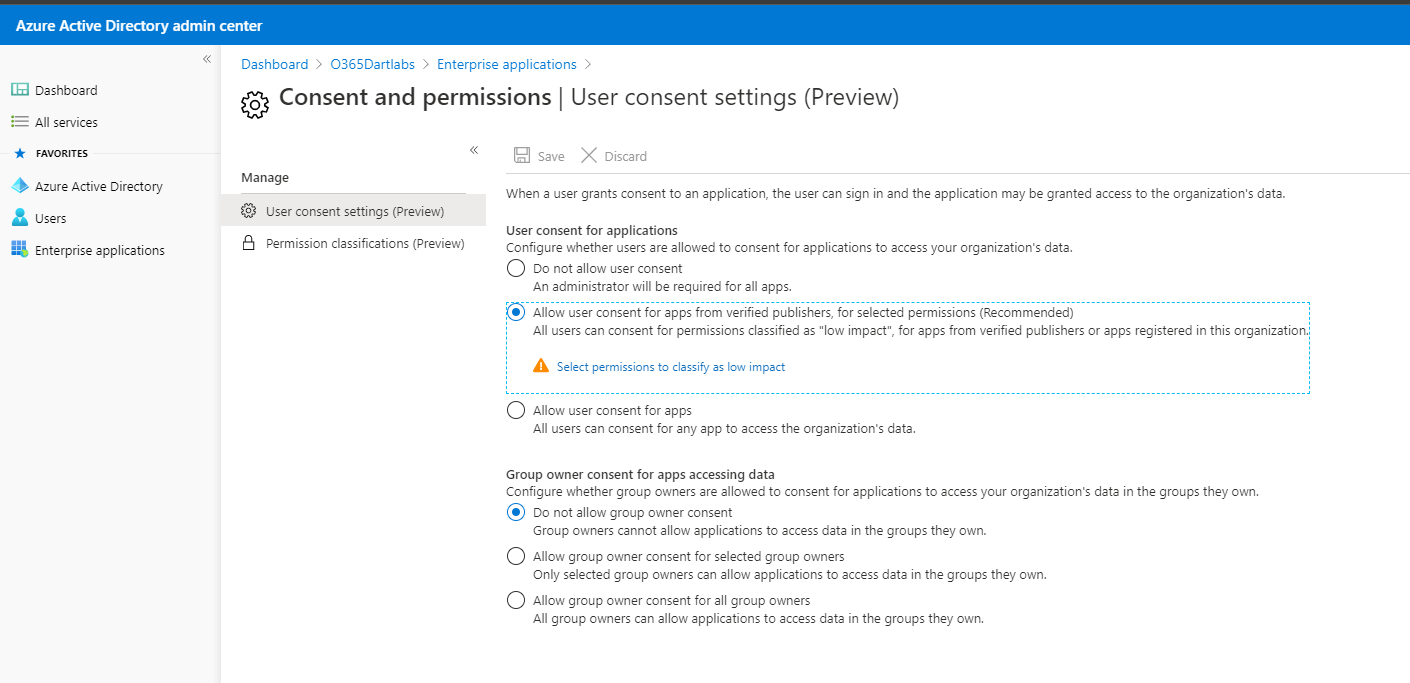
Educate your application developers to follow the trustworthy app ecosystem. To help developers build high-quality and secure integrations, we're also announcing public preview of the Integration Assistant in Microsoft Entra app registrations.
- The Integration Assistant analyzes your app registration and benchmarks it against a set of recommended security best practices.
- The Integration Assistant highlights best practices that are relevant during each phase of your integration's lifecycle—from development all the way to monitoring—and ensures every stage is properly configured.
- It makes your job easier, whether you're integrating your first app or you're an expert looking to improve your skills.
Educate your organization on consent tactics (phishing tactics, admin and user consents ):
- Check for poor spelling and grammar. If an email message or the application's consent screen has spelling and grammatical errors, it's likely to be a suspicious application.
- Keep a watchful eye on app names and domain URLs. Attackers like to spoof app names that make it appear to come from legitimate applications or companies but drive you to consent to a malicious app.
- Make sure you recognize the app name and domain URL before consenting to an application.
Promote and allow access to apps you trust
- Promote the use of applications that are publisher verified. Publisher verification helps admins and end users understand the authenticity of application developers. Over 660 applications by 390 publishers are verified thus far.
- Configure application consent policies by allowing users to only consent to specific applications you trust, such as applications developed by your organization or from verified publishers.
- Educate your organization on how our permissions and consent framework works.
- Understand the data and permissions an application is asking for and understand how permissions and consent work within our platform.
- Ensure administrators know how to manage and evaluate consent requests.
Audit apps and consented permissions in your organization to ensure applications being used are accessing only the data they need and adhering to the principles of least privilege.
Mitigations
- Educate the customer and provide awareness and training on securing application consent grants
- Tighten the application consent grants process with organizational policy and technical controls
- Set up Create schedule to review Consented applications
- You can use PowerShell to disable suspected or malicious apps by disabling the app
Related content
- Protecting remote workforce application attacks
- Fostering a secure and trustworthy app ecosystem
- Investigate risky OAuth apps
- Managing consent to applications and evaluating consent requests
- Disable user sign-ins for an enterprise app in Microsoft Entra ID
- Understand the permissions and consent framework in the Microsoft identity platform.
- Understand the difference between delegated permissions and application permissions.
- Configure how end-users consent to applications
- Unexpected application in my applications list
- Detect and Remediate Illicit Consent Grants
- How and Why Microsoft Entra Applications are Added
- Application and service principal objects in Microsoft Entra ID
- Microsoft Entra Config Documentor
- Managing consent to applications and evaluating consent requests
- Get-AzureADServicePrincipal
- Build 2020: Fostering a secure and trustworthy app ecosystem for all users
- Configure the admin consent workflow
- Admins should evaluate all consent requests carefully before approving a request.
- Application Registration vs. Enterprise Applications
- Permissions
- KrebsOnSecurity on AppConsent Phishing
Additional incident response playbooks
Examine guidance for identifying and investigating these additional types of attacks:
Incident response resources
- Overview for Microsoft security products and resources for new-to-role and experienced analysts
- Planning for your Security Operations Center (SOC)
- Microsoft Defender XDR incident response
- Microsoft Defender for Cloud (Azure)
- Microsoft Sentinel incident response
- Microsoft Incident Response team guide shares best practices for security teams and leaders
- Microsoft Incident Response guides help security teams analyze suspicious activity