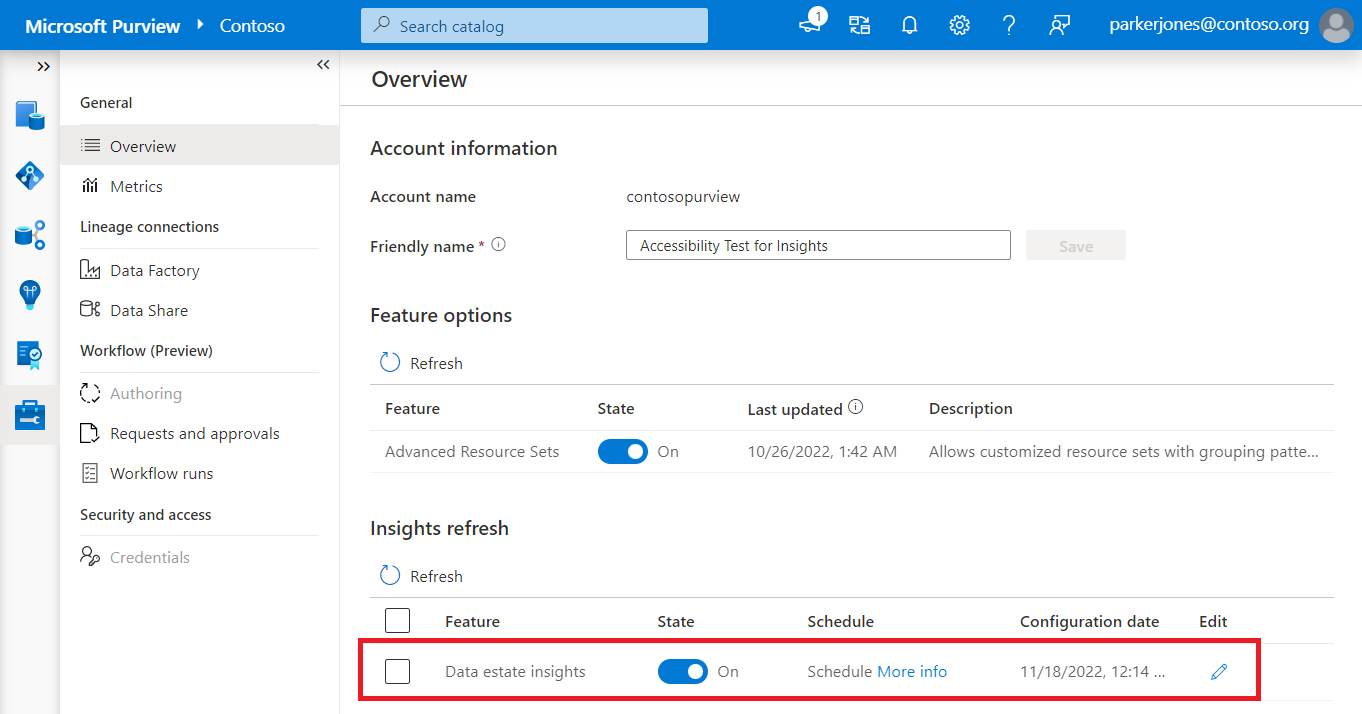Disable Data Estate Insights or report refresh
Microsoft Purview Data Estate Insights automatically aggregates metrics and creates reports about your Microsoft Purview account and your data estate. When you scan registered sources and populate your Microsoft Purview Data Map, the Data Estate Insights application automatically identifies governance gaps and highlights them in its top metrics. It also provides drill-down experience that enables all stakeholders, such as data owners and data stewards, to take appropriate action to close the gaps.
These features are optional and can be enabled or disabled at any time. This article provides the specific steps required to enable or disable Microsoft Purview Data Estate Insights features.
To reschedule without disabling, see the article to schedule Data Estate Insights reports.
Important
The Data Estate Insights application is on by default when you create a Microsoft Purview account.
State is set to On.
Refresh Schedule is set to a weekly refresh that begins 7 days after the account is created.
As the Data Map is populated and curated, Insights App shows data in the reports. The reports are ready for consumption to anyone with Insights Reader role.
If you don't plan on using Data Estate Insights for a time, a data curator on the root collection can disable the Data Estate Insights in one of two ways:
- Disable the Data Estate Insights application - this will stop billing from both report generation and report consumption.
- Disable report refresh - Insights readers have access to current reports, but reports won't be refreshed. Billing will occur for report consumption but not report generation.
Steps for both methods, and for re-enablement, are below.
For more information about billing for Data Estates Insights, see our pricing guidelines.
Disable the Data Estate Insights application
Note
To be able to disable this application, you will need to have the data curator role on your account's root collection.
Disabling Data Estate Insights will disable the entire application, including these reports:
- Stewardship
- Asset
- Glossary
- Classification
- Labeling
The application icon will still show in the menu, but insights readers won't have access to reports at all, and report generation jobs will be stopped. The Microsoft Purview account won't receive any bill for Data Estate Insights.
To disable the Data Estate Insights application, a user with the data curator role at the root collection can follow these steps:
If you're using the new Microsoft Purview portal, you'll need to switch back to the classic experience to complete the steps below.
In the Microsoft Purview governance portal, go to the Management section.
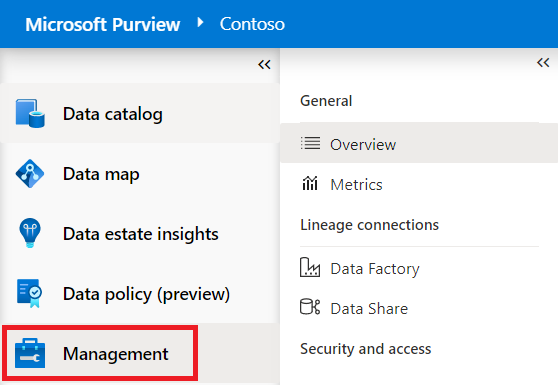
Then select Overview.
In the Feature options menu, locate Data Estate Insights, and select the State toggle to change it to Off.
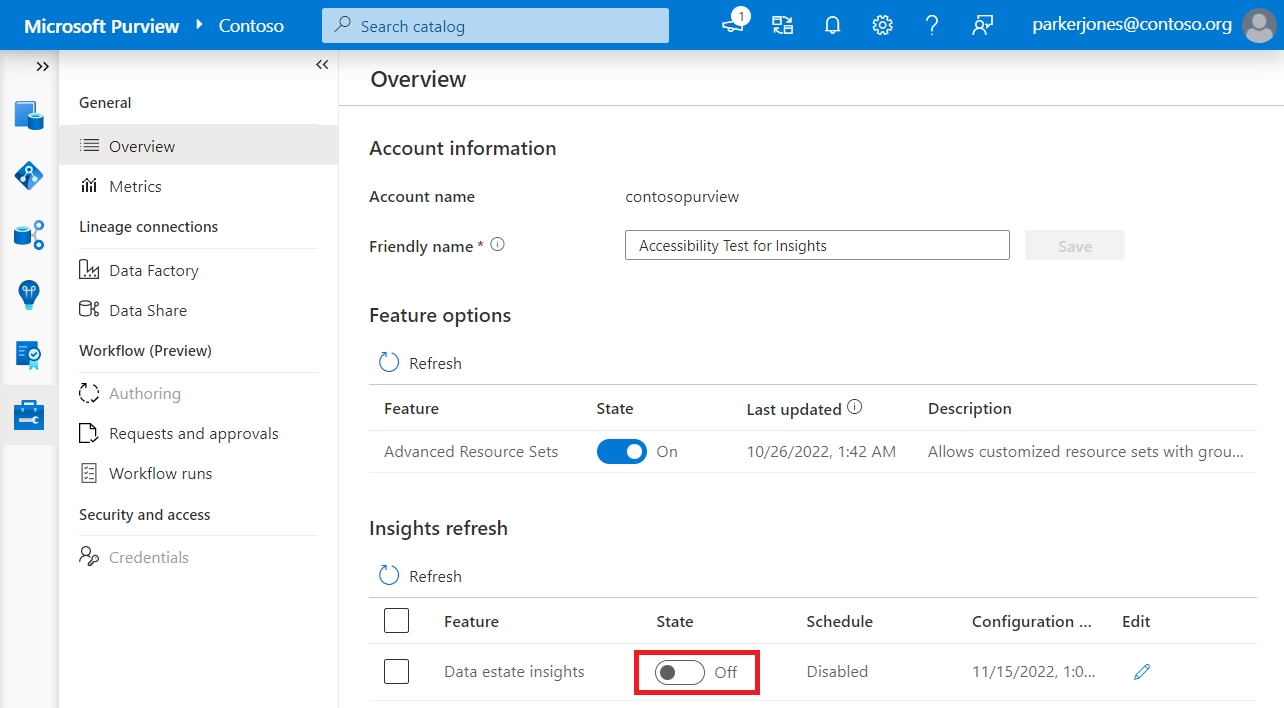
Once you have disabled Data Estate Insights, the icon will still appear in the left hand menu, but users will receive a warning stating that the application has been disabled when attempting to access it.
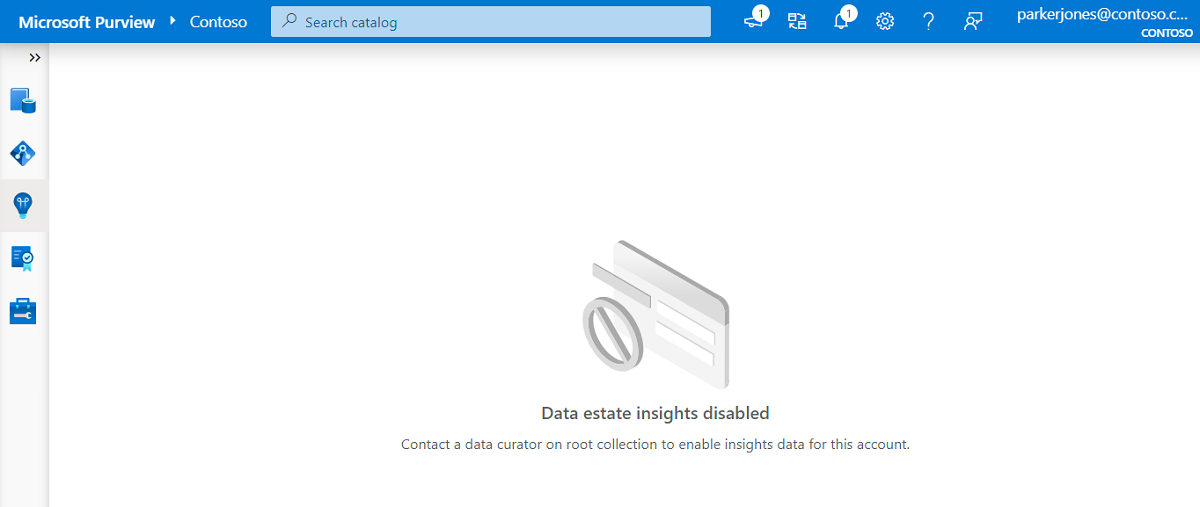
Disable report refresh
Note
To be able to disable or edit report refresh, you will need to have the data curator role on your account's root collection.
You can choose to disable report refreshes instead of disabling the entire Data Estate Insights application. When you disable report refreshes, users with the insights reader role will still be able view reports, but they'll see warning at the top of each report indicating that the data may not be current and the date of the last refresh.
Graphs that show data from the last 30 days will appear blank after 30 days while graphs showing snapshot of the data map will continue to show graphs and details.

To disable the Data Estate Insights report refresh, a user with the data curator role at the root collection can follow these steps:
In the Microsoft Purview governance portal, go to the Management section.
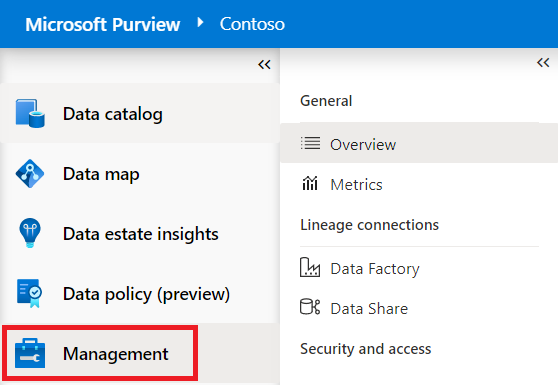
Then select Overview.
In the Insights refresh menu, locate Data Estate Insights and select the Edit pencil
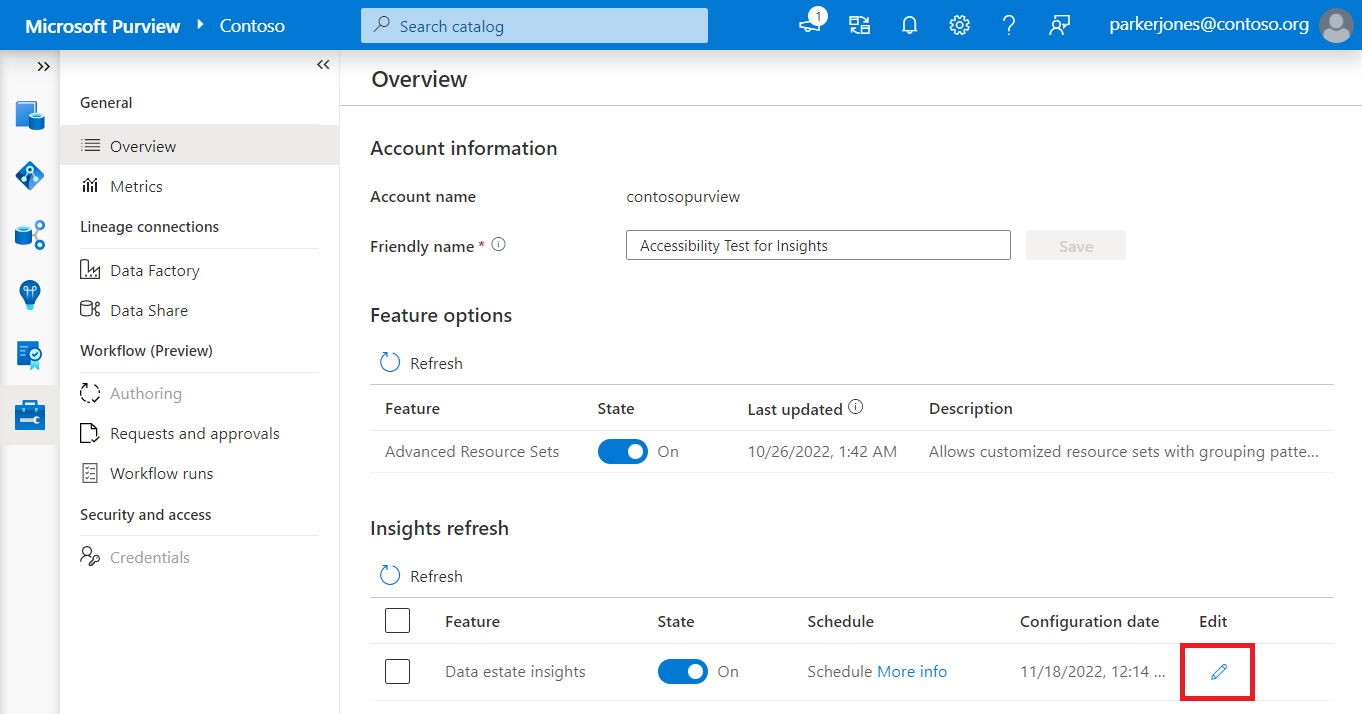
Select the Off radio button and select Continue. If prompted, review your edits and select Save.
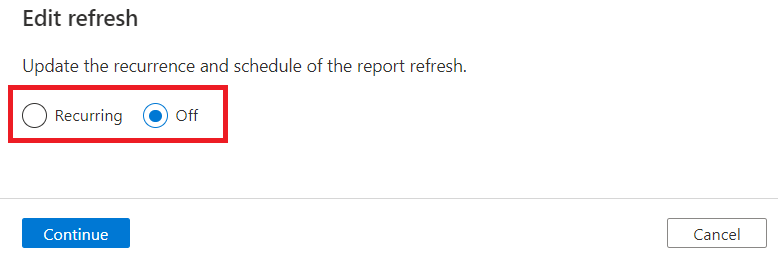
You can now see under the Schedule column, the refresh schedule reads as Disabled.
Re-enable Data Estate Insights and report refresh
Note
To enable Data Estate Insights, enable report refresh, or edit report refresh, you will need to have the data curator role on your account's root collection.
If Data Estate Insights or report refresh has been disabled in your Microsoft Purview governance portal environment, a user with the data curator role at the root collection can re-enable either at any time by following these steps:
In the Microsoft Purview governance portal, go to the Management section.
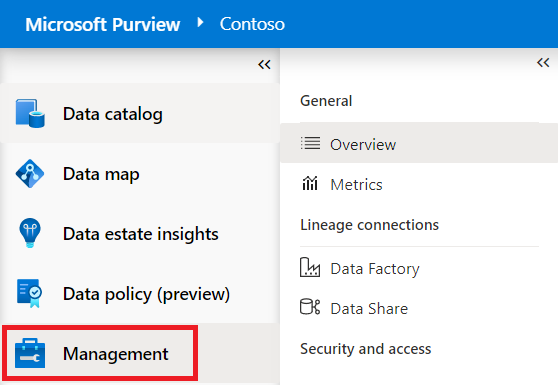
Then select Overview.
In the Insights refresh menu, locate Data Estate Insights, and select the Edit pencil.
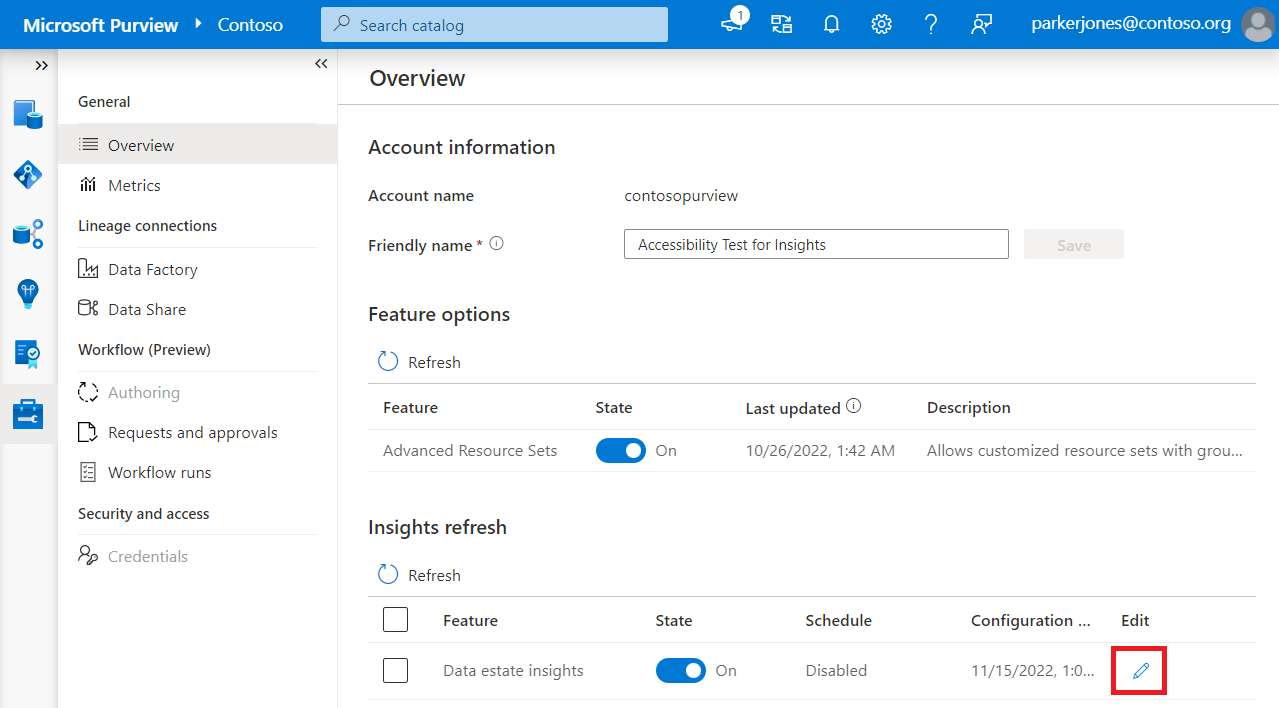
In the Edit menu, select Recurring.
Then select your time zone, set your recurrence to Month(s) or Weeks(s), select your day and time to run, specify a start time, and optionally specify an end time. For more information about the available options, see the article to schedule Data Estate Insights reports.
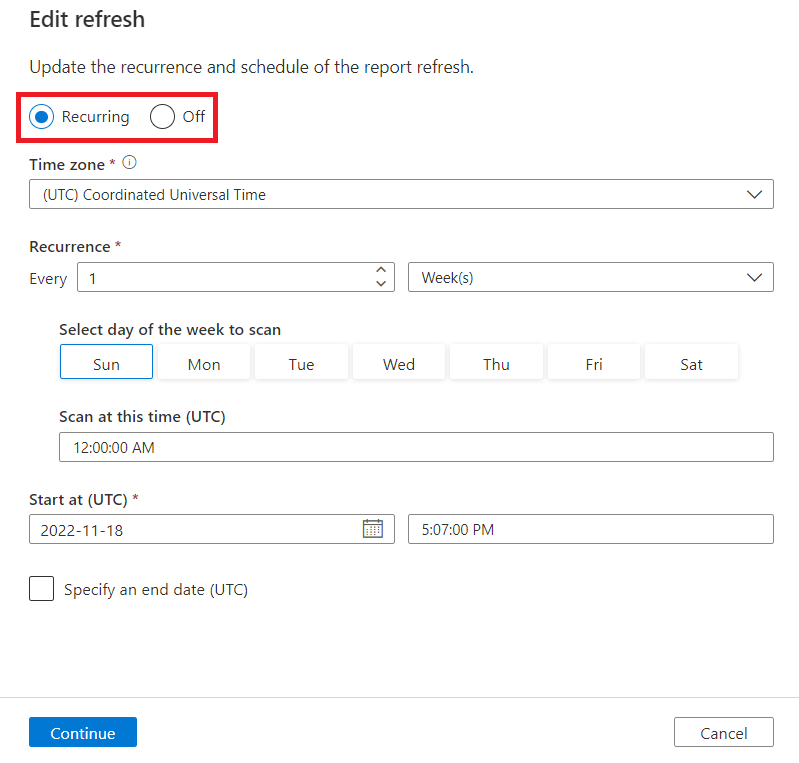
Select Continue. If prompted, review the updates and select Save.
Now you can see your schedule is set. Selecting More info in the schedule columns will give you the recurrence details.