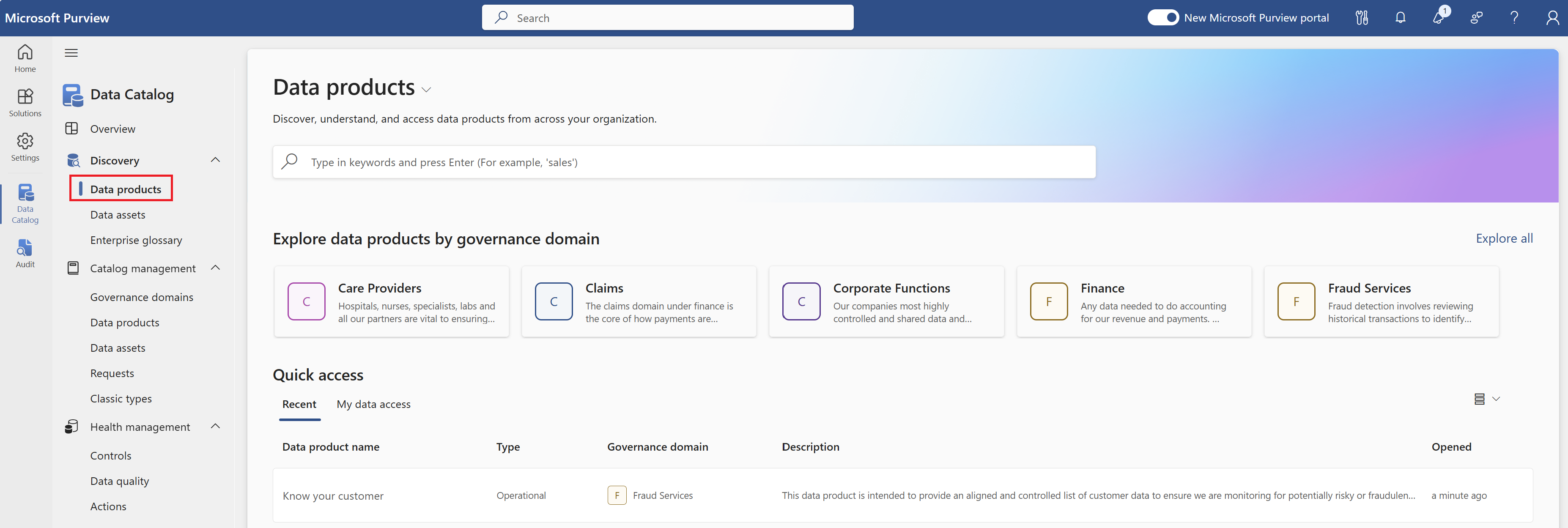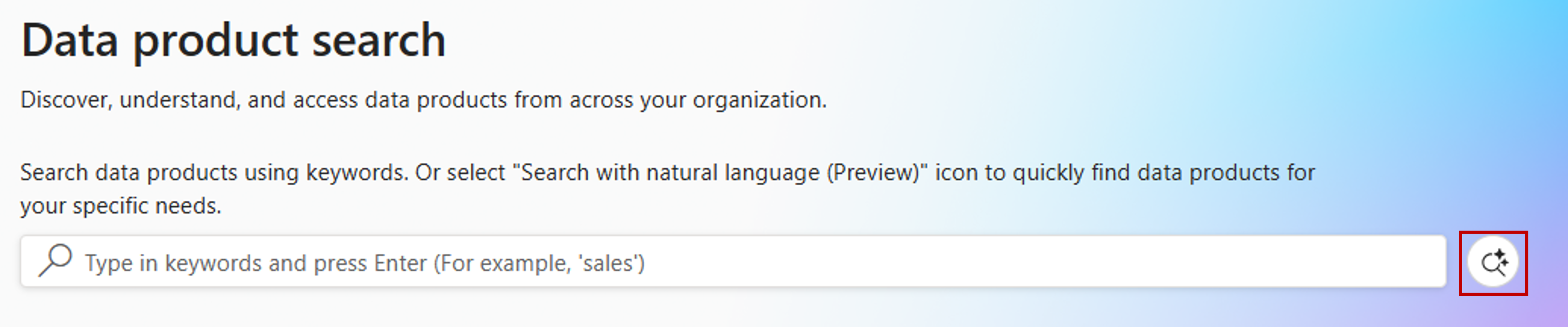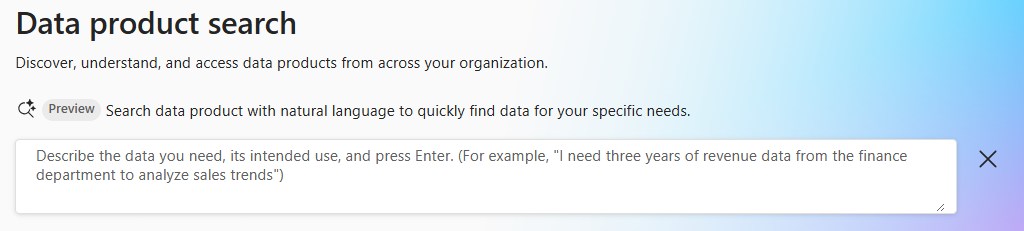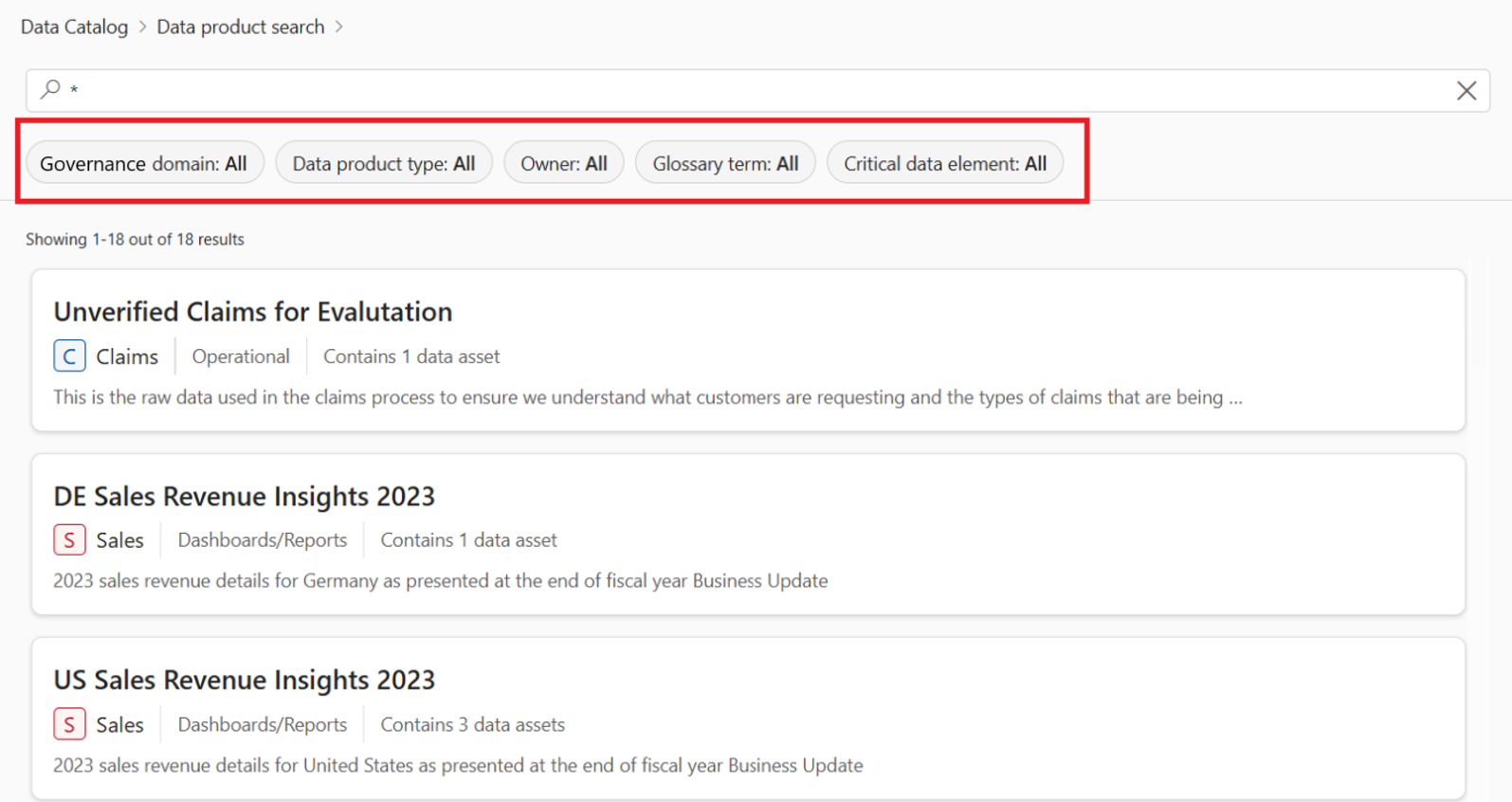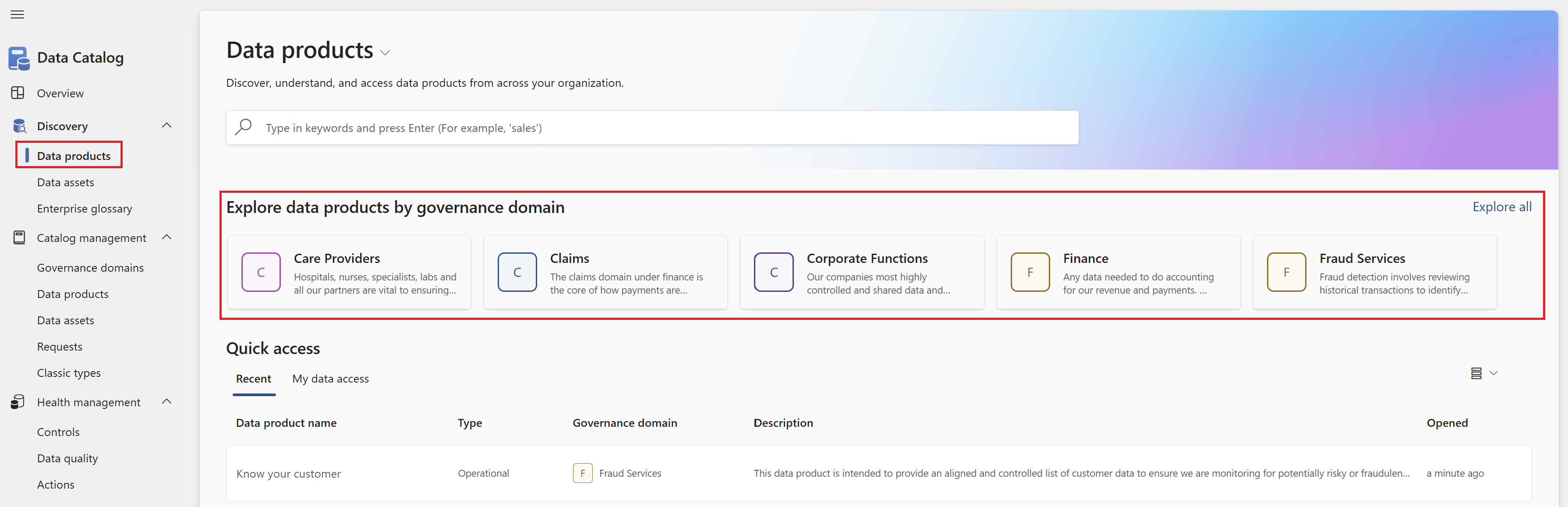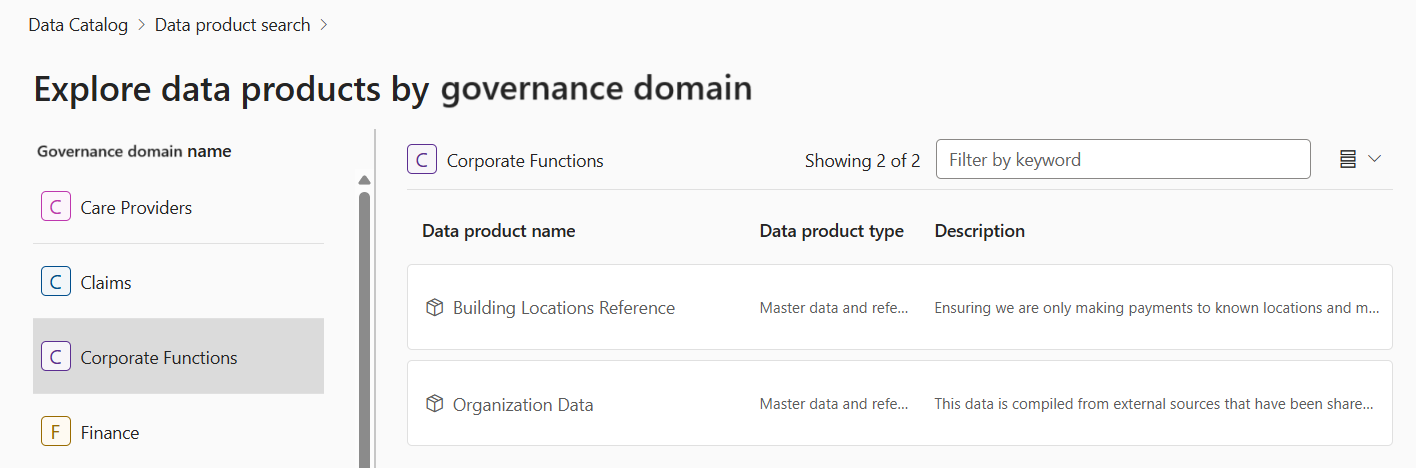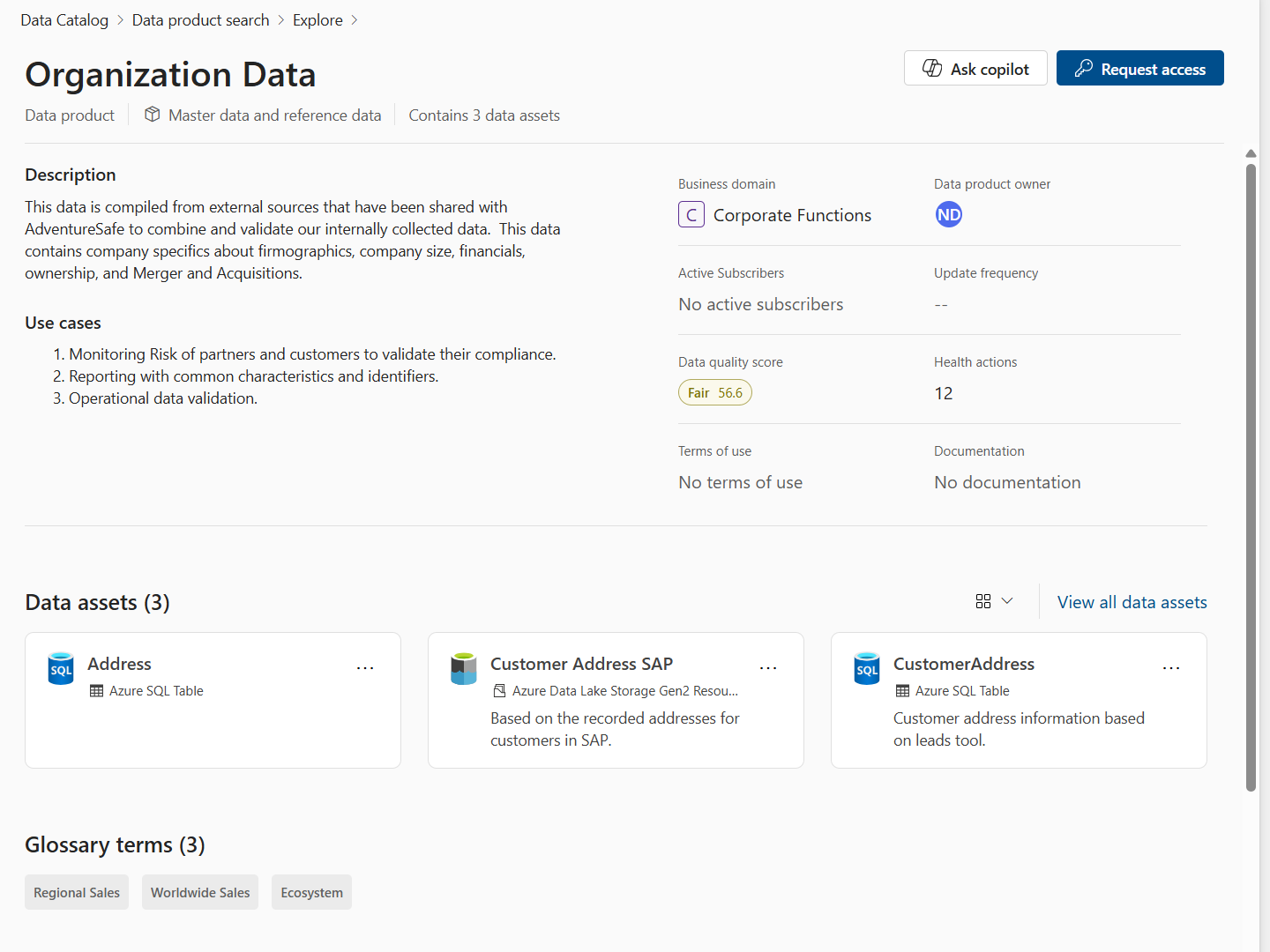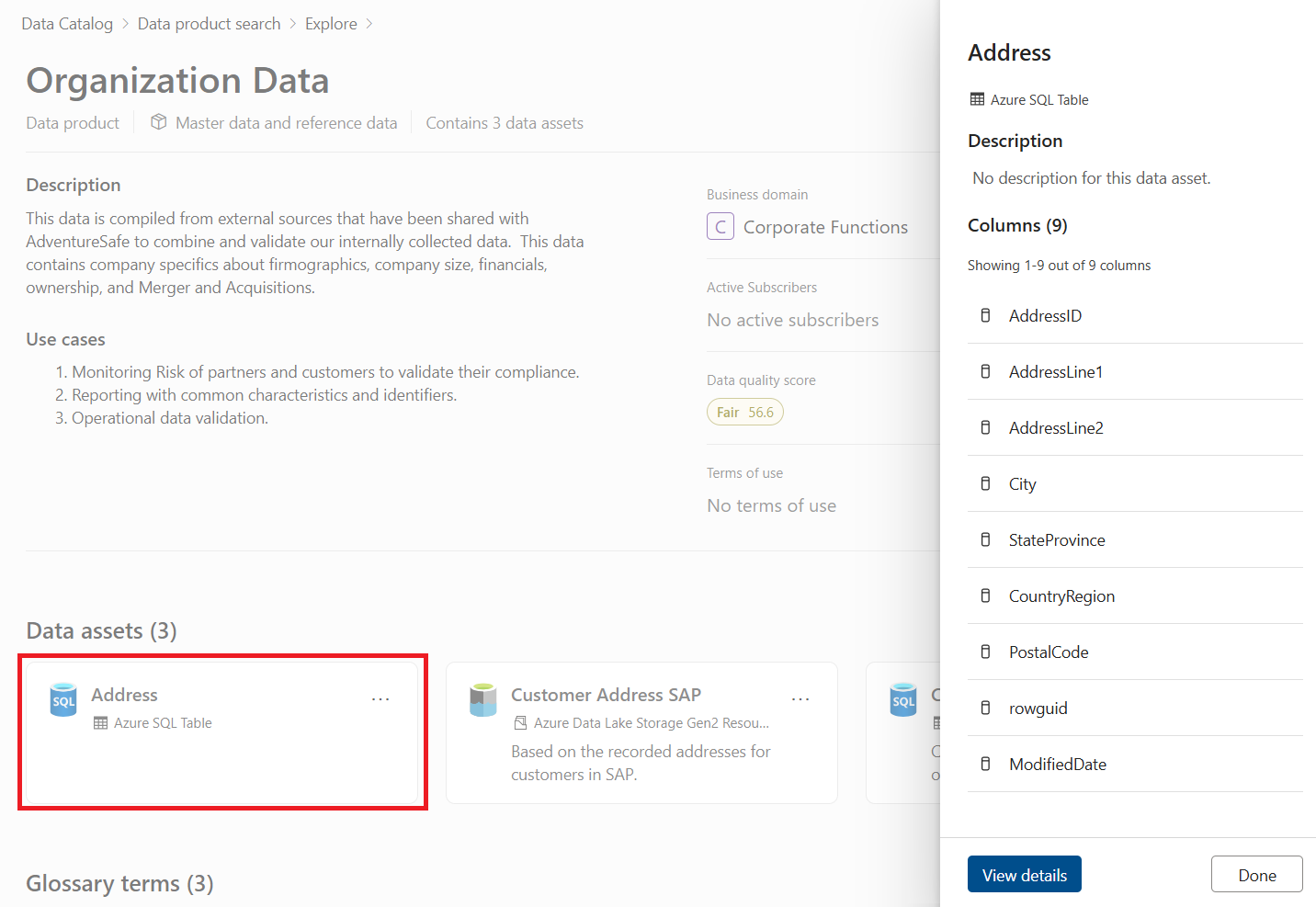How to search and browse for data products
This article outlines how to search and browse the Microsoft Purview Unified Catalog to find the data products you're looking for. You can search for data products using keyword or natural language. Searching with natural language is in Preview.
Prerequisites
To search for data products, you need the Unified Catalog reader role.
Search for data products in catalog
You can search for data products within Unified Catalog by keywords or with natural language. To find data products best fit your business needs, use Search with natural language (Preview). Searching with natural language currently supports data products created in English, French, and Spanish languages, and search terms in the corresponding languages.
In the Microsoft Purview portal, open Unified Catalog.
Select the Discovery drop-down.
Select the Data products tab.
To search by keywords, type keywords in the search bar (for example, sales) and press Enter.
To search with natural language, select Search with natural language (Preview) icon and describe your needs.
Provide more context in the search bar including what data you're looking for, intended use, format of the data, key fields or columns you need, and other criteria to narrow your search result. For example:
- I need three years of North American revenue data from finance department to analyze sales trends
- Find certified master data for customer accounts which includes customer ID, name, and address
- I am working on improving customer satisfaction. Show me Power BI reports of customer rating and feedback.
You can also filter results by governance domain, data product type, owner, glossary terms, or critical data elements.
Select a data product to view details.
Explore data products by governance domain
You can browse data products in Unified Catalog by governance domain.
In the Microsoft Purview portal, open Unified Catalog.
Select the Discovery drop-down.
Select the Data products tab.
Select a governed domain under Explore data products by governance domain, or select Explore all.
Within the selected governance domain, you can see a list of all data products.
Select a data product to view details.
View data product details
You can view data product details including description, use case, terms of use, contacts, glossary terms, and associated data assets.
- After selecting a data product from the search and browse experience, you can view data product details.
- To view details of a specific data asset, select the data asset, and select View details.
- To see a list of all data assets, select View all data assets.
- To see the details of glossary terms, select glossary term and view details in the glossary term side car.
- To see the details of critical data elements, select critical data element and view details in the critical data element side car.
View data asset details
You can view data asset details including description, owner, columns, and lineage.
- After selecting a data asset from the data product, you can view data asset details and lineage.
- To view a list of all columns, select View all columns.