Load non-Microsoft 365 data into a review set
Tip
eDiscovery (preview) is now available in the new Microsoft Purview portal. To learn more about using the new eDiscovery experience, see Learn about eDiscovery (preview).
Not all documents that you need to analyze in Microsoft Purview eDiscovery (Premium) are in Microsoft 365. With the non-Microsoft 365 data import feature in eDiscovery (Premium), you can upload documents that aren't in Microsoft 365 to a review set. This article shows you how to bring your non-Microsoft 365 documents into eDiscovery (Premium) for analysis.
Tip
If you're not an E5 customer, use the 90-day Microsoft Purview solutions trial to explore how additional Purview capabilities can help your organization manage data security and compliance needs. Start now at the Microsoft Purview trials hub. Learn details about signing up and trial terms.
Requirements to upload non-Office 365 content
Using the upload non-Microsoft 365 feature described in this article requires that you've the following:
All custodians that you want to associate non-Microsoft 365 content to must have the appropriate license. For more information, see Get started with eDiscovery (Premium).
An existing eDiscovery (Premium) case.
Custodians must be added to the case before you can upload and associate the non-Microsoft 365 data to them.
Non-Microsoft 365 data must be a file type that's supported by eDiscovery (Premium). For more information, see Supported file types in eDiscovery (Premium).
All files that are uploaded to a review set must be located in folders, where each folder is associated with a specific custodian. The names for these folders must use the following naming format: alias@domainname. The alias@domainname must be the user's Microsoft 365 alias and domain. You can collect all the alias@domainname folders in a root folder. The root folder can only contain the alias@domainname folders. Loose files in the root folder aren't supported.
The folder structure for the non-Microsoft 365 data that you want to upload would be similar to the following example:
- c:\nonO365\abraham.mcmahon@contoso.com
- c:\nonO365\jewell.gordon@contoso.com
- c:\nonO365\staci.gonzalez@contoso.com
Where abraham.mcmahon@contoso.com, jewell.gordon@contoso.com, and staci.gonzalez@contoso.com are the SMTP addresses of custodians in the case.
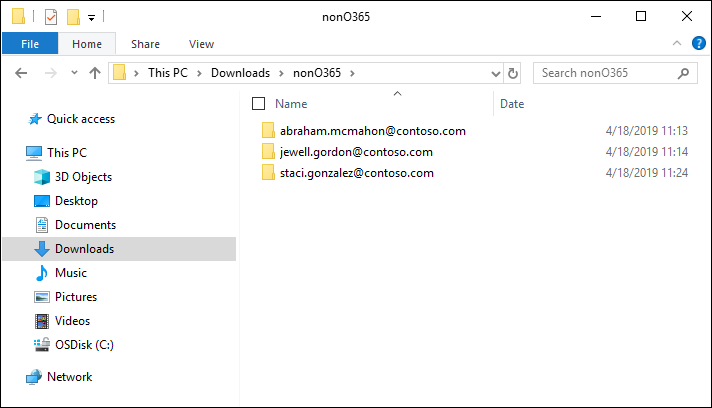
An account that is assigned to the eDiscovery Manager role group (and added as eDiscovery Administrator).
The AzCopy tool installed on a computer that has access to the non-Microsoft 365 content folder structure. To install AzCopy, see see Get started with AzCopy. Be sure to install AzCopy in the default location, which is %ProgramFiles(x86)%\Microsoft SDKs\Azure\AzCopy. You should use the latest version of AzCopy. Other versions of AzCopy may not work when loading non-Microsoft 365 data in eDiscovery (Premium).
Upload non-Microsoft 365 content into eDiscovery (Premium)
Note
For a limited time, this classic eDiscovery experience is also available in the new Microsoft Purview portal. Enable Compliance portal classic eDiscovery experience in eDiscovery (preview) experience settings to display the classic experience in the new Microsoft Purview portal.
As an eDiscovery Manager or eDiscovery Administrator, open eDiscovery (Premium), and go to the case that the non-Microsoft 365 data will be uploaded to.
Select Review sets, and then select the review set to upload the non-Microsoft 365 data to. If you don't have a review set, you can create one.
Open the review set by either selecting on it or selecting it and selecting Open review set.
In the review set, select Manage review set (the down arrow just after the Actions option), and then select the Non-Office 365 data option.
Select Upload files to start the data import workflow.
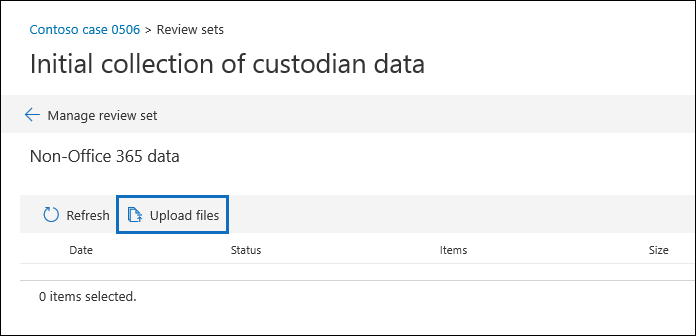
The first step in the workflow prepares a secure Microsoft-provided Azure Storage location to upload the files to. When the preparation is completed, Next: Upload files becomes active.
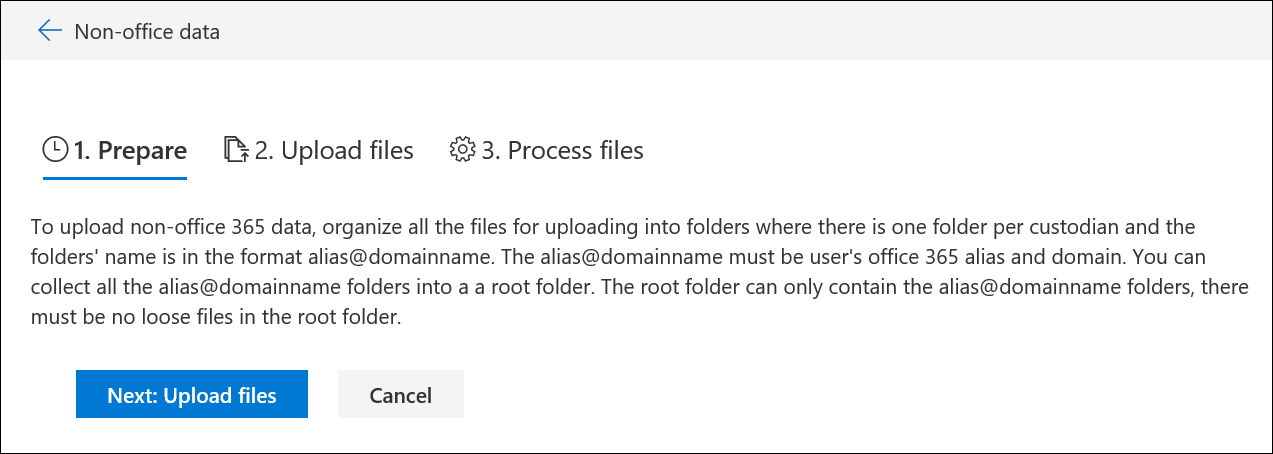
Select Next: Upload files.
On the Upload files page, do the following:
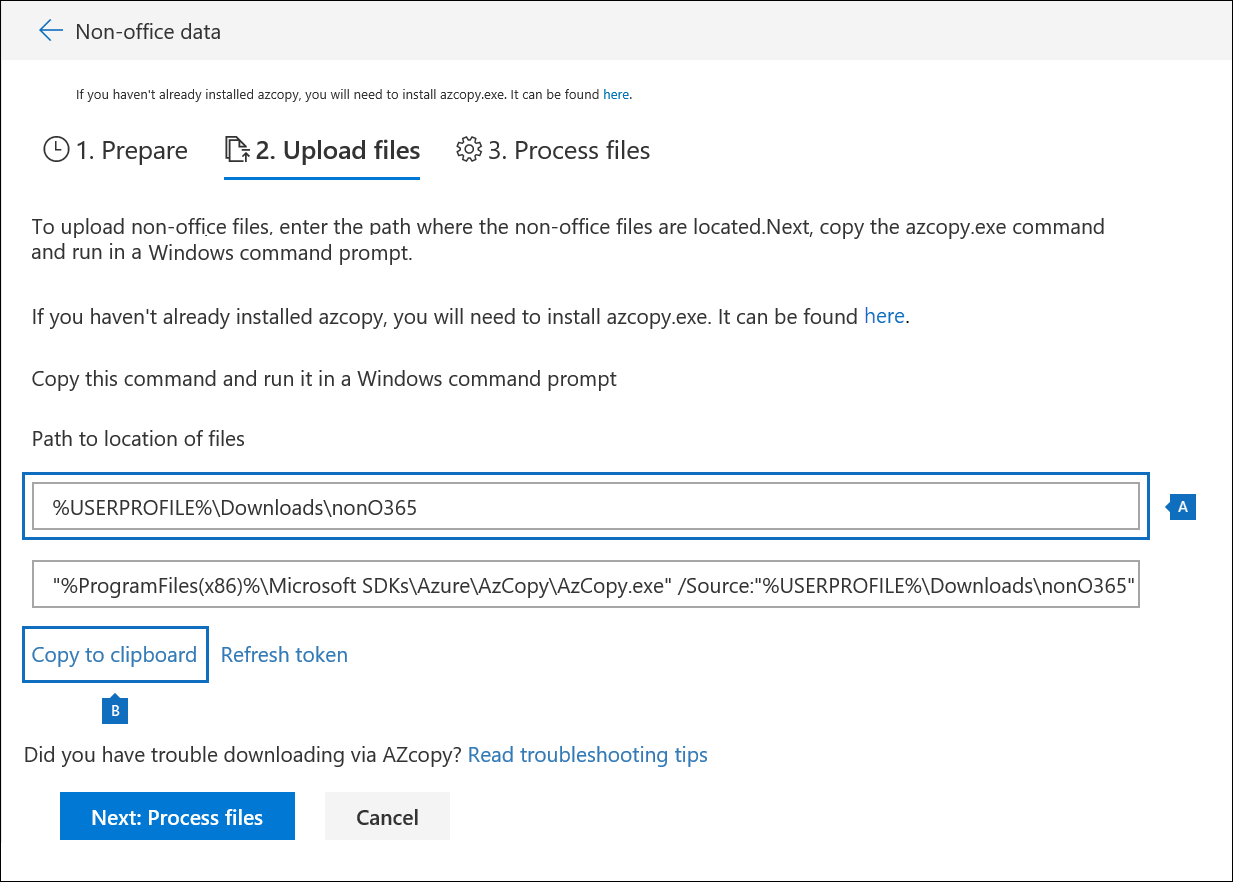
a. In the Path to location of files box, verify or type the location of the root folder where you've stored the non-Microsoft 365 data you want to upload. For example, for the location of the example files shown in the Before you begin section, you would type %USERPROFILE\Downloads\nonO365. Providing the correct location ensures the AzCopy command displayed in box under the path is properly updated.
b. Select Copy to clipboard to copy the command that is displayed in the box.
Start a Windows command prompt, paste the command that you copied in the previous step, and then press Enter to start the AzCopy command. After you start the command, the non-Microsoft 365 files will be uploaded to the Azure Storage location that was prepared in step 4.
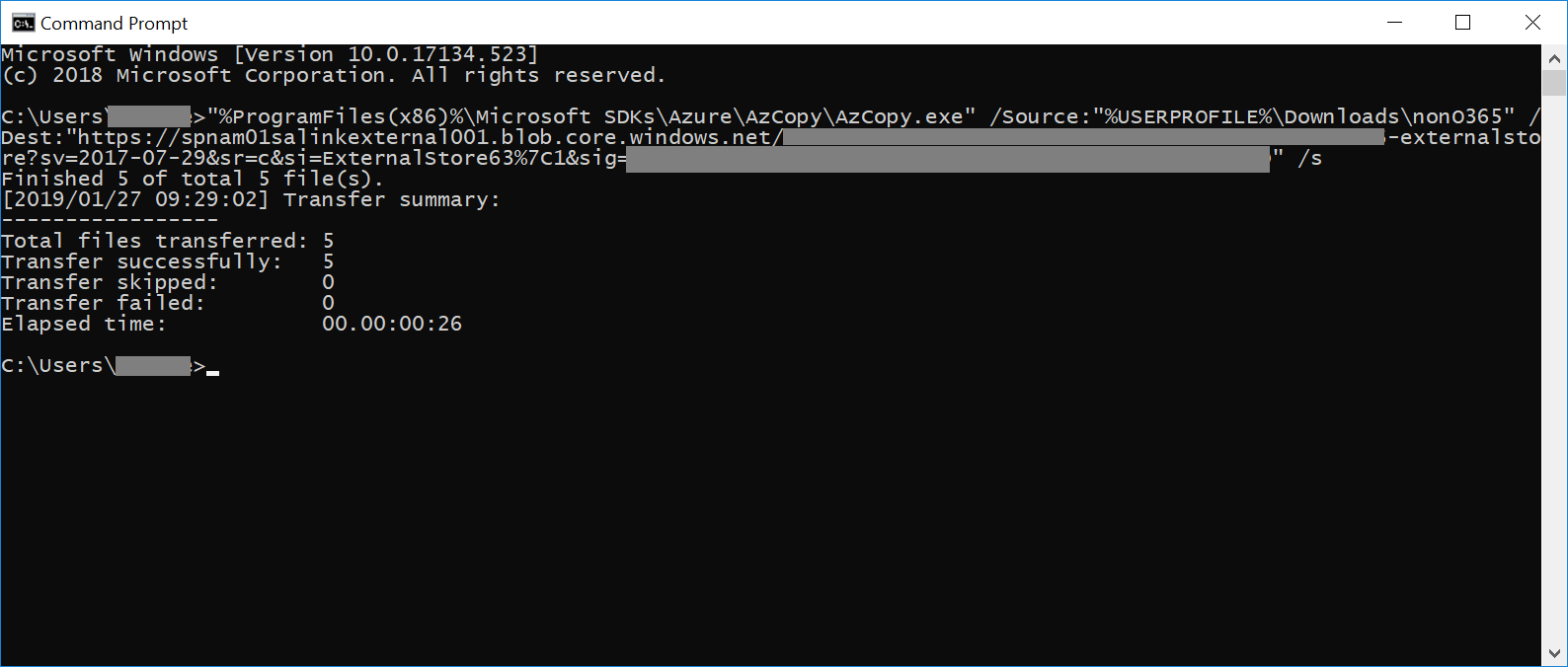
Note
You should use the latest version of AzCopy to successfully use the command that's provided on the Upload files page. If the supplied AzCopy command fails, see Troubleshoot AzCopy in eDiscovery (Premium).
Go back to the Microsoft Purview compliance portal, and select Next: Process files in the workflow. This initiates processing, text extraction, and indexing of the non-Microsoft 365 files that were uploaded to the Azure Storage location.
Track the progress of processing the files on the Process files page or on the Jobs tab by viewing a job named Adding non-Microsoft 365 data to a review set. After the job is finished, the new files will be available in the review set.
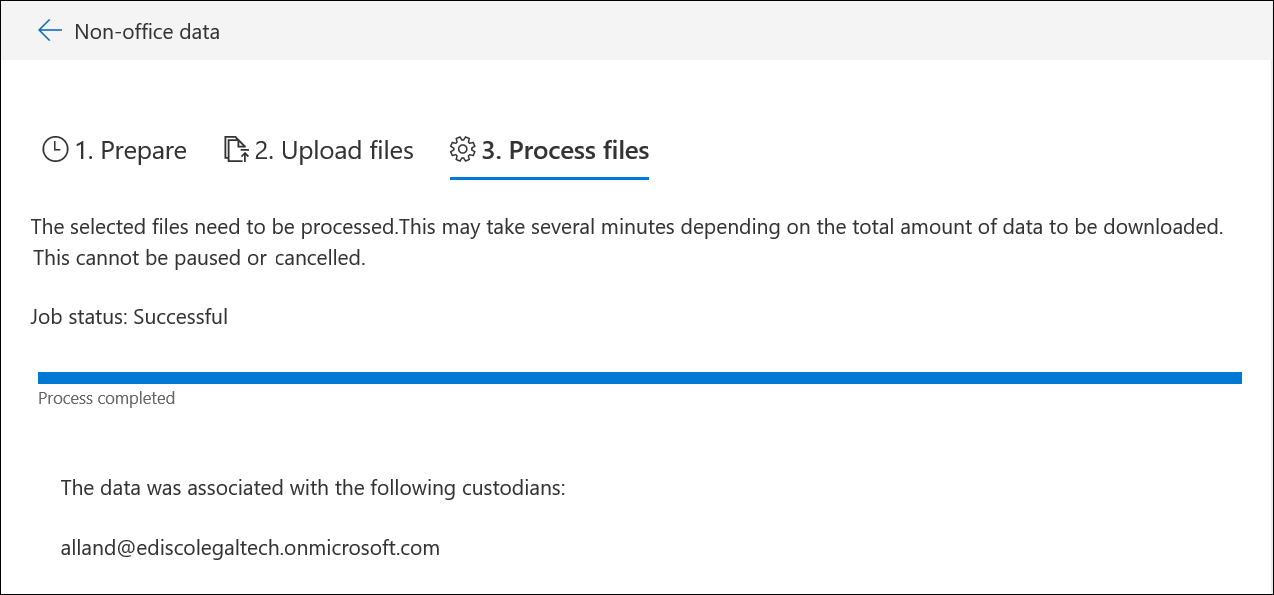
- After the processing is finished, you can close the workflow.