View admin logs for data connectors
After you create a data connector to import non-Microsoft data to Microsoft Purview, you can monitor the daily import status of the connector by downloading the admin logs for the data connector.
Tip
If you're not an E5 customer, use the 90-day Microsoft Purview solutions trial to explore how additional Purview capabilities can help your organization manage data security and compliance needs. Start now at the Microsoft Purview trials hub. Learn details about signing up and trial terms.
Before you view admin logs
Important
We highly recommended that you review admin logs daily to ensure any data ingestion failures caused by erroneous data or service issues are detected early and remediated. Without daily monitoring, you could end up with irreversible loss of data.
Before you can view admin logs, make sure that you've confirmed the following:
- Auditing must be enabled for your organization to generate and view admin log for your organization. Auditing is enabled by default in Microsoft Purview. However, we recommend that you verify auditing status of your organization. For instructions, see Verify the auditing status for your organization. If you need to enable auditing for your organization, see Turn on auditing.
- After auditing is turned on, it could take up to 48 hours to generate admin logs for data connectors. We recommend that you enable auditing before you create data connectors.
- After a data connector is created, it can take up to 72 hours to generate admin logs that contain import status summary.
- Admin logs are available for the previous seven days.
Download admin logs for data connectors
Select the appropriate tab for the portal you're using. Depending on your Microsoft 365 plan, the Microsoft Purview compliance portal is retired or will be retired soon.
To learn more about the Microsoft Purview portal, see Microsoft Purview portal. To learn more about the Compliance portal, see Microsoft Purview compliance portal.
To download admin logs for date connectors, complete the following steps:
Sign into the Microsoft Purview portal.
Select Settings > Data connectors.
Select the My connectors tab and then select a data connector to display the fly out page, which contains information and properties about the data connector.
Under Admin logs, select the Download log link to open an admin log.
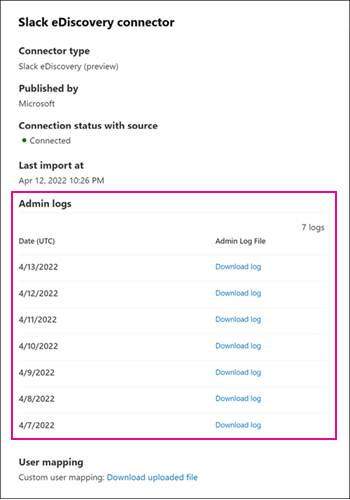
View the following import status information in the admin log:
- Import completion time: timestamp (in UTC) when connector completes import from data source and all the below events are computed/updated against the import.
- Items available from source: count of items downloaded by Connector from data source.
- Items available for import: count of items available for import by Connector after fanout. Fanout represents the act of writing a message to all associated participants (sender, receiver etc.).
- Items imported successfully: count of items imported successfully by Connector into user mailboxes after fanout.
- Items partially imported: count of items imported successfully by Connector into user mailboxes after fanout but had attachments dropped.
- Items skipped: count of items skipped from being imported into user mailboxes after fanout due to it being duplicate items.
- Items failed: count of items that failed to be imported into user mailboxes after fanout due to it errors (like user mapping, item size exceeded etc.). Event is logged once per user for user mapping failures.
Note
Items available for import should be a sum of items imported successfully, partially imported, skipped, and failed.
- Summary of Failed item details:
- Item ID: unique identifier of the item
- Source User ID: user ID at source application
- Microsoft 365 User ID: User Principal Name in Microsoft 365
- Failure Reason: indicates the reason why the connector couldn't import the item
Note
If no items are imported on a particular day, the admin log contains the following message:
No items ingested on mm/dd/yyyy.
Reingesting data after failures
Reingesting of data after failures is supported if completed within 90 days. To reingest data, select the Help icon in the Microsoft Purview portal or Microsoft Purview compliance portal to open a support case. Be prepared to provide all relevant logs to help troubleshoot any issues more quickly.