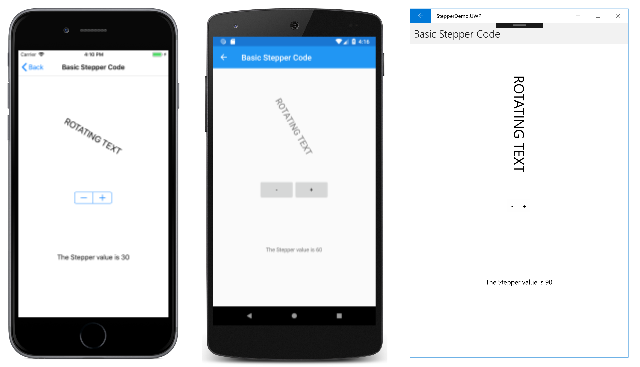Xamarin.Forms Stepper
Use a Stepper for selecting a numeric value from a range of values.
The Xamarin.Forms Stepper consists of two buttons labeled with minus and plus signs. These buttons can be manipulated by the user to incrementally select a double value from a range of values.
The Stepper defines four properties of type double:
Incrementis the amount to change the selected value by, with a default value of 1.Minimumis the minimum of the range, with a default value of 0.Maximumis the maximum of the range, with a default value of 100.Valueis the stepper's value, which can range betweenMinimumandMaximumand has a default value of 0.
All of these properties are backed by BindableProperty objects. The Value property has a default binding mode of BindingMode.TwoWay, which means that it's suitable as a binding source in an application that uses the Model-View-ViewModel (MVVM) architecture.
Warning
Internally, the Stepper ensures that Minimum is less than Maximum. If Minimum or Maximum are ever set so that Minimum is not less than Maximum, an exception is raised. For more information on setting the Minimum and Maximum properties, see Precautions section.
The Stepper coerces the Value property so that it is between Minimum and Maximum, inclusive. If the Minimum property is set to a value greater than the Value property, the Stepper sets the Value property to Minimum. Similarly, if Maximum is set to a value less than Value, then Stepper sets the Value property to Maximum.
Stepper defines a ValueChanged event that is fired when the Value changes, either through user manipulation of the Stepper or when the application sets the Value property directly. A ValueChanged event is also fired when the Value property is coerced as described in the previous paragraph.
The ValueChangedEventArgs object that accompanies the ValueChanged event has two properties, both of type double: OldValue and NewValue. At the time the event is fired, the value of NewValue is the same as the Value property of the Stepper object.
Basic Stepper code and markup
The sample contains three pages that are functionally identical, but are implemented in different ways. The first page uses only C# code, the second uses XAML with an event handler in code, and third is able to avoid the event handler by using data binding in the XAML file.
Creating a Stepper in code
The Basic Stepper Code page in the sample shows how to create a Stepper and two Label objects in code:
public class BasicStepperCodePage : ContentPage
{
public BasicStepperCodePage()
{
Label rotationLabel = new Label
{
Text = "ROTATING TEXT",
FontSize = Device.GetNamedSize(NamedSize.Large, typeof(Label)),
HorizontalOptions = LayoutOptions.Center,
VerticalOptions = LayoutOptions.CenterAndExpand
};
Label displayLabel = new Label
{
Text = "(uninitialized)",
HorizontalOptions = LayoutOptions.Center,
VerticalOptions = LayoutOptions.CenterAndExpand
};
Stepper stepper = new Stepper
{
Maximum = 360,
Increment = 30,
HorizontalOptions = LayoutOptions.Center
};
stepper.ValueChanged += (sender, e) =>
{
rotationLabel.Rotation = stepper.Value;
displayLabel.Text = string.Format("The Stepper value is {0}", e.NewValue);
};
Title = "Basic Stepper Code";
Content = new StackLayout
{
Margin = new Thickness(20),
Children = { rotationLabel, stepper, displayLabel }
};
}
}
The Stepper is initialized to have a Maximum property of 360, and an Increment property of 30. Manipulating the Stepper changes the selected value incrementally between Minimum to Maximum based on the value of the Increment property. The ValueChanged handler of the Stepper uses the Value property of the stepper object to set the Rotation property of the first Label and uses the string.Format method with the NewValue property of the event arguments to set the Text property of the second Label. These two approaches to obtain the current value of the Stepper are interchangeable.
The following screenshots show the Basic Stepper Code page:
The second Label displays the text "(uninitialized)" until the Stepper is manipulated, which causes the first ValueChanged event to be fired.
Creating a Stepper in XAML
The Basic Stepper XAML page is functionally the same as Basic Stepper Code but implemented mostly in XAML:
<ContentPage xmlns="http://xamarin.com/schemas/2014/forms"
xmlns:x="http://schemas.microsoft.com/winfx/2009/xaml"
x:Class="StepperDemo.BasicStepperXAMLPage"
Title="Basic Stepper XAML">
<StackLayout Margin="20">
<Label x:Name="_rotatingLabel"
Text="ROTATING TEXT"
FontSize="Large"
HorizontalOptions="Center"
VerticalOptions="CenterAndExpand" />
<Stepper Maximum="360"
Increment="30"
HorizontalOptions="Center"
ValueChanged="OnStepperValueChanged" />
<Label x:Name="_displayLabel"
Text="(uninitialized)"
HorizontalOptions="Center"
VerticalOptions="CenterAndExpand" />
</StackLayout>
</ContentPage>
The code-behind file contains the handler for the ValueChanged event:
public partial class BasicStepperXAMLPage : ContentPage
{
public BasicStepperXAMLPage()
{
InitializeComponent();
}
void OnStepperValueChanged(object sender, ValueChangedEventArgs e)
{
double value = e.NewValue;
_rotatingLabel.Rotation = value;
_displayLabel.Text = string.Format("The Stepper value is {0}", value);
}
}
It's also possible for the event handler to obtain the Stepper that is firing the event through the sender argument. The Value property contains the current value:
double value = ((Stepper)sender).Value;
If the Stepper object were given a name in the XAML file with an x:Name attribute (for example, "stepper"), then the event handler could reference that object directly:
double value = stepper.Value;
Data binding the Stepper
The Basic Stepper Bindings page shows how to write a nearly equivalent application that eliminates the Value event handler by using Data Binding:
<ContentPage xmlns="http://xamarin.com/schemas/2014/forms"
xmlns:x="http://schemas.microsoft.com/winfx/2009/xaml"
x:Class="StepperDemo.BasicStepperBindingsPage"
Title="Basic Stepper Bindings">
<StackLayout Margin="20">
<Label Text="ROTATING TEXT"
Rotation="{Binding Source={x:Reference _stepper}, Path=Value}"
FontSize="Large"
HorizontalOptions="Center"
VerticalOptions="CenterAndExpand" />
<Stepper x:Name="_stepper"
Maximum="360"
Increment="30"
HorizontalOptions="Center" />
<Label Text="{Binding Source={x:Reference _stepper}, Path=Value, StringFormat='The Stepper value is {0:F0}'}"
HorizontalOptions="Center"
VerticalOptions="CenterAndExpand" />
</StackLayout>
</ContentPage>
The Rotation property of the first Label is bound to the Value property of the Stepper, as is the Text property of the second Label with a StringFormat specification. The Basic Stepper Bindings page functions a little differently from the two previous pages: When the page first appears, the second Label displays the text string with the value. This is a benefit of using data binding. To display text without data binding, you'd need to specifically initialize the Text property of the Label or simulate a firing of the ValueChanged event by calling the event handler from the class constructor.
Precautions
The value of the Minimum property must always be less than the value of the Maximum property. The following code snippet causes the Stepper to raise an exception:
// Throws an exception!
Stepper stepper = new Stepper
{
Minimum = 180,
Maximum = 360
};
The C# compiler generates code that sets these two properties in sequence, and when the Minimum property is set to 180, it is greater than the default Maximum value of 100. You can avoid the exception in this case by setting the Maximum property first:
Stepper stepper = new Stepper
{
Maximum = 360,
Minimum = 180
};
Setting Maximum to 360 is not a problem because it is greater than the default Minimum value of 0. When Minimum is set, the value is less than the Maximum value of 360.
The same problem exists in XAML. Set the properties in an order that ensures that Maximum is always greater than Minimum:
<Stepper Maximum="360"
Minimum="180" ... />
You can set the Minimum and Maximum values to negative numbers, but only in an order where Minimum is always less than Maximum:
<Stepper Minimum="-360"
Maximum="-180" ... />
The Value property is always greater than or equal to the Minimum value and less than or equal to Maximum. If Value is set to a value outside that range, the value will be coerced to lie within the range, but no exception is raised. For example, this code will not raise an exception:
Stepper stepper = new Stepper
{
Value = 180
};
Instead, the Value property is coerced to the Maximum value of 100.
Here's a code snippet shown above:
Stepper stepper = new Stepper
{
Maximum = 360,
Minimum = 180
};
When Minimum is set to 180, then Value is also set to 180.
If a ValueChanged event handler has been attached at the time that the Value property is coerced to something other than its default value of 0, then a ValueChanged event is fired. Here's a snippet of XAML:
<Stepper ValueChanged="OnStepperValueChanged"
Maximum="360"
Minimum="180" />
When Minimum is set to 180, Value is also set to 180, and the ValueChanged event is fired. This might occur before the rest of the page has been constructed, and the handler might attempt to reference other elements on the page that have not yet been created. You might want to add some code to the ValueChanged handler that checks for null values of other elements on the page. Or, you can set the ValueChanged event handler after the Stepper values have been initialized.