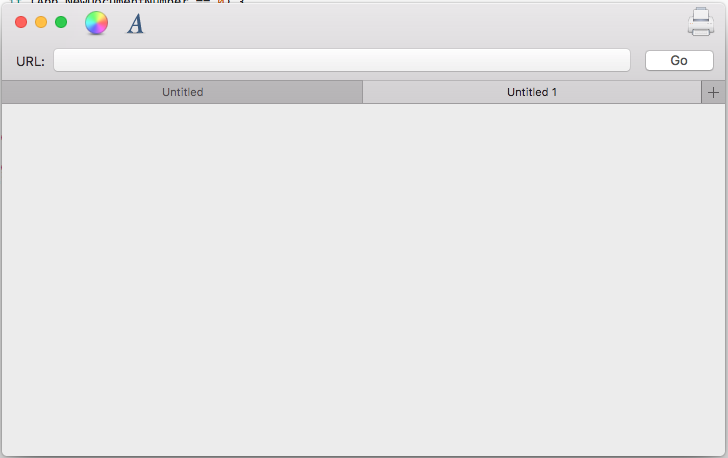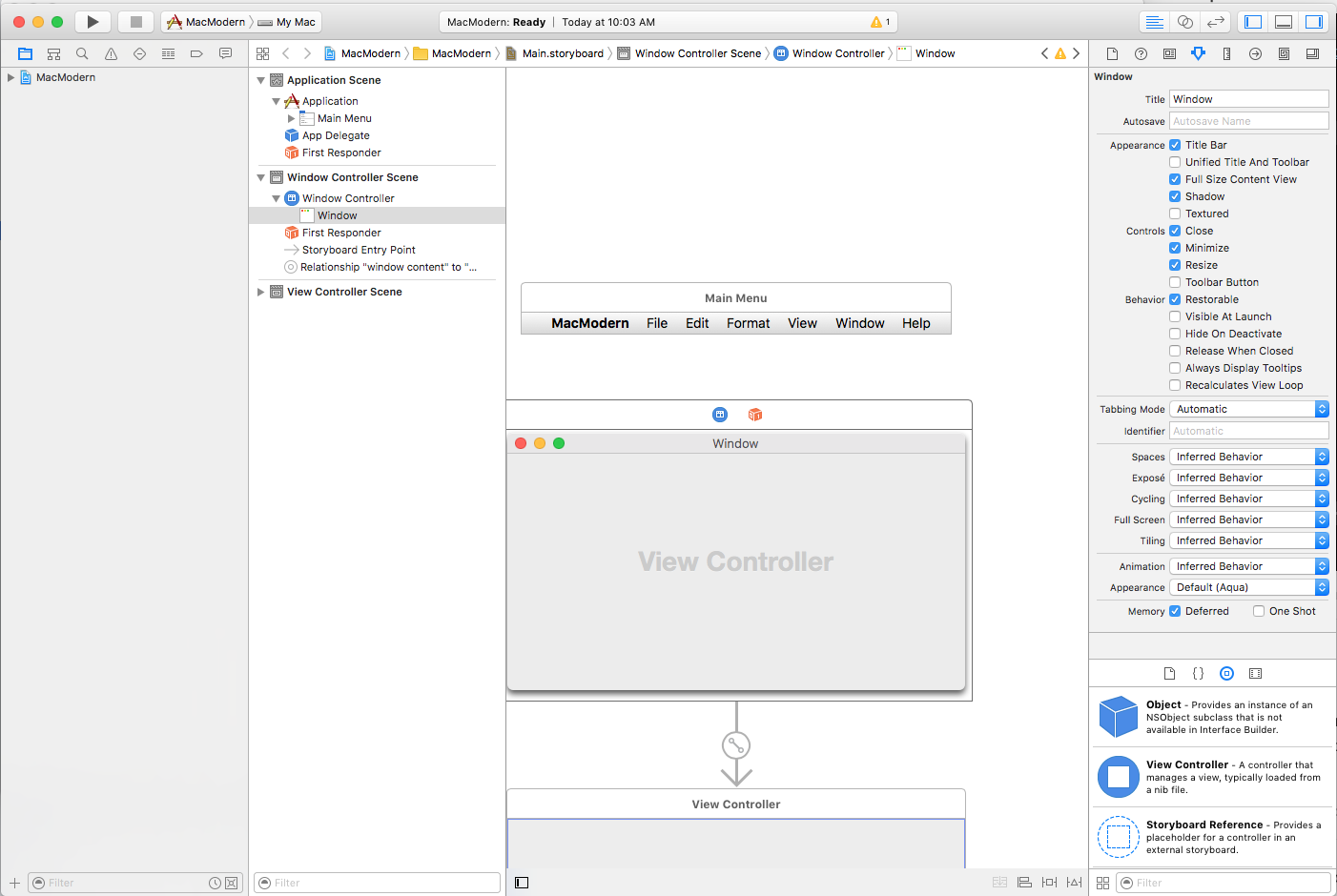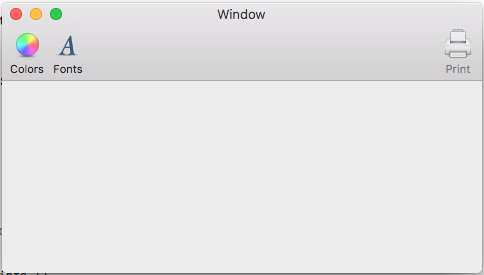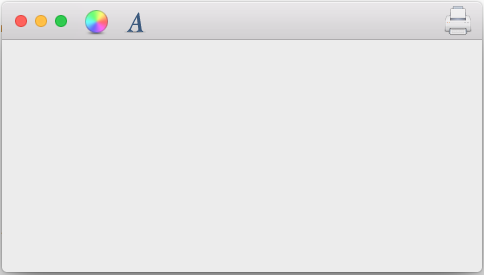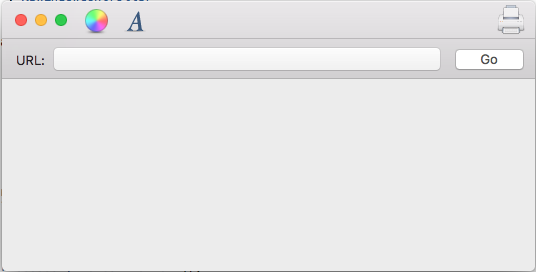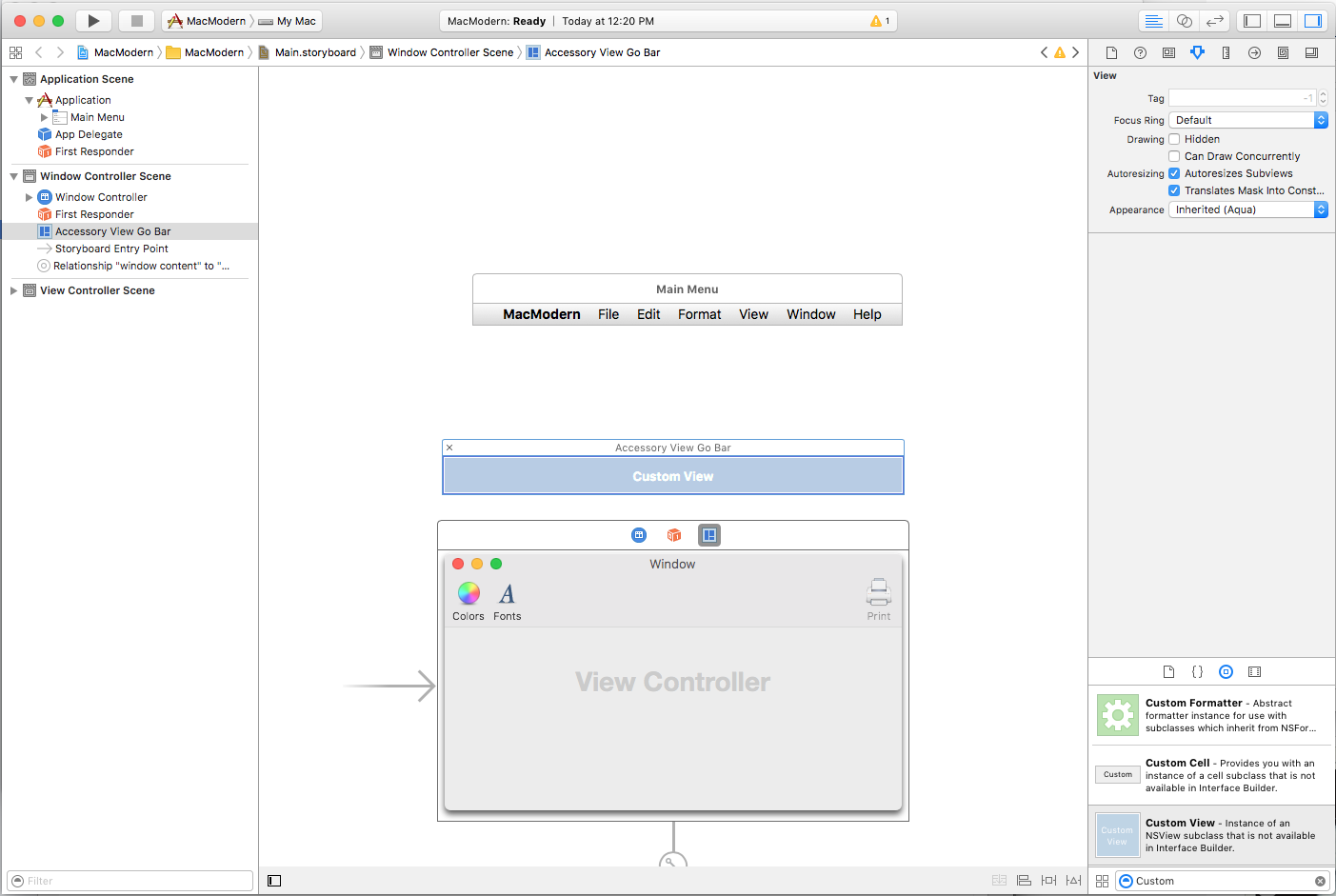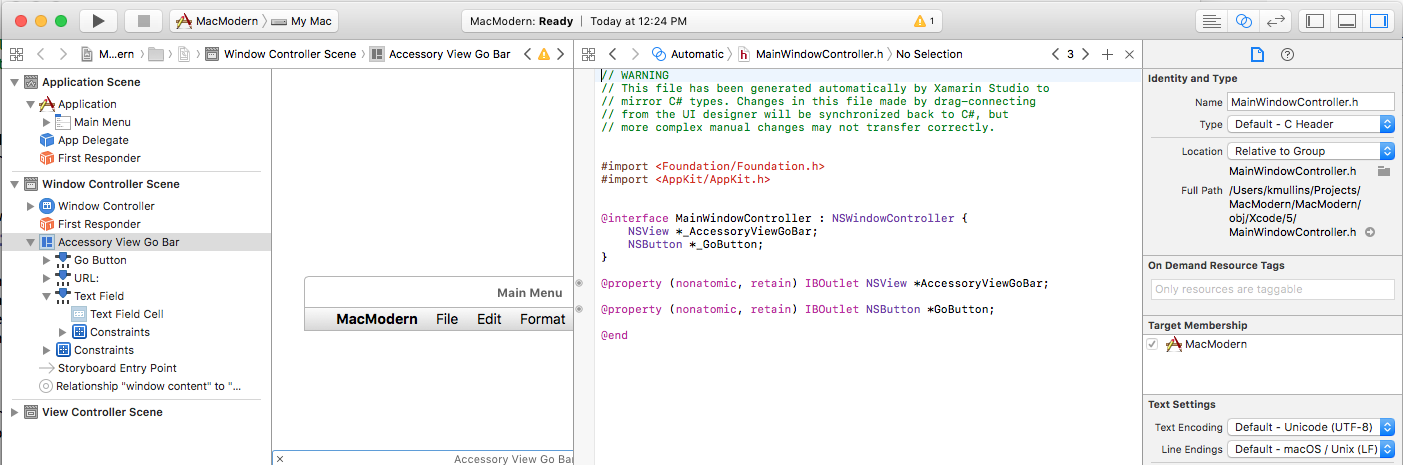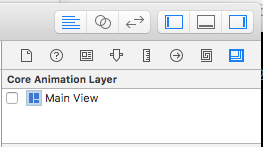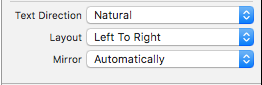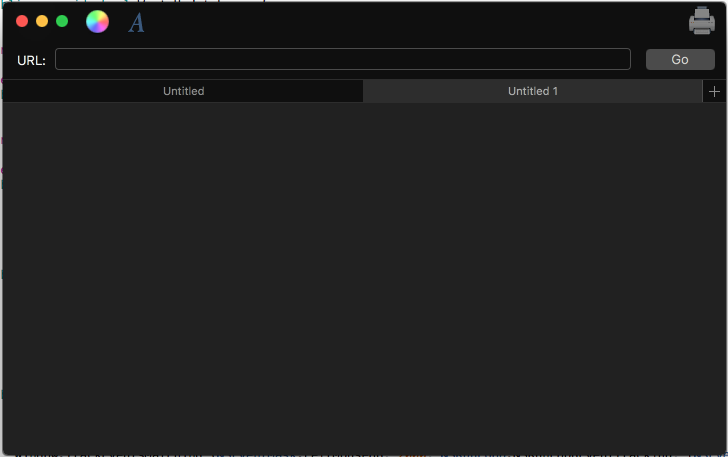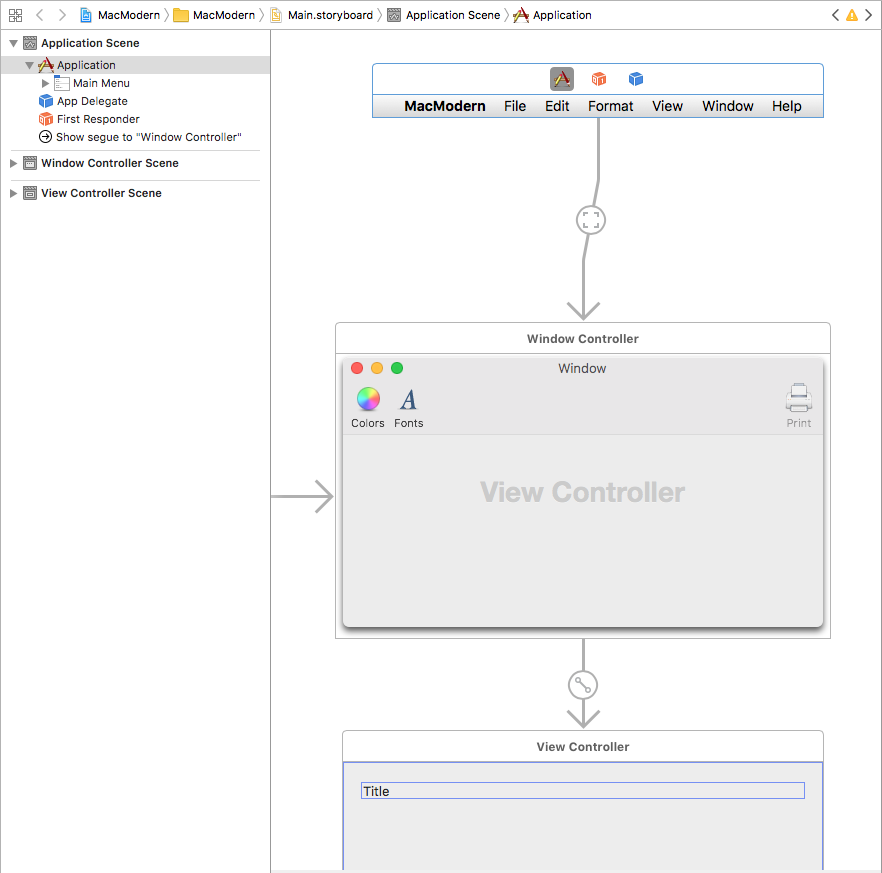Building Modern macOS Apps
This article covers several tips, features and techniques a developer can use to build a modern macOS app in Xamarin.Mac.
Building Modern Looks with Modern Views
A modern look will include a modern Window and Toolbar appearance such as the example app shown below:
Enabling Full Sized Content Views
To achieve this looks in a Xamarin.Mac app, the developer will want to use a Full Size Content View, meaning the content extends under the Tool and Title Bar areas and will be automatically blurred by macOS.
To enable this feature in code, create a custom class for the NSWindowController and make it look like the following:
using System;
using Foundation;
using AppKit;
namespace MacModern
{
public partial class MainWindowController : NSWindowController
{
#region Constructor
public MainWindowController (IntPtr handle) : base (handle)
{
}
#endregion
#region Override Methods
public override void WindowDidLoad ()
{
base.WindowDidLoad ();
// Set window to use Full Size Content View
Window.StyleMask = NSWindowStyle.FullSizeContentView;
}
#endregion
}
}
This feature can also be enabled in Xcode's Interface Builder by selecting the Window and checking Full Sized Content View:
When using a Full Size Content View, the developer may need to offset the content beneath the title and tool bar areas so that specific content (such as labels) doesn't slide under them.
To complicate this issue, the Title and Tool Bar areas can have a dynamic height based on the action that the user is currently performing, the version of macOS the user has installed and/or the Mac hardware that the app is running on.
As a result, simply hard coding the offset when laying out the User Interface will not work. The developer will need to take a dynamic approach.
Apple has included the Key-Value Observable ContentLayoutRect property of the NSWindow class to get the current Content Area in code. The developer can use this value to manually position the required elements when the Content Area changes.
The better solution is to use Auto Layout and Size Classes to position the UI elements in either code or Interface Builder.
Code like the following example can be used to position UI elements using AutoLayout and Size Classes in the app's View Controller:
using System;
using AppKit;
using Foundation;
namespace MacModern
{
public partial class ViewController : NSViewController
{
#region Computed Properties
public NSLayoutConstraint topConstraint { get; set; }
#endregion
...
#region Override Methods
public override void UpdateViewConstraints ()
{
// Has the constraint already been set?
if (topConstraint == null) {
// Get the top anchor point
var contentLayoutGuide = ItemTitle.Window?.ContentLayoutGuide as NSLayoutGuide;
var topAnchor = contentLayoutGuide.TopAnchor;
// Found?
if (topAnchor != null) {
// Assemble constraint and activate it
topConstraint = topAnchor.ConstraintEqualToAnchor (topAnchor, 20);
topConstraint.Active = true;
}
}
base.UpdateViewConstraints ();
}
#endregion
}
}
This code creates storage for a top constraint that will be applied to a Label (ItemTitle) to ensure that it doesn't slip under the Title and Tool Bar area:
public NSLayoutConstraint topConstraint { get; set; }
By overriding the View Controller's UpdateViewConstraints method, the developer can test to see if the needed constraint has already been built and create it if needed.
If a new constraint needs to be built, the ContentLayoutGuide property of the Window the control that needs to be constrained is accessed and cast into a NSLayoutGuide:
var contentLayoutGuide = ItemTitle.Window?.ContentLayoutGuide as NSLayoutGuide;
The TopAnchor property of the NSLayoutGuide is accessed and if it is available, it is used to build a new constraint with the desired offset amount and the new constraint is made active to apply it:
// Assemble constraint and activate it
topConstraint = topAnchor.ConstraintEqualToAnchor (topAnchor, 20);
topConstraint.Active = true;
Enabling Streamlined Toolbars
A normal macOS Window includes a standard Title Bar at runs along to top edge of the Window. If the Window also includes a Tool Bar, it will be displayed under this Title Bar area:
When using a Streamlined Toolbar, the Title Area disappears and the Tool Bar moves up into the Title Bar's position, in-line with the Window Close, Minimize and Maximize buttons:
The Streamlined Toolbar is enabled by overriding the ViewWillAppear method of the NSViewController and making it look like the following:
public override void ViewWillAppear ()
{
base.ViewWillAppear ();
// Enable streamlined Toolbars
View.Window.TitleVisibility = NSWindowTitleVisibility.Hidden;
}
This effect is typically used for Shoebox Applications (one window apps) like Maps, Calendar, Notes and System Preferences.
Using Accessory View Controllers
Depending on the design of the app, the developer might also want to complement the Title Bar area with an Accessory View Controller that appears right below the Title/Tool Bar area to provide context sensitive controls to the user based on the activity they are currently engaged in:
The Accessory View controller will automatically be blurred and resized by the system without developer intervention.
To add an Accessory View Controller, do the following:
In the Solution Explorer, double-click the
Main.storyboardfile to open it for editing.Drag a Custom View Controller into the Window's hierarchy:
Layout the Accessory View's UI:
Expose the Accessory View as an Outlet and any other Actions or Outlets for its UI:
Save the changes.
Return to Visual Studio for Mac to sync the changes.
Edit the NSWindowController and make it look like the following:
using System;
using Foundation;
using AppKit;
namespace MacModern
{
public partial class MainWindowController : NSWindowController
{
#region Constructor
public MainWindowController (IntPtr handle) : base (handle)
{
}
#endregion
#region Override Methods
public override void WindowDidLoad ()
{
base.WindowDidLoad ();
// Create a title bar accessory view controller and attach
// the view created in Interface Builder
var accessoryView = new NSTitlebarAccessoryViewController ();
accessoryView.View = AccessoryViewGoBar;
// Set the location and attach the accessory view to the
// titlebar to be displayed
accessoryView.LayoutAttribute = NSLayoutAttribute.Bottom;
Window.AddTitlebarAccessoryViewController (accessoryView);
}
#endregion
}
}
The key points of this code are where the View is set to the custom View that was defined in Interface Builder and exposed as an Outlet:
accessoryView.View = AccessoryViewGoBar;
And the LayoutAttribute that defines where the accessory will be displayed:
accessoryView.LayoutAttribute = NSLayoutAttribute.Bottom;
Because macOS is now fully localized, the Left and Right NSLayoutAttribute properties have been deprecated and should be replaced with Leading and Trailing.
Using Tabbed Windows
Additionally, the macOS system might add Accessory View Controllers to the app's Window. For example, to create Tabbed Windows where several of the App's Windows are merged into one virtual Window:
Typically, the developer will need to take limited action use Tabbed Windows in their Xamarin.Mac apps, the system will handle them automatically as follows:
- Windows will automatically be Tabbed when the
OrderFrontmethod is invoked. - Windows will automatically be Untabbed when the
OrderOutmethod is invoked. - In code all Tabbed windows are still considered "visible", however any non-frontmost Tabs are hidden by the system using CoreGraphics.
- Use the
TabbingIdentifierproperty ofNSWindowto group Windows together into Tabs. - If it is an
NSDocumentbased app, several of these features will be enabled automatically (such as the plus button being added to the Tab Bar) without any developer action. - Non-
NSDocumentbased apps can enable the "plus" button in the Tab Group to add a new document by overriding theGetNewWindowForTabmethod of theNSWindowsController.
Bringing all of the pieces together, the AppDelegate of an app that wanted to use system based Tabbed Windows could look like the following:
using AppKit;
using Foundation;
namespace MacModern
{
[Register ("AppDelegate")]
public class AppDelegate : NSApplicationDelegate
{
#region Computed Properties
public int NewDocumentNumber { get; set; } = 0;
#endregion
#region Constructors
public AppDelegate ()
{
}
#endregion
#region Override Methods
public override void DidFinishLaunching (NSNotification notification)
{
// Insert code here to initialize your application
}
public override void WillTerminate (NSNotification notification)
{
// Insert code here to tear down your application
}
#endregion
#region Custom Actions
[Export ("newDocument:")]
public void NewDocument (NSObject sender)
{
// Get new window
var storyboard = NSStoryboard.FromName ("Main", null);
var controller = storyboard.InstantiateControllerWithIdentifier ("MainWindow") as NSWindowController;
// Display
controller.ShowWindow (this);
}
#endregion
}
}
Where the NewDocumentNumber property keeps track of the number of new documents created and the NewDocument method creates a new document and displays it.
The NSWindowController could then look like:
using System;
using Foundation;
using AppKit;
namespace MacModern
{
public partial class MainWindowController : NSWindowController
{
#region Application Access
/// <summary>
/// A helper shortcut to the app delegate.
/// </summary>
/// <value>The app.</value>
public static AppDelegate App {
get { return (AppDelegate)NSApplication.SharedApplication.Delegate; }
}
#endregion
#region Constructor
public MainWindowController (IntPtr handle) : base (handle)
{
}
#endregion
#region Public Methods
public void SetDefaultDocumentTitle ()
{
// Is this the first document?
if (App.NewDocumentNumber == 0) {
// Yes, set title and increment
Window.Title = "Untitled";
++App.NewDocumentNumber;
} else {
// No, show title and count
Window.Title = $"Untitled {App.NewDocumentNumber++}";
}
}
#endregion
#region Override Methods
public override void WindowDidLoad ()
{
base.WindowDidLoad ();
// Prefer Tabbed Windows
Window.TabbingMode = NSWindowTabbingMode.Preferred;
Window.TabbingIdentifier = "Main";
// Set default window title
SetDefaultDocumentTitle ();
// Set window to use Full Size Content View
// Window.StyleMask = NSWindowStyle.FullSizeContentView;
// Create a title bar accessory view controller and attach
// the view created in Interface Builder
var accessoryView = new NSTitlebarAccessoryViewController ();
accessoryView.View = AccessoryViewGoBar;
// Set the location and attach the accessory view to the
// titlebar to be displayed
accessoryView.LayoutAttribute = NSLayoutAttribute.Bottom;
Window.AddTitlebarAccessoryViewController (accessoryView);
}
public override void GetNewWindowForTab (NSObject sender)
{
// Ask app to open a new document window
App.NewDocument (this);
}
#endregion
}
}
Where the static App property provides a shortcut to get to the AppDelegate. The SetDefaultDocumentTitle method sets a new documents title based on the number of new documents created.
The following code, tells macOS that the app prefers to use tabs and provides a string that allows the app's Windows to be grouped into Tabs:
// Prefer Tabbed Windows
Window.TabbingMode = NSWindowTabbingMode.Preferred;
Window.TabbingIdentifier = "Main";
And the following override method adds a plus button to the Tab Bar that will create a new document when clicked by the user:
public override void GetNewWindowForTab (NSObject sender)
{
// Ask app to open a new document window
App.NewDocument (this);
}
Using Core Animation
Core Animation is a high powered graphics rendering engine that is built into macOS. Core Animation has been optimized to take advantage of the GPU (Graphics Processing Unit) available in modern macOS hardware as opposed to running the graphics operations on the CPU, which can slow down the machine.
The CALayer, provided by Core Animation, can be used for tasks such as fast and fluid scrolling and animations. An app's User Interface should be composed of multiple subviews and layers to fully take advantage of Core Animation.
A CALayer object provides several properties that allow the developer to control what is presented onscreen to the user such as:
Content- Can be aNSImageorCGImagethat provides the contents of the layer.BackgroundColor- Sets the background color of the layer as aCGColorBorderWidth- Sets the border width.BorderColor- Sets the border color.
To utilize Core Graphics in the app's UI, it must be using Layer Backed Views, which Apple suggests that the developer should always enable in the Window's Content View. This way, all child views will automatically inherit Layer Backing as well.
Additionally, Apple suggests using Layer Backed Views as opposed to adding a new CALayer as a sublayer because the system will automatically handle several of the required settings (such as those required by a Retina Display).
Layer Backing can be enabled by setting the WantsLayer of a NSView to true or inside of Xcode's Interface Builder under the View Effects Inspector by checking Core Animation Layer:
Redrawing Views with Layers
Another important step when using Layer Backed Views in a Xamarin.Mac app is setting the LayerContentsRedrawPolicy of the NSView to OnSetNeedsDisplay in the NSViewController. For example:
public override void ViewWillAppear ()
{
base.ViewWillAppear ();
// Set the content redraw policy
View.LayerContentsRedrawPolicy = NSViewLayerContentsRedrawPolicy.OnSetNeedsDisplay;
}
If the developer doesn't set this property, the View will be redrawn whenever its frame origin changes, which is not desired for performance reasons. With this property set to OnSetNeedsDisplay the developer will manually have to set NeedsDisplay to true to force the content to redraw, however.
When a View is marked as dirty, the system checks the WantsUpdateLayer property of the View. If it returns true then the UpdateLayer method is called, else the DrawRect method of the View is called to update the View's contents.
Apple has the following suggestions for updating a Views contents when required:
- Apple prefers using
UpdateLateroverDrawRectwhenever possible as it provides a significant performance boost. - Use the same
layer.Contentsfor UI elements that look similar. - Apple also prefers the developer to compose their UI using standard views such as
NSTextField, again whenever possible.
To use UpdateLayer, create a custom class for the NSView and make the code look like the following:
using System;
using Foundation;
using AppKit;
namespace MacModern
{
public partial class MainView : NSView
{
#region Computed Properties
public override bool WantsLayer {
get { return true; }
}
public override bool WantsUpdateLayer {
get { return true; }
}
#endregion
#region Constructor
public MainView (IntPtr handle) : base (handle)
{
}
#endregion
#region Override Methods
public override void DrawRect (CoreGraphics.CGRect dirtyRect)
{
base.DrawRect (dirtyRect);
}
public override void UpdateLayer ()
{
base.UpdateLayer ();
// Draw view
Layer.BackgroundColor = NSColor.Red.CGColor;
}
#endregion
}
}
Using Modern Drag and Drop
To present a modern Drag and Drop experience for the user, the developer should adopt Drag Flocking in their app's Drag and Drop operations. Drag Flocking is where each individual file or item being dragged initially appears as an individual element that flocks (group together under the cursor with a count of the number of items) as the user continues the drag operation.
If the user terminates the Drag operation, the individual elements will Unflock and return to their original locations.
The following example code enables Drag Flocking on a custom View:
using System;
using System.Collections.Generic;
using Foundation;
using AppKit;
namespace MacModern
{
public partial class MainView : NSView, INSDraggingSource, INSDraggingDestination
{
#region Constructor
public MainView (IntPtr handle) : base (handle)
{
}
#endregion
#region Override Methods
public override void MouseDragged (NSEvent theEvent)
{
// Create group of string to be dragged
var string1 = new NSDraggingItem ((NSString)"Item 1");
var string2 = new NSDraggingItem ((NSString)"Item 2");
var string3 = new NSDraggingItem ((NSString)"Item 3");
// Drag a cluster of items
BeginDraggingSession (new [] { string1, string2, string3 }, theEvent, this);
}
#endregion
}
}
The flocking effect was achieved by sending each item being dragged to the BeginDraggingSession method of the NSView as a separate element in an array.
When working with a NSTableView or NSOutlineView, use the PastboardWriterForRow method of the NSTableViewDataSource class to start the Dragging operation:
using System;
using System.Collections.Generic;
using Foundation;
using AppKit;
namespace MacModern
{
public class ContentsTableDataSource: NSTableViewDataSource
{
#region Constructors
public ContentsTableDataSource ()
{
}
#endregion
#region Override Methods
public override INSPasteboardWriting GetPasteboardWriterForRow (NSTableView tableView, nint row)
{
// Return required pasteboard writer
...
// Pasteboard writer failed
return null;
}
#endregion
}
}
This allows the developer to provide an individual NSDraggingItem for every item in the table that is being dragged as opposed to the older method WriteRowsWith that write all of the rows as a single group to the pasteboard.
When working with NSCollectionViews, again use the PasteboardWriterForItemAt method as opposed to the WriteItemsAt method when Dragging begins.
The developer should always avoid putting large files on the pasteboard. New to macOS Sierra, File Promises allow the developer to place references to given files on the pasteboard that will later be fulfilled when the user finishes the Drop operation using the new NSFilePromiseProvider and NSFilePromiseReceiver classes.
Using Modern Event Tracking
For a User Interface element (such as a NSButton) that has been added to a Title or Tool Bar area, the user should be able to click the element and have it fire an event as normal (such as displaying a popup window). However, since the item is also in the Title or Tool Bar area, the user should be able to click and drag the element to move the window as well.
To accomplish this in code, create a custom class for the element (such as NSButton) and override the MouseDown event as follows:
public override void MouseDown (NSEvent theEvent)
{
var shouldCallSuper = false;
Window.TrackEventsMatching (NSEventMask.LeftMouseUp, 2000, NSRunLoop.NSRunLoopEventTracking, (NSEvent evt, ref bool stop) => {
// Handle event as normal
stop = true;
shouldCallSuper = true;
});
Window.TrackEventsMatching(NSEventMask.LeftMouseDragged, 2000, NSRunLoop.NSRunLoopEventTracking, (NSEvent evt, ref bool stop) => {
// Pass drag event to window
stop = true;
Window.PerformWindowDrag (evt);
});
// Call super to handle mousedown
if (shouldCallSuper) {
base.MouseDown (theEvent);
}
}
This code uses the TrackEventsMatching method of the NSWindow that the UI element is attached to intercept the LeftMouseUp and LeftMouseDragged events. For a LeftMouseUp event, the UI element responds as normal. For the LeftMouseDragged event, the event is passed to the NSWindow's PerformWindowDrag method to move the window on screen.
Calling the PerformWindowDrag method of the NSWindow class provides the following benefits:
- It allows for the Window to move, even if the app is hung (such as when processing a deep loop).
- Space switching will work as expected.
- The Spaces Bar will be displayed as normal.
- Window snapping and alignment work as normal.
Using Modern Container View Controls
macOS Sierra provides many modern improvements to the existing Container View Controls available in previous version of the OS.
Table View Enhancements
The developer should always use the new NSView based version of Container View Controls such as NSTableView. For example:
using System;
using System.Collections.Generic;
using Foundation;
using AppKit;
namespace MacModern
{
public class ContentsTableDelegate : NSTableViewDelegate
{
#region Constructors
public ContentsTableDelegate ()
{
}
#endregion
#region Override Methods
public override NSView GetViewForItem (NSTableView tableView, NSTableColumn tableColumn, nint row)
{
// Build new view
var view = new NSView ();
...
// Return the view representing the item to display
return view;
}
#endregion
}
}
This allows for custom Table Row Actions to be attached to given rows in the table (such as swiping right to delete the row). To enable this behavior, override the RowActions method of the NSTableViewDelegate:
using System;
using System.Collections.Generic;
using Foundation;
using AppKit;
namespace MacModern
{
public class ContentsTableDelegate : NSTableViewDelegate
{
#region Constructors
public ContentsTableDelegate ()
{
}
#endregion
#region Override Methods
public override NSView GetViewForItem (NSTableView tableView, NSTableColumn tableColumn, nint row)
{
// Build new view
var view = new NSView ();
...
// Return the view representing the item to display
return view;
}
public override NSTableViewRowAction [] RowActions (NSTableView tableView, nint row, NSTableRowActionEdge edge)
{
// Take action based on the edge
if (edge == NSTableRowActionEdge.Trailing) {
// Create row actions
var editAction = NSTableViewRowAction.FromStyle (NSTableViewRowActionStyle.Regular, "Edit", (action, rowNum) => {
// Handle row being edited
...
});
var deleteAction = NSTableViewRowAction.FromStyle (NSTableViewRowActionStyle.Destructive, "Delete", (action, rowNum) => {
// Handle row being deleted
...
});
// Return actions
return new [] { editAction, deleteAction };
} else {
// No matching actions
return null;
}
}
#endregion
}
}
The static NSTableViewRowAction.FromStyle is used to create a new Table Row Action of the following styles:
Regular- Performs a standard non-destructive action such as edit the row's contents.Destructive- Performs a destructive action such as delete the row from the table. These actions will be rendered with a red background.
Scroll View Enhancements
When using a Scroll View (NSScrollView) directly, or as part of another control (such as NSTableView), the contents of the Scroll View can slide under the Title and Tool Bar areas in a Xamarin.Mac app using a Modern Look and Views.
As a result, the first item in the Scroll View content area can be partially obscured by the Title and Tool Bar area.
To correct this issue, Apple has added two new properties to the NSScrollView class:
ContentInsets- Allows the developer to provide aNSEdgeInsetsobject defining the offset that will be applied to the top of the Scroll View.AutomaticallyAdjustsContentInsets- Iftruethe Scroll View will automatically handle theContentInsetsfor the developer.
By using the ContentInsets the developer can adjust the start of the Scroll View to allow for the inclusion of accessories such as:
- A Sort indicator like the one shown in the Mail app.
- A Search Field.
- A Refresh or Update button.
Auto Layout and Localization in Modern Apps
Apple has included several technologies in Xcode that allow the developer to easily create an internationalized macOS app. Xcode now allows the developer to separate user-facing text from the app's User Interface design in its Storyboard files and provides tools to maintain this separation if the UI changes.
For more information, please see Apple's Internationalization and Localization Guide.
Implementing Base Internationalization
By implementing Base Internationalization, the developer can provide a single Storyboard file to represent the app's UI and separate out all of the user-facing strings.
When the developer is creating the initial Storyboard file (or files) that define the app's User Interface, they will be built in the Base Internationalization (the language that the developer speaks).
Next, the developer can export localizations and the Base Internationalization strings (in the Storyboard UI design) that can be translated into multiple languages.
Later, these localizations can be imported and Xcode will generate the language-specific string files for the Storyboard.
Implementing Auto Layout to Support Localization
Because localized versions of string values can have vastly different sizes and/or reading direction, the developer should use Auto Layout to position and size the app's User Interface in a Storyboard file.
Apple suggest doing the following:
- Remove Fixed Width Constraints - All text-based Views should be allowed to resize based on their content. Fixed width View may crop their content in specific languages.
- Use Intrinsic Content Sizes - By default text-based Views will auto-size to fit their content. For text-based View that are not sizing correctly, select them in Xcode's Interface Builder then choose Edit > Size To Fit Content.
- Apply Leading and Trailing Attributes - Because the direction of the text can change based on the user's language, use the new
LeadingandTrailingconstraint attributes as opposed to the existingRightandLeftattributes.LeadingandTrailingwill automatically adjust based on the languages direction. - Pin Views to Adjacent Views - This allows the Views to reposition and resize as the Views around them change in response to the language selected.
- Don't Set a Windows Minimum and/or Maximum Sizes - Allow Windows to change size as the language selected resizes their content areas.
- Test Layout Changes Constantly - During development at app should be tested constantly in different languages. See Apple's Testing Your Internationalized app documentation for more details.
- Use NSStackViews to Pin Views Together -
NSStackViewsallows their contents to shift and grow in predictable ways and the content change size based on the language selected.
Localizing in Xcode's Interface Builder
Apple has provided several features in Xcode's Interface Builder that the developer can use when designing or editing an app's UI to support localization. The Text Direction section of the Attribute Inspector allows the developer to provide hints on how direction should be used and updated on a select Text-Based View (such as NSTextField):
There are three possible values for the Text Direction:
- Natural - The layout is based on the string assigned to the control.
- Left to Right - The layout is always forced to left to right.
- Right to Left - The layout is always forced to right to left.
There are two possible values for the Layout:
- Left to Right - The layout is always left to right.
- Right to Left - The layout is always right to left.
Typically these should not be changed unless a specific alignment is required.
The Mirror property tells the system to flip specific control properties (such as the Cell Image Position). It has three possible values:
- Automatically - The position will automatically change based on the direction of the language selected.
- In Right To Left Interface - The position will only be changed in right to left based languages.
- Never - The position will never change.
If the developer has specified Center, Justify or Full alignment on the content of a text-based View, these will never be flipped based on language selected.
Prior to macOS Sierra, controls created in code would not be mirrored automatically. The developer had to use code like the following to handle mirroring:
public override void ViewDidLoad ()
{
base.ViewDidLoad ();
// Setting a button's mirroring based on the layout direction
var button = new NSButton ();
if (button.UserInterfaceLayoutDirection == NSUserInterfaceLayoutDirection.LeftToRight) {
button.Alignment = NSTextAlignment.Right;
button.ImagePosition = NSCellImagePosition.ImageLeft;
} else {
button.Alignment = NSTextAlignment.Left;
button.ImagePosition = NSCellImagePosition.ImageRight;
}
}
Where the Alignment and ImagePosition are being set based on the UserInterfaceLayoutDirection of the control.
macOS Sierra adds several new convenience constructors (via the static CreateButton method) that take several parameters (such as Title, Image and Action) and will automatically mirror correctly. For example:
var button2 = NSButton.CreateButton (myTitle, myImage, () => {
// Take action when the button is pressed
...
});
Using System Appearances
Modern macOS apps can adopt a new Dark Interface Appearance that works well for image creation, editing or presentation apps:
This can be done by adding one line of code before the Window is presented. For example:
using System;
using AppKit;
using Foundation;
namespace MacModern
{
public partial class ViewController : NSViewController
{
...
#region Override Methods
public override void ViewWillAppear ()
{
base.ViewWillAppear ();
// Apply the Dark Interface Appearance
View.Window.Appearance = NSAppearance.GetAppearance (NSAppearance.NameVibrantDark);
...
}
#endregion
}
}
The static GetAppearance method of the NSAppearance class is used to get a named appearance from the system (in this case NSAppearance.NameVibrantDark).
Apple has the following suggestions for using System Appearances:
- Prefer named colors over hardcoded values (such as
LabelColorandSelectedControlColor). - Use system standard control style where possible.
A macOS app that uses the System Appearances will automatically work correctly for users that have enabled Accessibility features from the System Preferences app. As a result, Apple suggests that the developer should always use System Appearances in their macOS apps.
Designing UIs with Storyboards
Storyboards allow the developer to not only design the individual elements that make up an app's User Interface, but to visualize and design the UI flow and the hierarchy of the given elements.
Controllers allow the developer to collect elements into a unit of composition and Segues abstract and remove the typical "glue code" required to move throughout the View Hierarchy:
For more information, please see our Introduction to Storyboards documentation.
There are many instances where a given scene defined in a storyboard will require data from a previous scene in the View Hierarchy. Apple has the following suggestions for passing information between scenes:
- Data dependancies should always cascade downwards through the hierarchy.
- Avoid hardcoding UI structural dependancies, as this limits UI flexibility.
- Use C# Interfaces to provide generic data dependancies.
The View Controller that is acting as the source of the Segue, can override the PrepareForSegue method and do any initialization required (such as passing data) before the Segue is executed to display the target View Controller. For example:
public override void PrepareForSegue (NSStoryboardSegue segue, NSObject sender)
{
base.PrepareForSegue (segue, sender);
// Take action based on Segue ID
switch (segue.Identifier) {
case "MyNamedSegue":
// Prepare for the segue to happen
...
break;
}
}
For more information, please see our Segues documentation.
Propagating Actions
Based on the design of the macOS app, there might be times when the best handler for an Action on a UI control might be in elsewhere in the UI Hierarchy. This is typically true of Menus and Menu Items that live in their own scene, separate from the rest of the app's UI.
To handle this situation, the developer can create a Custom Action and pass the Action up the responder chain. For more information please see our Working with Custom Window Actions documentation.
Modern Mac Features
Apple has included several user-facing features in macOS Sierra that allow the developer to make the most of the Mac platform, such as:
- NSUserActivity - This allows the app to describe the activity that the user is currently involved in.
NSUserActivitywas initially created to support HandOff, where an activity started on one of the user's devices could be picked up and continued on another device.NSUserActivityworks the same in macOS as it does in iOS so please see our Introduction to Handoff iOS documentation for more details. - Siri on Mac - Siri uses the Current Activity (
NSUserActivity) to provide context to the commands a user can issue. - State Restoration - When the user quits an app on macOS and then later relaunches it, the app will automatically be returned to its previous state. The developer can use the State Restoration API to encode and restore transient UI states before the User Interface is displayed to the user. If the app is
NSDocumentbased, State Restoration is handled automatically. To enable State Restoration for non-NSDocumentbased apps, set theRestorableof theNSWindowclass totrue. - Documents in the Cloud - Prior to macOS Sierra, an app had to explicitly opt-in to working with documents in the user's iCloud Drive. In macOS Sierra the user's Desktop and Documents folders may be synced with their iCloud Drive automatically by the system. As a result, local copies of documents may be deleted to free up space on the user's machine.
NSDocumentbased apps will automatically handle this change. All other app types will need to use aNSFileCoordinatorto sync reading and writing of documents.
Summary
This article has covered several tips, features and techniques a developer can use to build a modern macOS app in Xamarin.Mac.