Labels in Xamarin.iOS
The UILabel control is used for displaying single and multi-line, read only text.
Implementing a Label
A new label is created by instantiating a UILabel:
UILabel label = new UILabel();
Labels and Storyboards
You can also add a Label to your UI when using the iOS Designer. Search for Label in the Toolbox and drag it to your view:
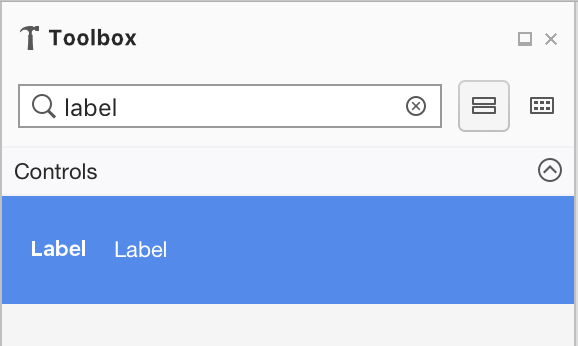
The following properties can be adjusted on the properties pad:
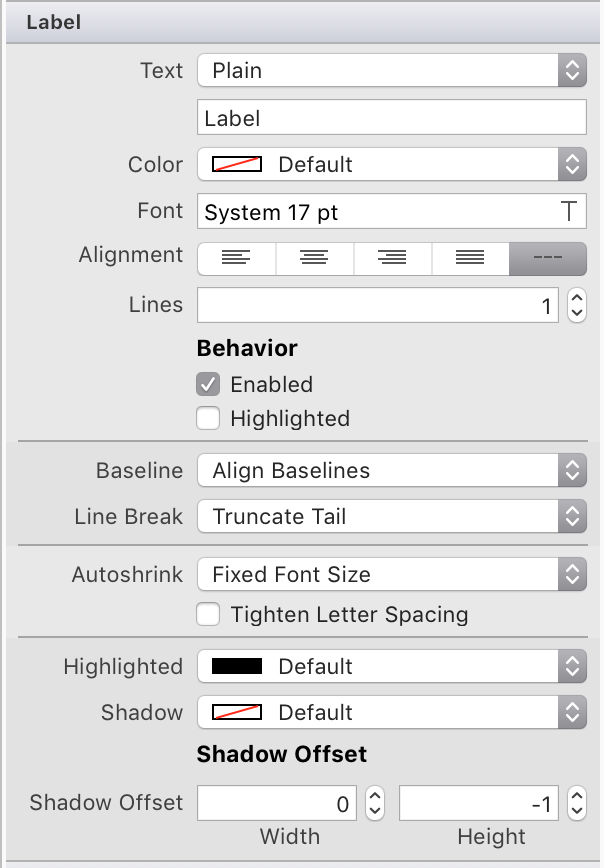
- Text Context – Plain or Attributed. Plain text allows you to set the formatting attributes on the entire string. Attributed texts allows you to set formatting to different characters or words in the string.
- Color, Font, Alignment – Formatting Attributes that can be applied to the label.
- Lines – Sets the number of lines that the label can span. Set this to 0 to allow the label to use as many lines as needed.
- Behavior – Can be set to either Enabled or Highlighted. Enabled is set by default, disabled text will be displayed in a lighter grey color. Highlighted is disabled by default and allows the label to be redrawn with a highlighted state when it is selected by a user.
- Baselane and Line Break –
- Basline determines how the text will be positioned if the font sizes is different from the one specified.
- Line Breaks determine how a string will be wrapped or truncated if it is longer than a single line.
- Autoshrink – Determines how the font sized will be minimized within a label, if necessary.
- Highlighted, Shadow, Offset – Allows you to set the Hightlighted and Shadow color, and the shadow offset.
Truncating and Wrapping
For information on using the line breaks in iOS, refer to the Truncate and Wrap text recipe.
Formatting Text and Label
To format the string that you use in a label you can either set formatting attributes on the entire string or you can use attributed strings. The following examples show how to implement these:
label = new UILabel(){
Text = "Hello, this is a string",
Font = UIFont.FromName("Papyrus", 20f),
TextColor = UIColor.Magenta,
TextAlignment = UITextAlignment.Center
};
label.AttributedText = new NSAttributedString(
"This is some formatted text",
font: UIFont.FromName("GillSans", 16.0f),
foregroundColor: UIColor.Blue,
backgroundColor: UIColor.White
);
For more information on styling text using NSAttributedString refer to the Style Text recipe.
By default labels have the Enabled set to true, but it is possible to set it to disabled to give the user a hint that a certain control is disabled:
label.Enabled = false;
This sets the label to a light grey color, as illustrated in the following example image of the Restrictions screen in iOS:
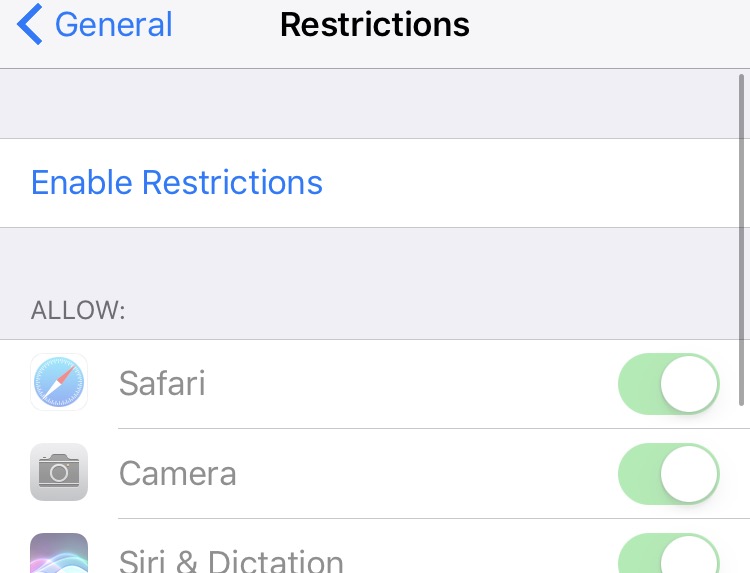
You can also set the Highlight and Shadow text colors to your label text for additional effects:
label.Highlighted = true;
label.HighlightedTextColor = UIColor.Cyan;
label.ShadowColor = UIColor.Black;
label.ShadowOffset = new CoreGraphics.CGSize(1.0f, 1.0f);
Which displays the text like this:
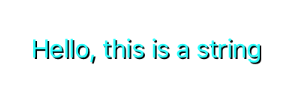
For more information on changing the font of a UILabel, refer to the Change The Font recipe.