Alternate App Icons in Xamarin.iOS
This article covers using alternate app icons in Xamarin.iOS.
Apple has added several enhancements to iOS 10.3 that allow an app to manage its icon:
ApplicationIconBadgeNumber- Gets or sets the badge of the app icon in the Springboard.SupportsAlternateIcons- Iftruethe app has an alternate set of icons.AlternateIconName- Returns the name of the alternate icon currently selected ornullif using the primary icon.SetAlternameIconName- Use this method to switch the app's icon to the given alternate icon.
![]()
Adding Alternate Icons to a Xamarin.iOS Project
To allow an app to switch to an alternate icon, a collection of icon images will need to be included in the Xamarin.iOS app project. These images cannot be added to the project using the typical Assets.xcassets method, they must be added to the Resources folder directly.
Do the following:
Select the required icon images in a folder, select all and drag them to the Resources folder in the Solution Explorer:
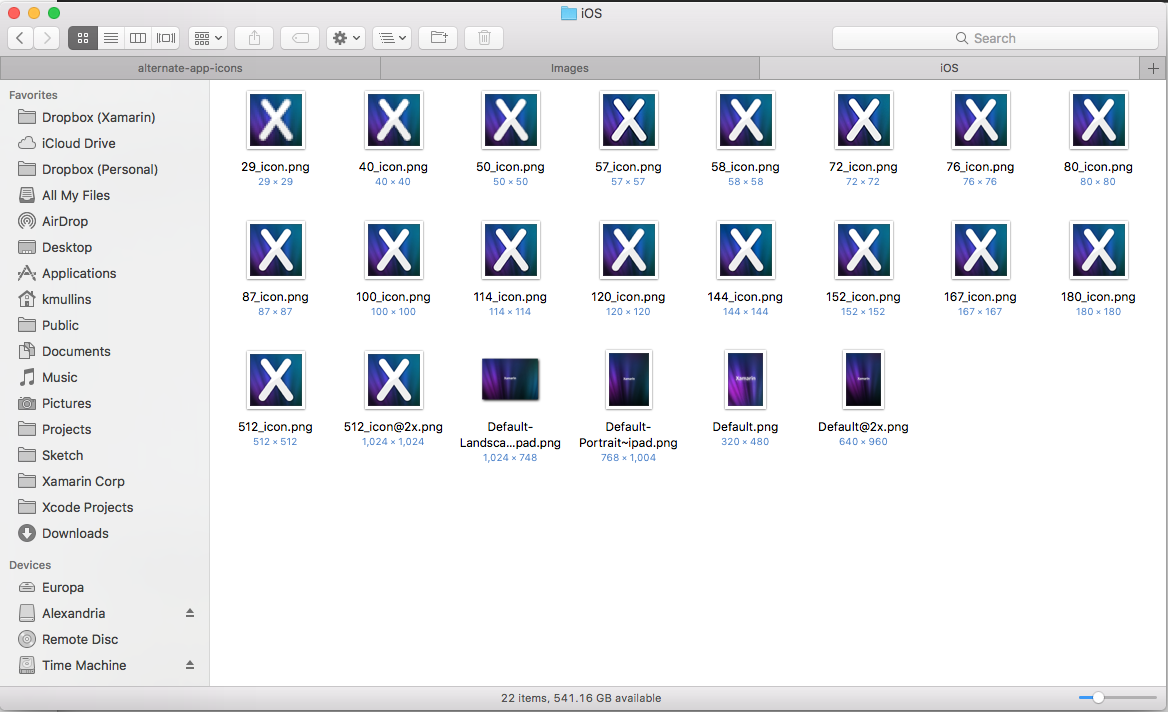
When prompted, select Copy, Use the same action for all selected files and click the OK button:
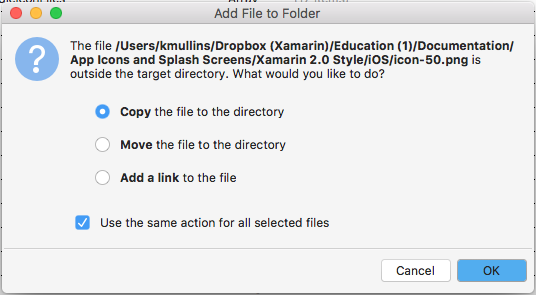
The Resources folder should look like the following when completed:
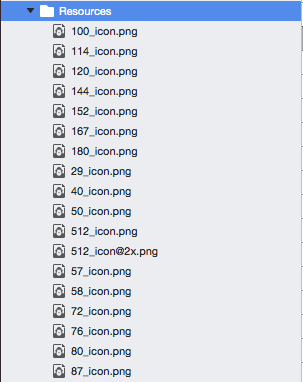
Modifying the Info.plist File
With the required images added to the Resources folder, the CFBundleAlternateIcons key will need to be added to the project's Info.plist file. This key will define the name of the new icon and the images that compose it.
Do the following:
- In the Solution Explorer, double-click the Info.plist file to open it for editing.
- Switch to the Source view.
- Add a Bundle icons key and leave the Type set to Dictionary.
- Add a
CFBundleAlternateIconskey and set the Type to Dictionary. - Add a
AppIcon2key and set the Type to Dictionary. This will be the name of the new alternate app icon set. - Add a
CFBundleIconFileskey and set the Type to Array - Add a new string to the
CFBundleIconFilesarray for each icon file leaving out the extension and the@2x,@3x, etc. suffixes (example100_icon). Repeat this step for every file that makes up the alternate icon set. - Add a
UIPrerenderedIconkey to theAppIcon2dictionary, set the Type to Boolean and the value to No. - Save the changes to the file.
The resulting Info.plist file should look like the following when completed:
![]()
Or like this if opened in a text editor:
<key>CFBundleIcons</key>
<dict>
<key>CFBundleAlternateIcons</key>
<dict>
<key>AppIcon2</key>
<dict>
<key>CFBundleIconFiles</key>
<array>
<string>100_icon</string>
<string>114_icon</string>
<string>120_icon</string>
<string>144_icon</string>
<string>152_icon</string>
<string>167_icon</string>
<string>180_icon</string>
<string>29_icon</string>
<string>40_icon</string>
<string>50_icon</string>
<string>512_icon</string>
<string>57_icon</string>
<string>58_icon</string>
<string>72_icon</string>
<string>76_icon</string>
<string>80_icon</string>
<string>87_icon</string>
</array>
<key>UIPrerenderedIcon</key>
<false/>
</dict>
</dict>
</dict>
Managing the App's Icon
With the icon images included in the Xamarin.iOS project and the Info.plist file correctly configured, the developer can use one of many new features added to iOS 10.3 to control the app's icon.
The SupportsAlternateIcons property of the UIApplication class allows the developer to see if an app supports alternate icons. For example:
// Can the app select a different icon?
PrimaryIconButton.Enabled = UIApplication.SharedApplication.SupportsAlternateIcons;
AlternateIconButton.Enabled = UIApplication.SharedApplication.SupportsAlternateIcons;
The ApplicationIconBadgeNumber property of the UIApplication class allows the developer to get or set the current badge number of the app icon in the Springboard. The default value is zero (0). For example:
// Set the badge number to 1
UIApplication.SharedApplication.ApplicationIconBadgeNumber = 1;
The AlternateIconName property of the UIApplication class allows the developer to get the name of the currently selected alternate app icon or it returns null if the app is using the Primary Icon. For example:
// Get the name of the currently selected alternate
// icon set
var name = UIApplication.SharedApplication.AlternateIconName;
if (name != null ) {
// Do something with the name
}
The SetAlternameIconName property of the UIApplication class allows the developer to change the app icon. Pass the name of the icon to select or null to return to the primary icon. For example:
partial void UsePrimaryIcon (Foundation.NSObject sender)
{
UIApplication.SharedApplication.SetAlternateIconName (null, (err) => {
Console.WriteLine ("Set Primary Icon: {0}", err);
});
}
partial void UseAlternateIcon (Foundation.NSObject sender)
{
UIApplication.SharedApplication.SetAlternateIconName ("AppIcon2", (err) => {
Console.WriteLine ("Set Alternate Icon: {0}", err);
});
}
When the app is run and the user select an alternate icon, an alert like the following will be displayed:
![]()
If the user switches back to the primary icon, an alert like the following will be displayed:
![]()
Summary
This article has covered adding alternate app icons to a Xamarin.iOS project and using them inside of the app.