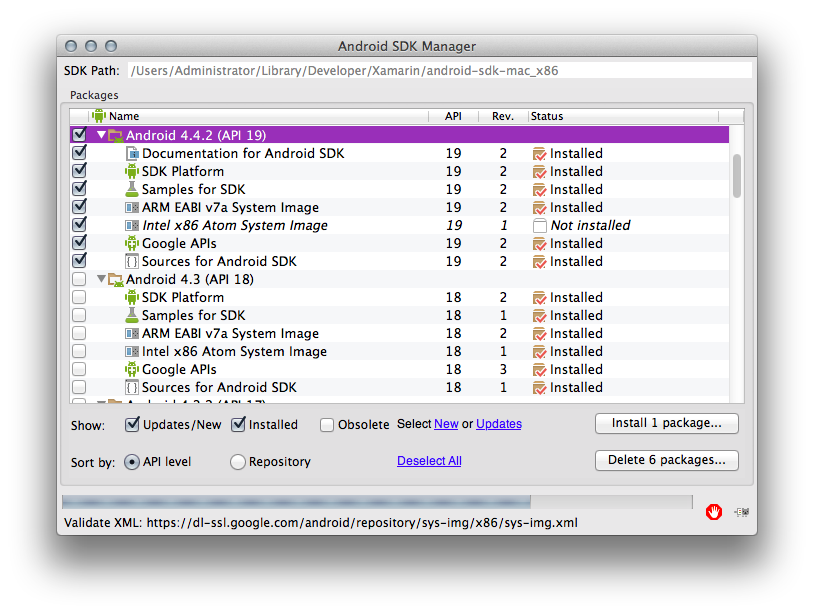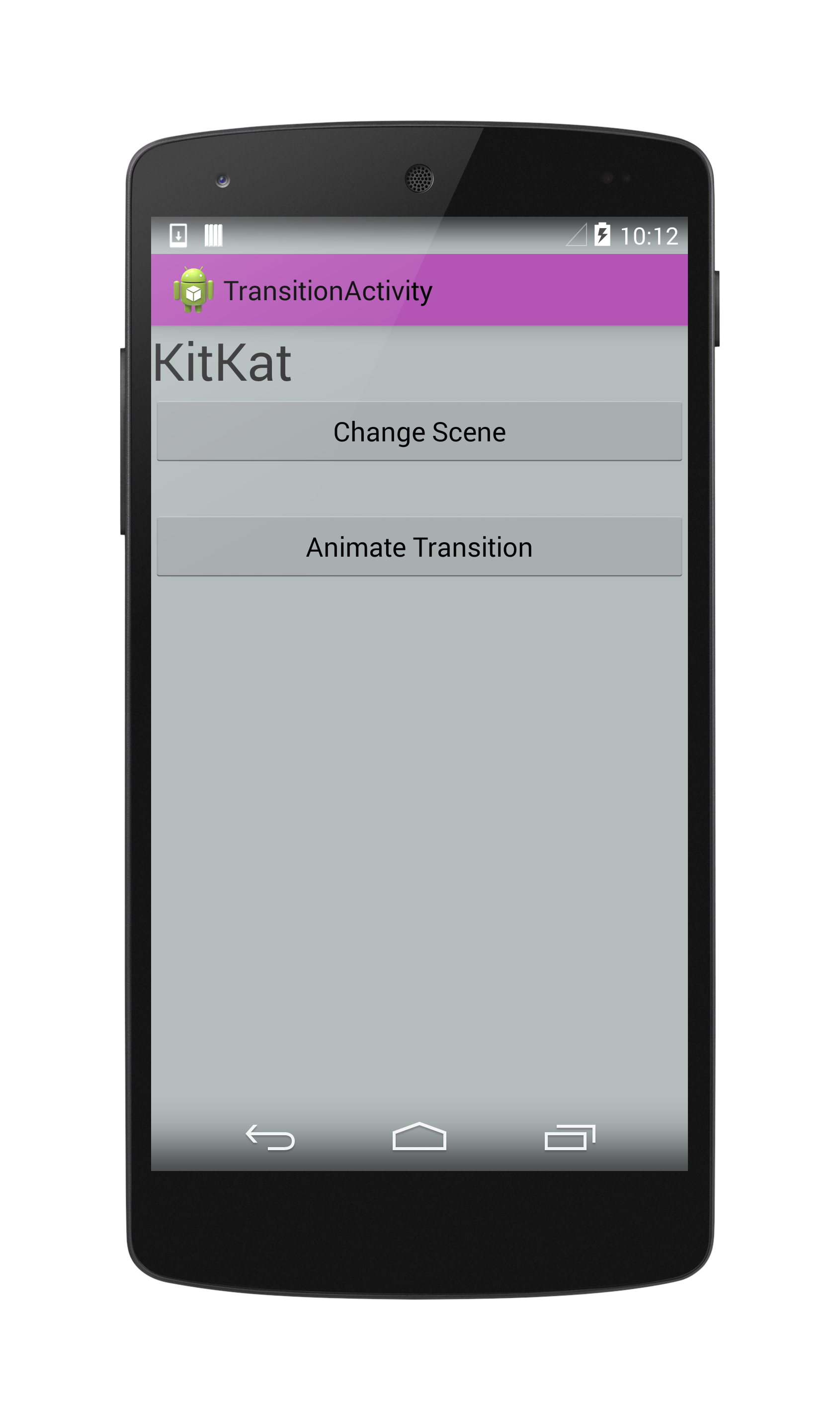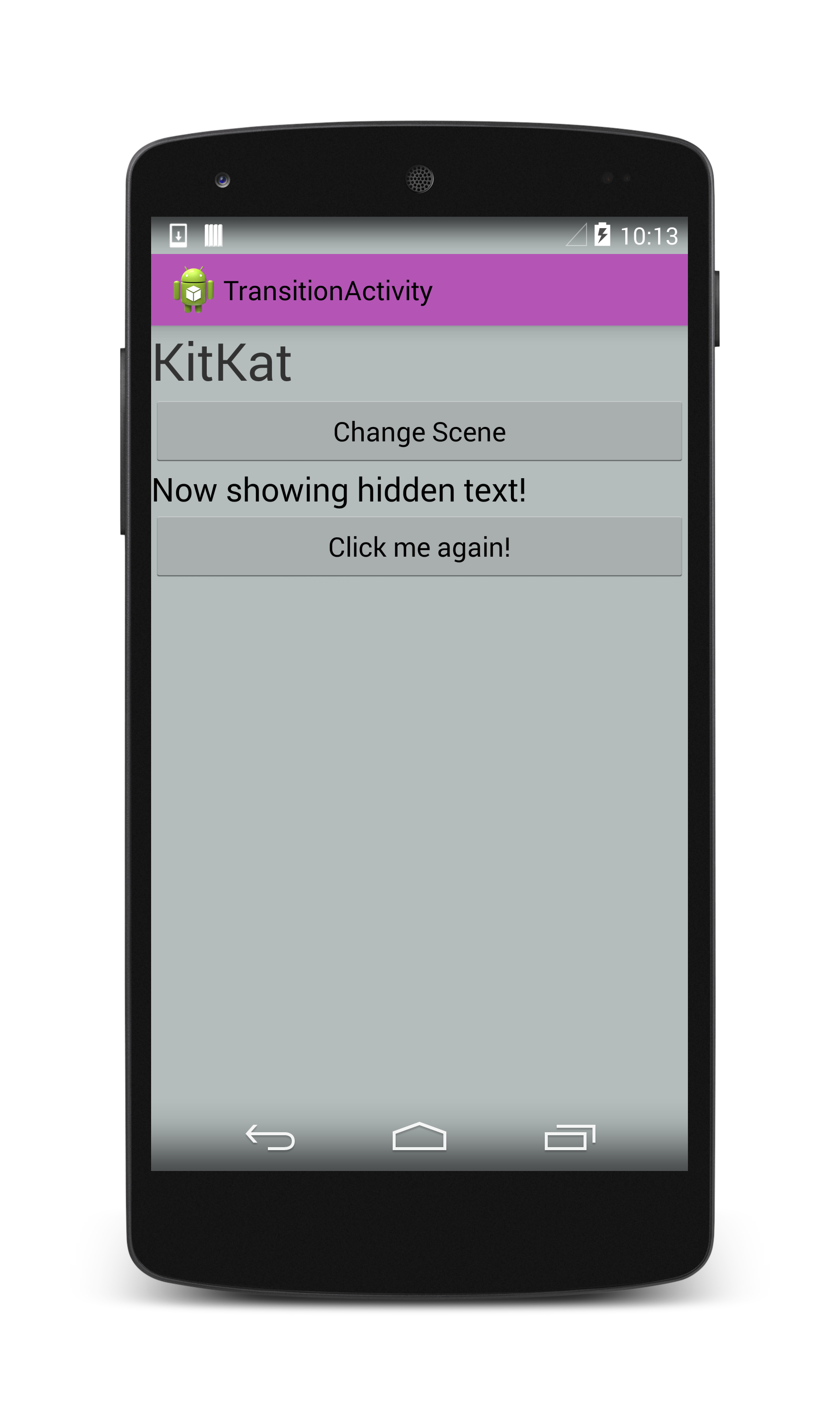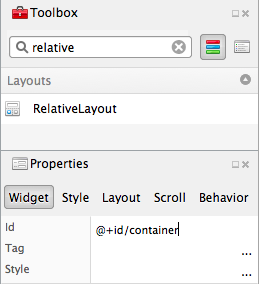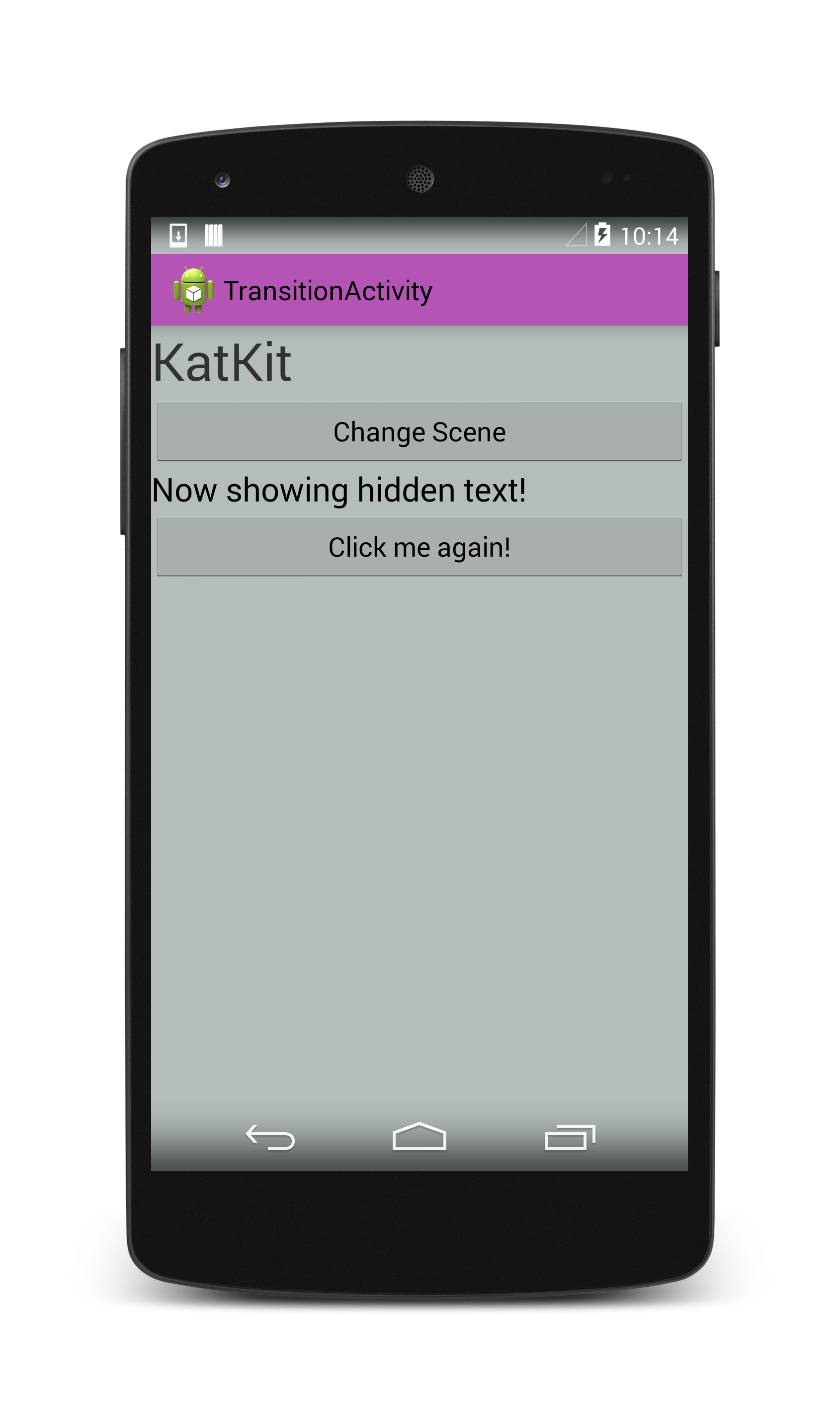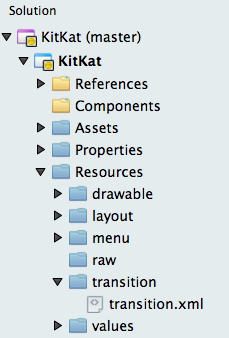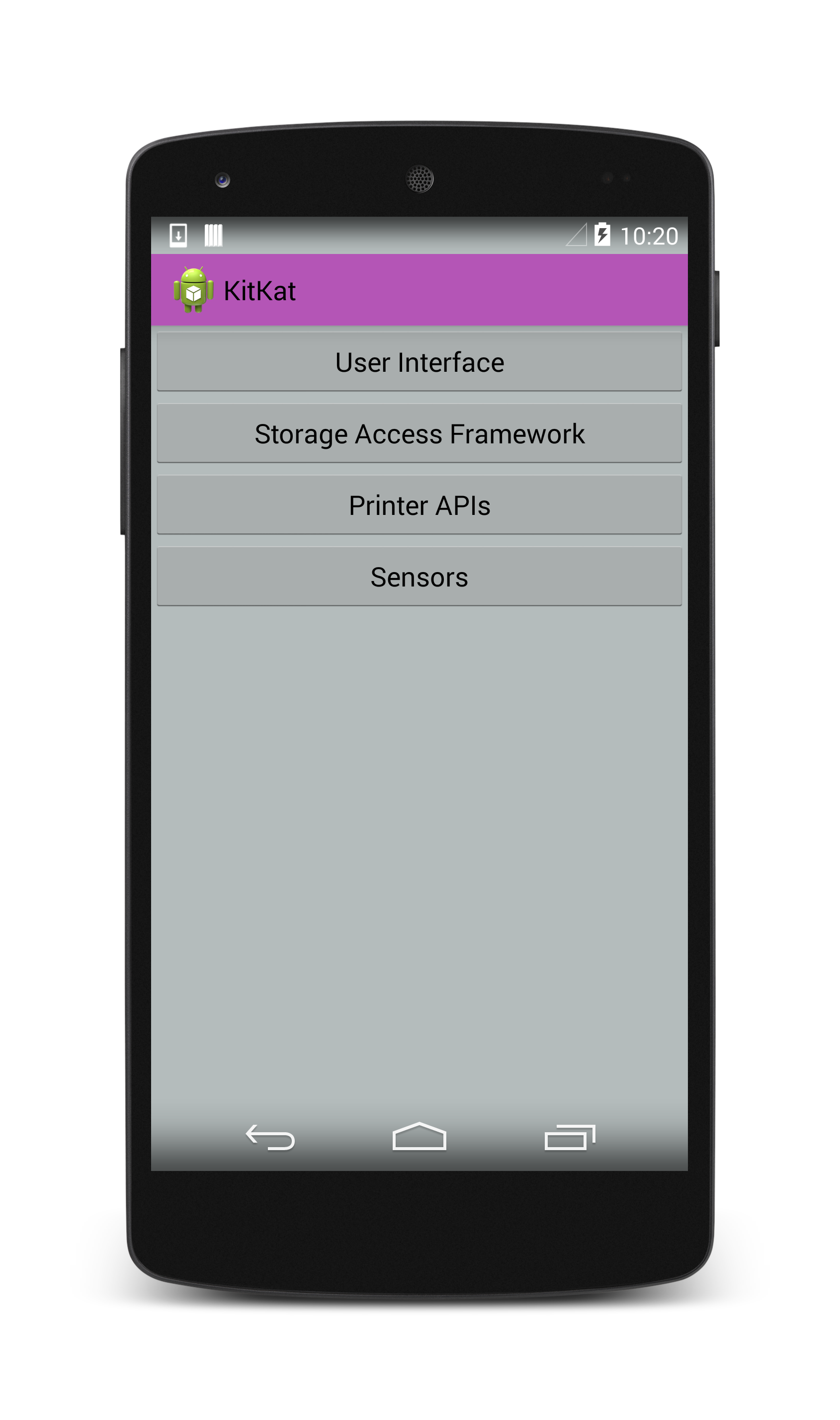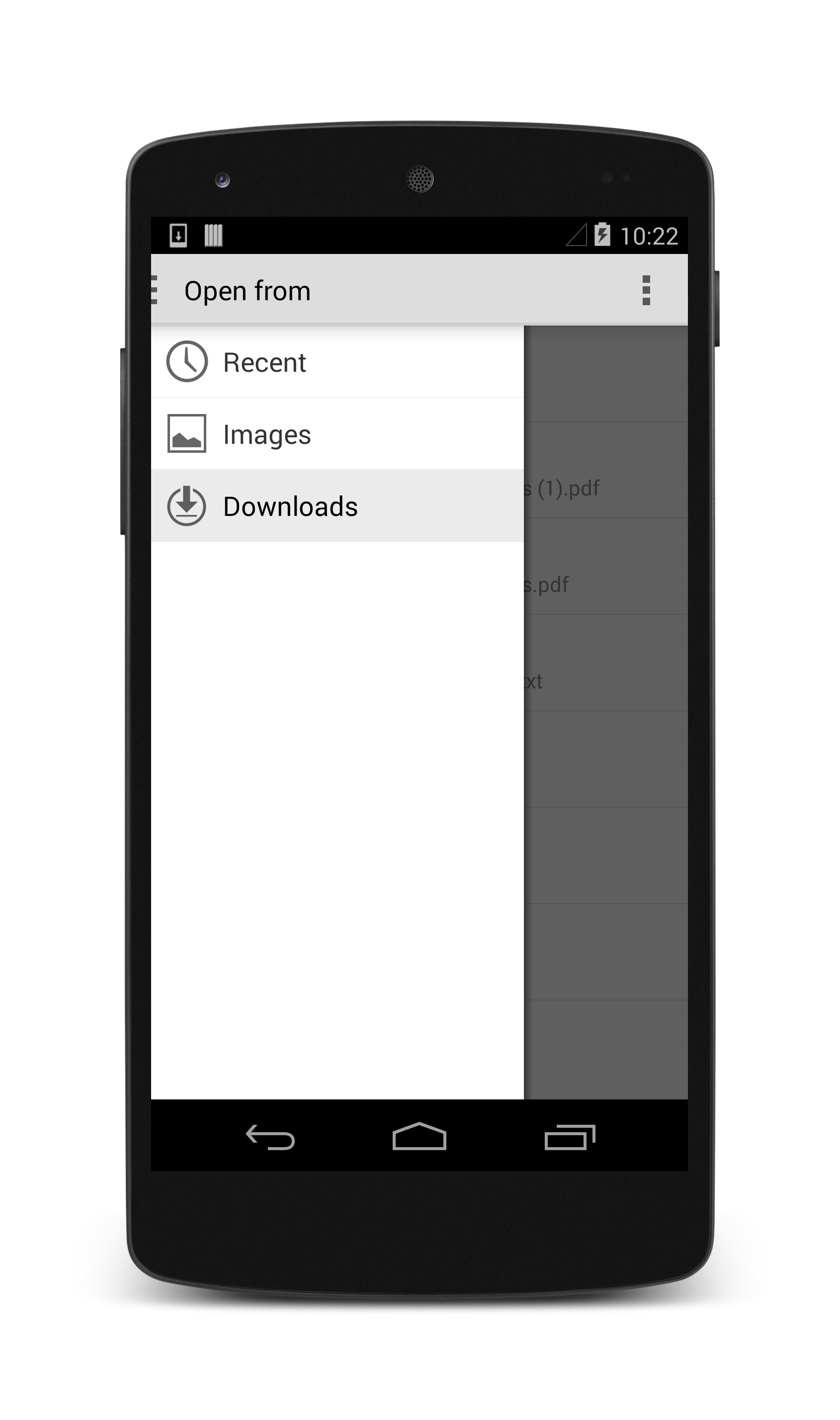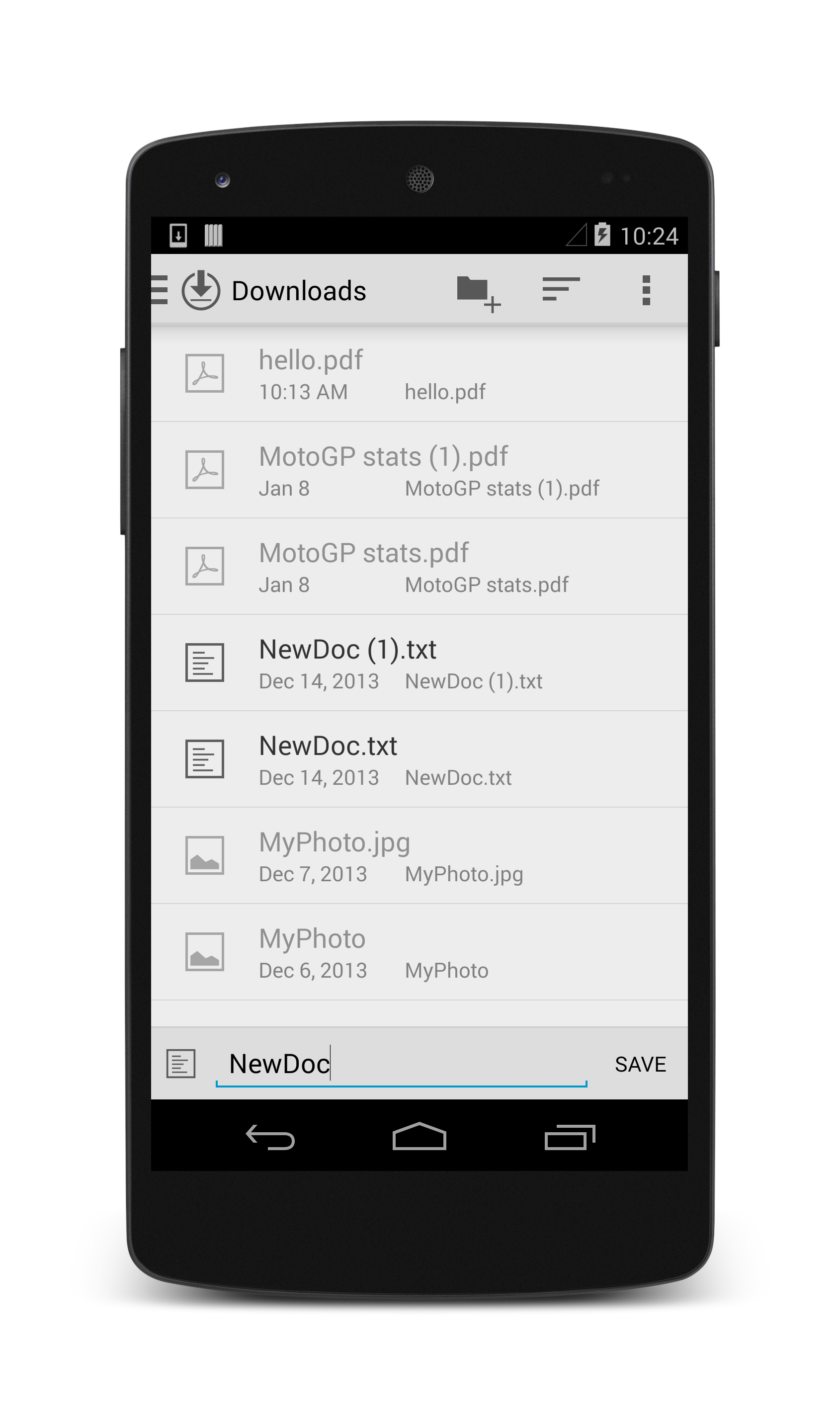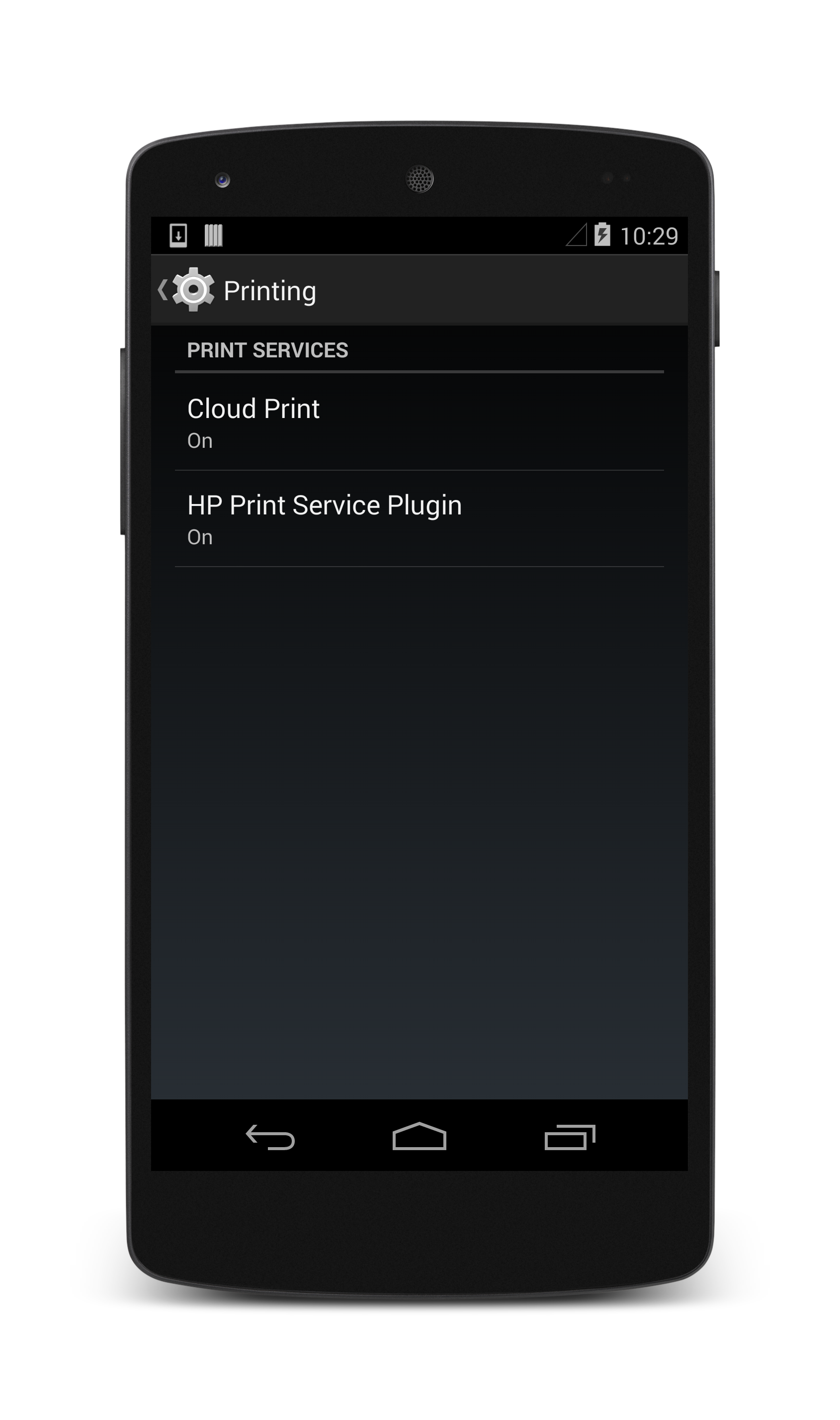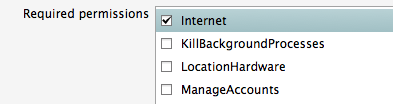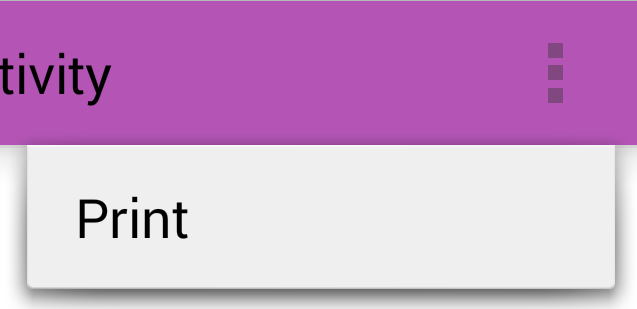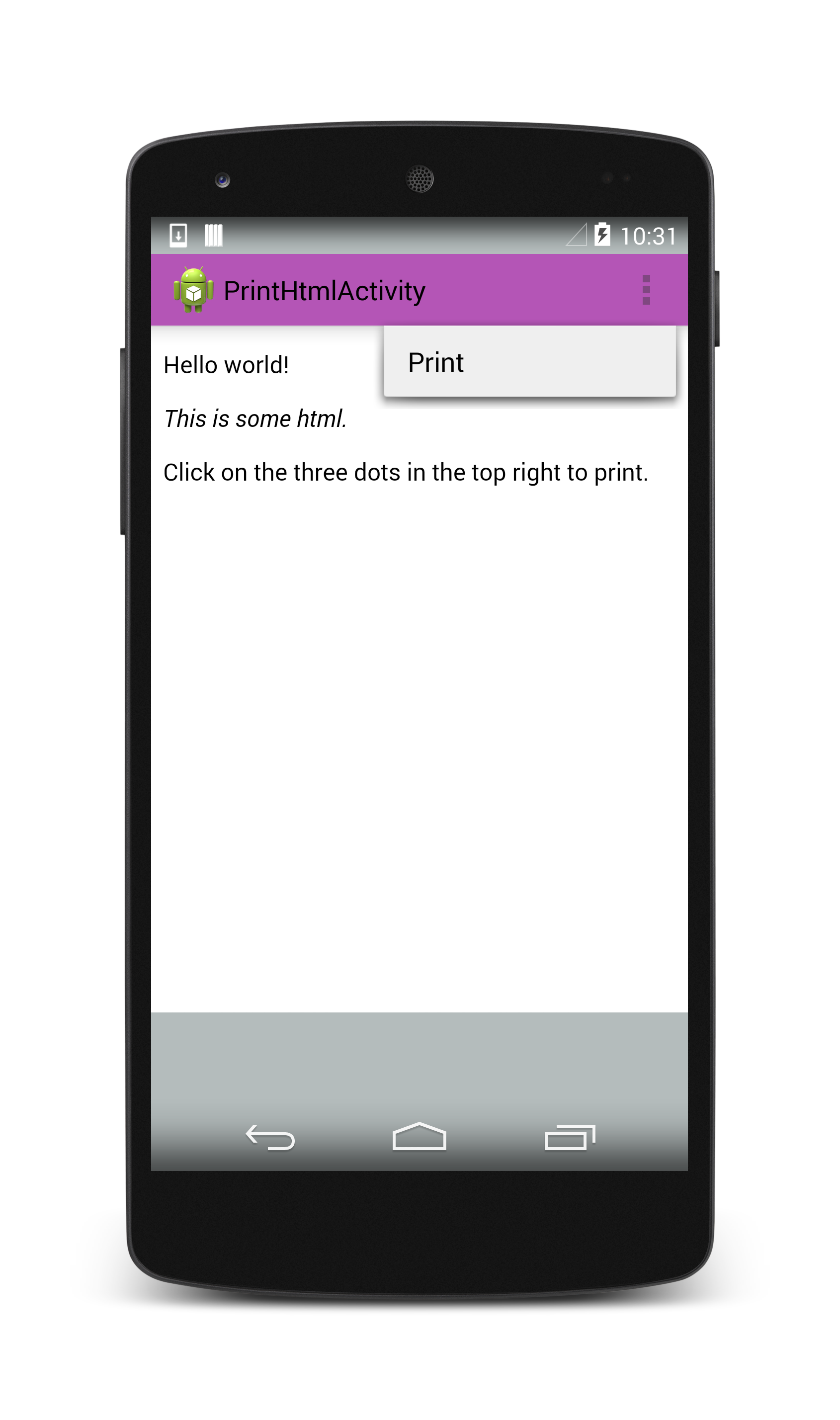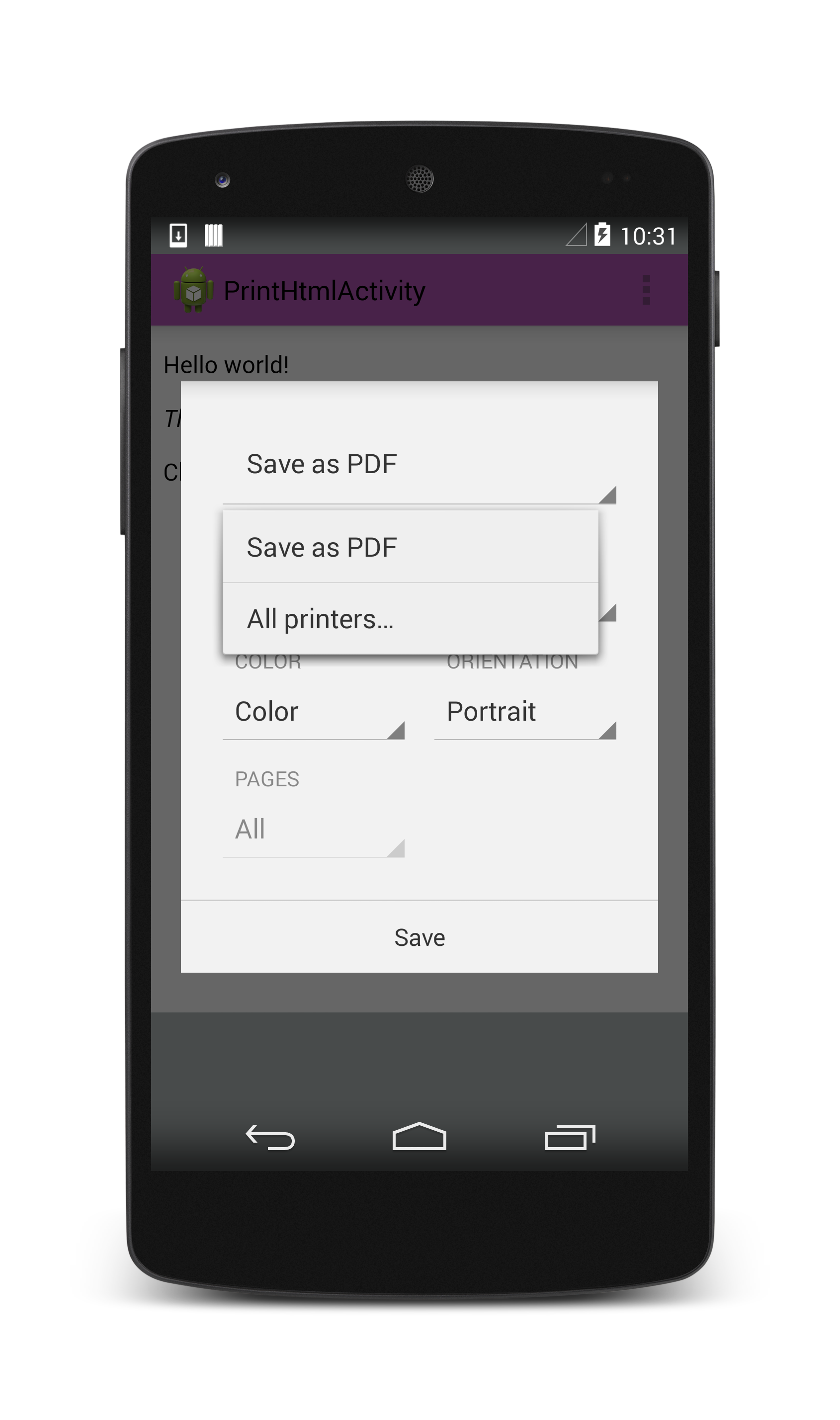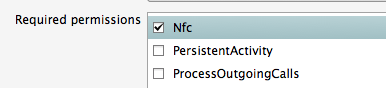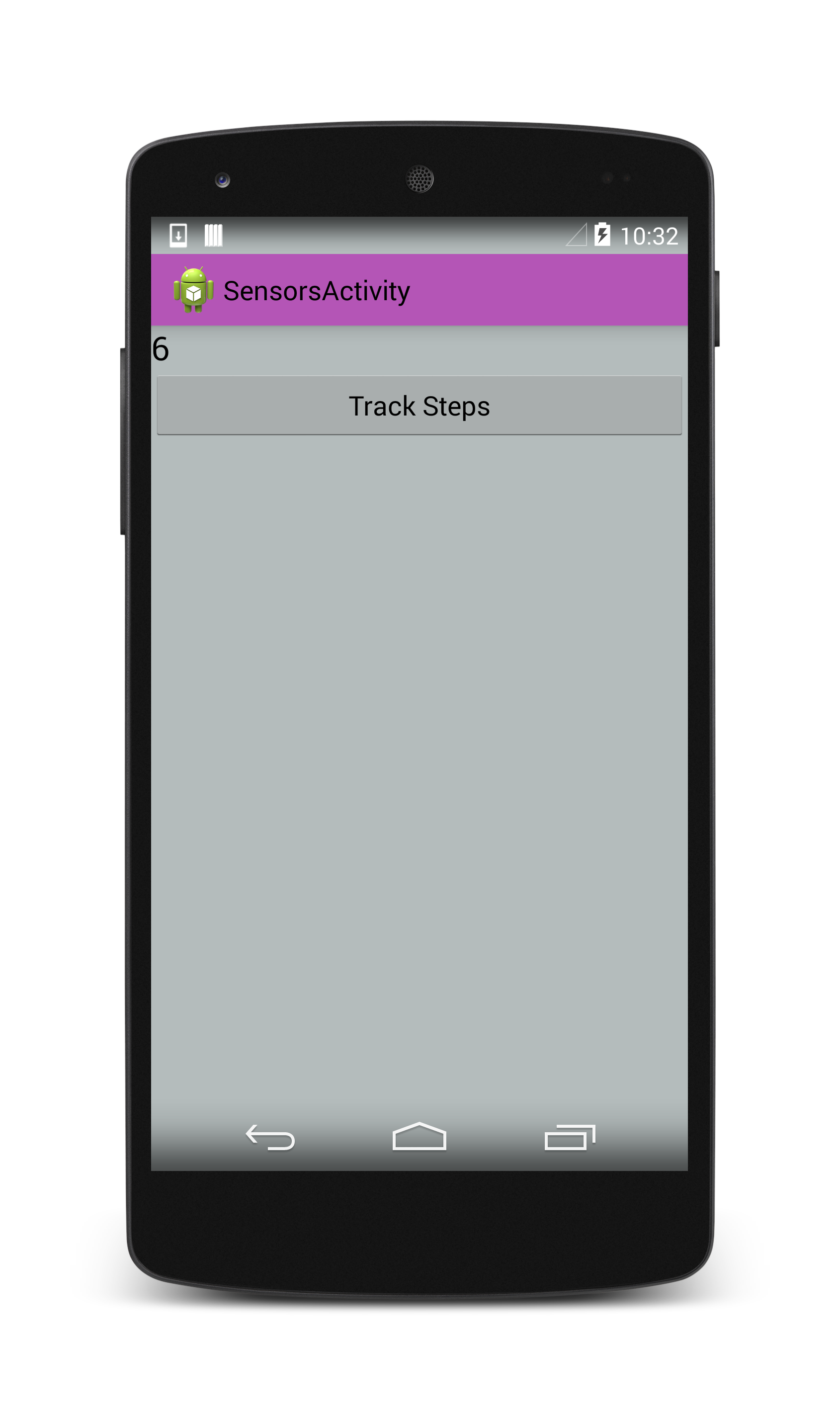KitKat Features
Android 4.4 (KitKat) comes loaded with a cornucopia of features for users and developers. This guide highlights several of these features and provides code examples and implementation details to help you make the most out of KitKat.
Overview
Android 4.4 (API Level 19), also known as "KitKat", was released in late 2013. KitKat offers a variety of new features and improvements, including:
User Experience – Easy animations with transition framework, translucent status and navigation bars, and full-screen immersive mode help create a better experience for the user.
User Content – User file management simplified with storage access framework; printing pictures, web sites, and other content is easier with improved printing APIs.
Hardware – Turn any app into an NFC card with NFC Host-Based Card Emulation; run low-power sensors with the
SensorManager.Developer Tools – Screencast applications in action with the Android Debug Bridge client, available as part of the Android SDK.
This guide provides guidance for migrating an existing Xamarin.Android application to KitKat, as well as a high-level overview of KitKat for Xamarin.Android developers.
Requirements
To develop Xamarin.Android applications using KitKat, you need Xamarin.Android 4.11.0 or higher and Android 4.4 (API Level 19) installed via the Android SDK Manager, as illustrated by the following screenshot:
Migrating Your App to KitKat
This section provides some first-response items to help transition existing applications to Android 4.4.
Check System Version
If an application needs to be compatible with older versions of Android, be sure to wrap any KitKat-specific code in a system version check, as illustrated by the code sample below:
if (Build.VERSION.SdkInt >= BuildVersionCodes.Kitkat) {
//KitKat only code here
}
Alarm Batching
Android uses alarm services to wake an app in the background at a
specified time. KitKat takes this a step further by batching alarms to
preserve power. This means that, in lieu of waking each app at an exact
time, KitKat prefers to group several applications that are registered
to wake during the same time interval, and wake them at the same time.
To tell Android to wake an app during a specified time interval, call
SetWindow on the
AlarmManager,
passing in the minimum and maximum time, in milliseconds, that can
elapse before the app is woken, and the operation to perform at wakeup.
The following code provides an example of an application that needs to
be woken between a half hour and an hour from the time the window is
set:
AlarmManager alarmManager = (AlarmManager)GetSystemService(AlarmService);
alarmManager.SetWindow (AlarmType.Rtc, AlarmManager.IntervalHalfHour, AlarmManager.IntervalHour, pendingIntent);
To continue waking an app at an exact time, use SetExact, passing in
the exact time that the app should be woken, and the operation to
perform:
alarmManager.SetExact (AlarmType.Rtc, AlarmManager.IntervalDay, pendingIntent);
KitKat no longer lets you set an exact repeating alarm. Applications
that use
SetRepeating
and require exact alarms to work will now need to trigger each alarm
manually.
External Storage
External storage is now divided into two types - storage unique to your
application, and data shared by multiple applications. Reading and
writing to your app's specific location on external storage requires no
special permissions. Interacting with data on shared storage now
requires the READ_EXTERNAL_STORAGE or WRITE_EXTERNAL_STORAGE
permission. The two types can be classified as such:
If you're getting a file or directory path by calling a method on
Context- for example,GetExternalFilesDirorGetExternalCacheDirs- your app requires no extra permissions.
If you're getting a file or directory path by accessing a property or calling a method on
Environment, such asGetExternalStorageDirectoryorGetExternalStoragePublicDirectory, your app requires theREAD_EXTERNAL_STORAGEorWRITE_EXTERNAL_STORAGEpermission.
Note
WRITE_EXTERNAL_STORAGE implies the
READ_EXTERNAL_STORAGE permission, so you should only ever need to set
one permission.
SMS Consolidation
KitKat simplifies messaging for the user by aggregating all SMS content in one default application selected by the user. The developer is responsible for making the app selectable as the default messaging application, and behaving appropriately in code and in life if the application is not selected. For more information on transitioning your SMS app to KitKat, refer to the Getting Your SMS Apps Ready for KitKat guide from Google.
WebView Apps
WebView
got a makeover in KitKat. The biggest change is added security for
loading content into a WebView. While most applications targeting
older API versions should work as expected, testing applications that
use the WebView class is highly recommended. For more information
about affected WebView APIs refer to the Android
Migrating to WebView in Android
4.4
documentation.
User Experience
KitKat comes with several new APIs to enhance user experience, including the new transition framework for handling property animations and a translucent UI option for theming. These changes are covered below.
Transition Framework
The transition framework makes animations easier to implement. KitKat lets you perform a simple property animation with just one line of code, or customize transitions using Scenes.
Simple Property Animation
The new Android Transitions library simplifies the code behind property
animations. The framework allows you to perform simple animations with
minimal code. For example, the following code sample uses
TransitionManager.BeginDelayedTransition
to animate showing and hiding a TextView:
using Android.Transitions;
public class MainActivity : Activity
{
LinearLayout linear;
Button button;
TextView text;
protected override void OnCreate (Bundle bundle)
{
base.OnCreate (bundle);
SetContentView (Resource.Layout.Main);
linear = FindViewById<LinearLayout> (Resource.Id.linearLayout);
button = FindViewById<Button> (Resource.Id.button);
text = FindViewById<TextView> (Resource.Id.textView);
button.Click += (o, e) => {
TransitionManager.BeginDelayedTransition (linear);
if(text.Visibility != ViewStates.Visible)
{
text.Visibility = ViewStates.Visible;
}
else
{
text.Visibility = ViewStates.Invisible;
}
};
}
}
The example above uses the transition framework to create an automatic,
default transition between the changing property values. Because the
animation is handled by a single line of code, you can easily make this
compatible with older versions of Android by wrapping the
BeginDelayedTransition call in a system version check. See the
Migrating Your App To KitKat section
for more.
The screenshot below shows the app before the animation:
The screenshot below shows the app after the animation:
You can get more control over the transition with Scenes, which are covered in the next section.
Android Scenes
Scenes were introduced as part of the transition framework to give the developer more control over animations. Scenes create a dynamic area in the UI: you specify a container and several versions, or "scenes", for the XML content inside the container, and Android does the rest of the work to animate the transitions between the scenes. Android Scenes let you build complex animations with minimal work on the development side.
The static UI element housing the dynamic content is a called a
container or scene base. The example below uses the Android
Designer to create a RelativeLayout called container:
The sample layout also defines a button called sceneButton below the
container. This button will trigger the transition.
The dynamic content inside the container requires two new Android layouts. These layouts specify only the code inside the container. The example code below defines a layout called Scene1 that contains two text fields reading "Kit" and "Kat" respectively, and a second layout called Scene2 that contains the same text fields reversed. The XML is as follows:
Scene1.axml:
<?xml version="1.0" encoding="utf-8"?>
<merge xmlns:android="http://schemas.android.com/apk/res/android">
<TextView
android:id="@+id/textA"
android:layout_width="wrap_content"
android:layout_height="wrap_content"
android:text="Kit"
android:textSize="35sp" />
<TextView
android:id="@+id/textB"
android:layout_width="wrap_content"
android:layout_height="wrap_content"
android:layout_toRightOf="@id/textA"
android:text="Kat"
android:textSize="35sp" />
</merge>
Scene2.axml:
<?xml version="1.0" encoding="utf-8"?>
<merge xmlns:android="http://schemas.android.com/apk/res/android">
<TextView
android:id="@+id/textB"
android:layout_width="wrap_content"
android:layout_height="wrap_content"
android:text="Kat"
android:textSize="35sp" />
<TextView
android:id="@+id/textA"
android:layout_width="wrap_content"
android:layout_height="wrap_content"
android:layout_toRightOf="@id/textB"
android:text="Kit"
android:textSize="35sp" />
</merge>
The example above uses merge to make the view code shorter and
simplify the view hierarchy. You can read more about merge layouts
here.
A Scene is created by calling
Scene.GetSceneForLayout,
passing in the container object, the Resource ID of the Scene's layout
file, and the current Context, as illustrated by the code example
below:
RelativeLayout container = FindViewById<RelativeLayout> (Resource.Id.container);
Scene scene1 = Scene.GetSceneForLayout(container, Resource.Layout.Scene1, this);
Scene scene2 = Scene.GetSceneForLayout(container, Resource.Layout.Scene2, this);
scene1.Enter();
Clicking on the button flips between the two Scenes, which Android animates with the default transition values:
sceneButton.Click += (o, e) => {
Scene temp = scene2;
scene2 = scene1;
scene1 = temp;
TransitionManager.Go (scene1);
};
The screenshot below illustrates the scene before the animation:
The screenshot below illustrates the scene after the animation:
Note
There is a
known bug
in the Android Transitions library that causes Scenes created using
GetSceneForLayout to break when a user navigates through an Activity
the second time.
Custom Transitions in Scenes
A custom transition can be defined in an xml resource file in the
transition directory under Resources, as illustrated by the
screenshot below:
The following code sample defines a transition that animates for 5 seconds. See more animation info at.
<changeBounds
xmlns:android="http://schemas.android.com/apk/res/android"
android:duration="5000"
android:interpolator="@android:anim/overshoot_interpolator" />
The transition is created in the Activity using the TransitionInflater, as illustrated by the code below:
Transition transition = TransitionInflater.From(this).InflateTransition(Resource.Transition.transition);
The new transition is then added to the Go call that begins the
animation:
TransitionManager.Go (scene1, transition);
Translucent UI
KitKat gives you more control over theming your app with optional translucent status and navigation bars. You can change the translucency of system UI elements in the same XML file you use to define your Android theme. KitKat introduces the following properties:
windowTranslucentStatus- When set to true, makes the top status bar translucent.windowTranslucentNavigation- When set to true, makes the bottom navigation bar translucent.fitsSystemWindows- Setting the top or bottom bar to transcluent shifts content under the transparent UI elements by default. Setting this property totrueis a simple way to prevent content from overlapping with the translucent system UI elements.
The following code defines a theme with translucent status and navigation bars:
<?xml version="1.0" encoding="UTF-8" ?>
<resources>
<style name="KitKatTheme" parent="android:Theme.Holo.Light">
<item name="android:windowBackground">@color/xamgray</item>
<item name="android:windowTranslucentStatus">true</item>
<item name="android:windowTranslucentNavigation">true</item>
<item name="android:fitsSystemWindows">true</item>
<item name="android:actionBarStyle">@style/ActionBar.Solid.KitKat</item>
</style>
<style name="ActionBar.Solid.KitKat" parent="@android:style/Widget.Holo.Light.ActionBar.Solid">
<item name="android:background">@color/xampurple</item>
</style>
</resources>
The screenshot below shows the theme above with translucent status and navigation bars:
User Content
Storage-Access Framework
The Storage Access Framework (SAF) is a new way for users to interact with stored content such as images, videos, and documents. Instead of presenting users with a dialog to choose an application to handle content, KitKat opens a new UI that allows users to access their data in one aggregate location. Once content has been chosen, the user will return to the application that requested the content, and the app experience will continue as normal.
This change requires two actions on the developer side: first, apps
that require content from providers need to be updated to a new way of
requesting content. Second, applications that write data to a
ContentProvider need to be modified to use the new framework. Both
scenarios depend on the new
DocumentsProvider
API.
DocumentsProvider
In KitKat, interactions with ContentProviders are abstracted with the
DocumentsProvider class. This means that SAF doesn't care where the
data is physically, as long as it is accessible through the
DocumentsProvider API. Local providers, cloud services, and external
storage devices all use the same interface, and are treated the same
way, providing the user and the developer with one place to interact
with the user's content.
This section covers how to load and save content with the Storage Access Framework.
Request Content From a Provider
We can tell KitKat that we want to pick content using the SAF UI with
the ActionOpenDocument Intent, which signifies that we want to
connect to all content providers available to the device. You can add
some filtering to this Intent by specifying CategoryOpenable, which
means only content that can be opened (i.e. accessible, usable content)
will be returned. KitKat also allows filtering of content with the
MimeType. For example, the code below filters for image results by
specifying the image MimeType:
Intent intent = new Intent (Intent.ActionOpenDocument);
intent.AddCategory (Intent.CategoryOpenable);
intent.SetType ("image/*");
StartActivityForResult (intent, save_request_code);
Calling StartActivityForResult launches the SAF UI, which the user
can then browse to choose an image:
After the user has chosen an image, OnActivityResult returns the
Android.Net.Uri of the chosen file. The code sample below displays
the user's image selection:
protected override void OnActivityResult(int requestCode, Result resultCode, Intent data)
{
base.OnActivityResult(requestCode, resultCode, data);
if (resultCode == Result.Ok && data != null && requestCode == save_request_code) {
imageView = FindViewById<ImageView> (Resource.Id.imageView);
imageView.SetImageURI (data.Data);
}
}
Write Content To a Provider
In addition to loading content from the SAF UI, KitKat also lets you
save content to any ContentProvider that implements the
DocumentProvider API. Saving content uses an Intent with
ActionCreateDocument:
Intent intentCreate = new Intent (Intent.ActionCreateDocument);
intentCreate.AddCategory (Intent.CategoryOpenable);
intentCreate.SetType ("text/plain");
intentCreate.PutExtra (Intent.ExtraTitle, "NewDoc");
StartActivityForResult (intentCreate, write_request_code);
The above code sample loads the SAF UI, letting the user change the file name and select a directory to house the new file:
When the user presses Save, OnActivityResult gets passed the
Android.Net.Uri of the newly created file, which can be accessed with
data.Data. The uri can be used to stream data into the new file:
protected override void OnActivityResult(int requestCode, Result resultCode, Intent data)
{
base.OnActivityResult(requestCode, resultCode, data);
if (resultCode == Result.Ok && data != null && requestCode == write_request_code) {
using (Stream stream = ContentResolver.OpenOutputStream(data.Data)) {
Encoding u8 = Encoding.UTF8;
string content = "Hello, world!";
stream.Write (u8.GetBytes(content), 0, content.Length);
}
}
}
Note that
ContentResolver.OpenOutputStream(Android.Net.Uri)
returns a System.IO.Stream, so the entire streaming process can be
written in .NET.
For more information on loading, creating, and editing content with the Storage Access Framework, refer to the Android documentation for the Storage Access Framework.
Printing
Printing content is simplified in KitKat with the introduction of the
Print Services
and PrintManager. KitKat is also the first API version to fully
leverage the
Google's Cloud Print service APIs using the
Google Cloud Print applications.
Most devices that ship with KitKat automatically download Google Cloud
Print app and the
HP Print Service Pluginwhen
they first connect to WiFi. A user can check his or her device's Print
settings by navigating to Settings > System > Printing:
Note
Although the printing APIs are set up to work with Google Cloud Print by default, Android still lets developers prepare print content using the new APIs, and send it to other applications to handle printing.
Printing HTML Content
KitKat automatically creates a
PrintDocumentAdapter for
a web view with WebView.CreatePrintDocumentAdapter. Printing web
content is a coordinated effort between a
WebViewClient that
waits for the HTML content to load and lets the Activity know to make
the print option available in the options menu, and the Activity, which
waits for the user to select the Print option and calls Printon the
PrintManager. This section covers the basic setup required to print
on-screen HTML content.
Note that loading and printing web content requires the Internet permission:
Print Menu Item
The print option will typically appear in the Activity's options menu. The options menu lets users perform actions on an Activity. It is in the top right corner of the screen, and looks like this:
Additional menu items can be defined in the menudirectory under Resources. The code below defines a sample menu item called Print:
<?xml version="1.0" encoding="utf-8"?>
<menu xmlns:android="http://schemas.android.com/apk/res/android">
<item android:id="@+id/menu_print"
android:title="Print"
android:showAsAction="never" />
</menu>
Interaction with the options menu in the Activity happens through the
OnCreateOptionsMenu and OnOptionsItemSelected methods.
OnCreateOptionsMenu is the place to add new menu items, like the
Print option, from the menu resources directory.
OnOptionsItemSelected listens for the user selecting the Print option
from the menu, and begins printing:
bool dataLoaded;
public override bool OnCreateOptionsMenu (IMenu menu)
{
base.OnCreateOptionsMenu (menu);
if (dataLoaded) {
MenuInflater.Inflate (Resource.Menu.print, menu);
}
return true;
}
public override bool OnOptionsItemSelected (IMenuItem item)
{
if (item.ItemId == Resource.Id.menu_print) {
PrintPage ();
return true;
}
return base.OnOptionsItemSelected (item);
}
The code above also defines a variable called dataLoaded to keep
track of the status of the HTML content. The WebViewClient will set
this variable to true when all content has loaded, so the Activity
knows to add the Print menu item to the options menu.
WebViewClient
The job of the WebViewClient is to ensure data in the WebView is
fully loaded before the print option appears in the menu, which it does
with the OnPageFinished method. OnPageFinished listens for web
content to finish loading, and tells the Activity to recreate its
options menu with InvalidateOptionsMenu:
class MyWebViewClient : WebViewClient
{
PrintHtmlActivity caller;
public MyWebViewClient (PrintHtmlActivity caller)
{
this.caller = caller;
}
public override void OnPageFinished (WebView view, string url)
{
caller.dataLoaded = true;
caller.InvalidateOptionsMenu ();
}
}
OnPageFinished also sets the dataLoaded value to true, so
OnCreateOptionsMenu can recreate the menu with the Print option in
place.
PrintManager
The following code example prints the contents of a WebView:
void PrintPage ()
{
PrintManager printManager = (PrintManager)GetSystemService (Context.PrintService);
PrintDocumentAdapter printDocumentAdapter = myWebView.CreatePrintDocumentAdapter ();
printManager.Print ("MyWebPage", printDocumentAdapter, null);
}
Print takes as arguments: a name for the print job ("MyWebPage" in
this example), a
PrintDocumentAdapter
that generates the print document from the content, and
PrintAttributes
(null in the example above). You can specify PrintAttributes to
help lay out content on the printed page, although the default
attributes should handle most scenarios.
Calling Print loads the print UI, which lists options for the print
job. The UI gives users the option of printing or saving the HTML
content to a PDF, as illustrated by the screenshots below:
Hardware
KitKat adds several APIs to accommodate new device features. The most
notable of these are Host-Based Card Emulation and the new
SensorManager.
Host-Based Card Emulation in NFC
Host-Based Card Emulation (HCE) allows applications to behave like NFC
cards or NFC card readers without relying on the carrier's proprietary
Secure Element. Before setting up HCE, ensure HCE is available on the
device with PackageManager.HasSystemFeature:
bool hceSupport = PackageManager.HasSystemFeature(PackageManager.FeatureNfcHostCardEmulation);
HCE requires that both the HCE feature and the Nfc permission be
registered with the application's AndroidManifest.xml:
<uses-feature android:name="android.hardware.nfc.hce" />
To work, HCE has to be able to run in the background, and it
has to start when the user makes an NFC transaction, even if the
application using HCE is not running. We can accomplish this by writing
the HCE code as a Service. An HCE Service implements the
HostApduService interface, which implements the following methods:
ProcessCommandApdu - An Application Protocol Data Unit (APDU) is what gets sent between the NFC Reader and the HCE Service. This method consumes an ADPU from the reader, and returns a data unit in response.
OnDeactivated - The
HostAdpuServiceis deactivated when the HCE Service is no longer communicating with the NFC Reader.
An HCE Service also needs to be registered with the application's
manifest, and decorated with the proper permissions, intent filter, and
metadata. The following code is an example of a HostApduService
registered with the Android Manifest using the Service attribute (for
more information on attributes, refer to the Xamarin
Working with Android Manifest
guide):
[Service(Exported=true, Permission="android.permissions.BIND_NFC_SERVICE"),
IntentFilter(new[] {"android.nfc.cardemulation.HOST_APDU_SERVICE"}),
MetaData("android.nfc.cardemulation.host.apdu_service",
Resource="@xml/hceservice")]
class HceService : HostApduService
{
public override byte[] ProcessCommandApdu(byte[] apdu, Bundle extras)
{
...
}
public override void OnDeactivated (DeactivationReason reason)
{
...
}
}
The above Service provides a way for the NFC reader to interact with
the application, but the NFC reader still has no way of knowing if this
Service is emulating the NFC card it needs to scan. To help the NFC
reader identify the Service, we can assign the Service a unique
Application ID (AID). We specify an AID, along with other metadata
about the HCE Service, in an xml resource file registered with the
MetaData attribute (see code example above). This resource file
specifies one or more AID filters - unique identifier strings in
hexadecimal format that correspond to the AIDs of one or more NFC
reader devices:
<host-apdu-service xmlns:android="http://schemas.android.com/apk/res/android"
android:description="@string/hce_service_description"
android:requireDeviceUnlock="false"
android:apduServiceBanner="@drawable/service_banner">
<aid-group android:description="@string/aid_group_description"
android:category="payment">
<aid-filter android:name="1111111111111111"/>
<aid-filter android:name="0123456789012345"/>
</aid-group>
</host-apdu-service>
In addition to AID filters, the xml resource file also provides a user-facing description of the HCE Service, specifies an AID group (payment application versus "other") and, in the case of a payment application, a 260x96 dp banner to display to the user.
The setup outlined above provides the basic building blocks for an application emulating an NFC card. NFC itself requires several more steps and further testing to configure. For more information on Host-based Card Emulation, refer to the Android documentation portal. For more information on using NFC with Xamarin, check out the Xamarin NFC samples.
Sensors
KitKat provides access to the device's sensors through a
SensorManager.
The SensorManager allows the OS to schedule the delivery of sensor
information to an application in batches, preserving battery life.
KitKat also ships with two new sensor types for tracking the user's steps. These are based on accelerometer and include:
StepDetector - App is notified/woken when the user takes a step, and the detector provides a time value for when the step occurred.
StepCounter - Keeps track of the number of steps the user has taken since the sensor was registered until the next device reboot.
The screenshot below depicts the step counter in action:
You can create a SensorManager by calling
GetSystemService(SensorService) and casting the result as a
SensorManager. To use the step counter, call GetDefaultSensor on
the SensorManager. You can register the sensor and listen to changes
in step count with the help of the
ISensorEventListener
interface, as illustrated by the code sample below:
public class MainActivity : Activity, ISensorEventListener
{
float count = 0;
protected override void OnCreate (Bundle bundle)
{
base.OnCreate (bundle);
SetContentView (Resource.Layout.Main);
SensorManager senMgr = (SensorManager) GetSystemService (SensorService);
Sensor counter = senMgr.GetDefaultSensor (SensorType.StepCounter);
if (counter != null) {
senMgr.RegisterListener(this, counter, SensorDelay.Normal);
}
}
public void OnAccuracyChanged (Sensor sensor, SensorStatus accuracy)
{
Log.Info ("SensorManager", "Sensor accuracy changed");
}
public void OnSensorChanged (SensorEvent e)
{
count = e.Values [0];
}
}
OnSensorChanged is called if the step count updates while the
application is in the foreground. If the application enters the
background, or the device is asleep, OnSensorChanged will not be
called; however, the steps will continue to be counted until
UnregisterListener is called.
Keep in mind that the step count value is cumulative across all
applications that register the sensor. This means that even if you
uninstall and reinstall your application, and initialize the count
variable at 0 at application startup, the value reported by the sensor
will remain the total number of steps taken while the sensor was
registered, whether by your application or another. You can prevent
your application from adding to the step counter by calling
UnregisterListener on the SensorManager, as illustrated by the code
below:
protected override void OnPause()
{
base.OnPause ();
senMgr.UnregisterListener(this);
}
Rebooting the device resets the step count to 0. Your app will require extra code to ensure it is reporting an accurate count for the application, regardless of other applications using the sensor or the state of the device.
Note
While the API for the step detection and counting
ships with KitKat, not all phones are outfitted with the sensor. You
can check if the sensor is available by running
PackageManager.HasSystemFeature(PackageManager.FeatureSensorStepCounter);,
or check to ensure the returned value of GetDefaultSensor isn't
null.
Developer Tools
Screen Recording
KitKat includes new screen recording capabilities so that developers can record applications in action. Screen recording is available through the Android Debug Bridge (ADB) client, which can be downloaded as part of the Android SDK.
To record your screen, connect your device; then, locate your Android SDK installation, navigate to the platform-tools directory and run the adb client:
adb shell screenrecord /sdcard/screencast.mp4
The above command will record a default 3-minute video at the default resolution of 4Mbps. To edit the length, add the --time-limit flag. To change the resolution, add the --bit-rate flag. The following command will record a minute-long video at 8Mbps:
adb shell screenrecord --bit-rate 8000000 --time-limit 60 /sdcard/screencast.mp4
You can find your video on your device - it will appear in your Gallery when the recording is complete.
Other KitKat Additions
In addition to the changes described above, KitKat allows you to:
Use the Full Screen - KitKat introduces a new Immersive mode for browsing content, playing games, and running other applications that could benefit from a full-screen experience.
Customize Notifications - Get additional details about system notifications with the
NotificationListenerService. This lets you present the information in a different way inside your app.Mirror Drawable Resources - Drawable resources have a new
autoMirroredattribute that tells the system create a mirrored version for images that require flipping for left-to-right layouts.Pause Animations - Pause and resume animations created with the
Animatorclass.Read Dynamically Changing Text - Denote parts of UI that update dynamically with new text as "live regions" with the new
accessibilityLiveRegionattribute so the new text will be read automatically in accessibility mode.Enhance Audio Experience - Make tracks louder with the
LoudnessEnhancer, find the Peak and RMS of an audio stream with theVisualizerclass, and get information from an audio timestamp to help with audio-video synchronization.Sync ContentResolver at Custom Interval - KitKat adds some variability to the time that a sync request is performed. Sync a
ContentResolverat custom time or interval by callingContentResolver.RequestSyncand passing in aSyncRequest.Distinguish Between Controllers - In KitKat, controllers are assigned unique integer identifiers that can be accessed through the device's
ControllerNumberproperty. This makes it easier to tell apart players in a game.Remote Control - With a few changes on both the hardware and software side, KitKat allows you to turn a device outfitted with an IR transmitter into a remote control using the
ConsumerIrService, and interact with peripheral devices with the newRemoteControllerAPIs.
For more information on the above API changes, please refer to the Google Android 4.4 APIs overview.
Summary
This article introduced some of the new APIs available in Android 4.4
(API Level 19), and covered best practices when transitioning an
application to KitKat. It outlined changes to the APIs affecting user
experience, including the transition framework and new options for
theming. Next, it introduced the Storage-Access Framework and
DocumentsProvider class, as well as the new printing APIs. It
explored NFC host-based card emulation and how to work with
low-power sensors, including two new sensors for tracking the user's
steps. Finally, it demonstrated capturing real-time demos of
applications with screen recording, and provided a detailed list of
KitKat API changes and additions.